Если вы обладатель мощной видеокарты NVIDIA и хотите насладиться плавным игровым процессом, то вы, вероятно, уже знаете о технологии G-Sync. G-Sync - это революционная разработка NVIDIA, которая позволяет синхронизировать частоту обновления экрана монитора с частотой кадров видеокарты, обеспечивая более плавное и реалистичное отображение.
Однако, чтобы включить G-Sync и насладиться всеми его преимуществами, необходимо выполнить несколько шагов. Мы подготовили для вас пошаговую инструкцию, которая поможет вам включить G-Sync на вашей панели NVIDIA.
Важно отметить, что G-Sync доступен только на определенных моделях мониторов и требует соответствующего оборудования. Проверьте список совместимых устройств на официальном сайте NVIDIA, прежде чем приступать к настройке.
Включение G-Sync на панелях NVIDIA
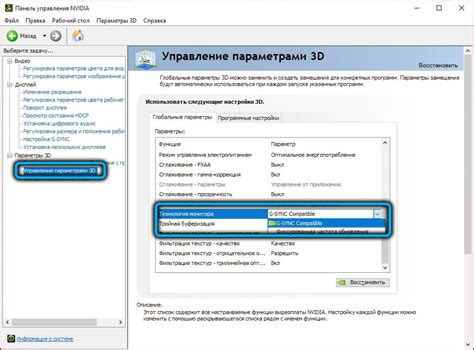
Если у вас есть монитор с поддержкой NVIDIA G-Sync, вы можете наслаждаться плавным и беззастывающим игровым процессом. Однако, чтобы включить G-Sync на панелях NVIDIA, вам потребуется выполнить несколько шагов.
- Установите последние драйверы NVIDIA с официального веб-сайта. Убедитесь, что вы загрузили и установили правильную версию драйвера для вашей видеокарты.
- Подключите монитор с поддержкой G-Sync к вашему компьютеру с помощью DisplayPort кабеля. G-Sync может работать только через DisplayPort, поэтому убедитесь, что ваш монитор и видеокарта имеют соответствующие разъемы.
- Откройте панель управления NVIDIA, щелкнув правой кнопкой мыши на рабочем столе и выбрав "Панель управления NVIDIA".
- В панели управления NVIDIA найдите раздел "3D-настройки".
- В разделе "3D-настройки" найдите параметр "Синхронизация вертикальной развертки" и установите его в значение "Адаптивная".
- Настройте игру, чтобы использовать полноэкранный режим и избегать использования вертикальной синхронизации, если это возможно.
После выполнения этих шагов G-Sync будет включен на вашем мониторе с поддержкой NVIDIA G-Sync. Теперь вы можете наслаждаться плавным игровым процессом без разрывов и подергиваний изображения.
Шаг 1: Проверьте совместимость вашей видеокарты и монитора
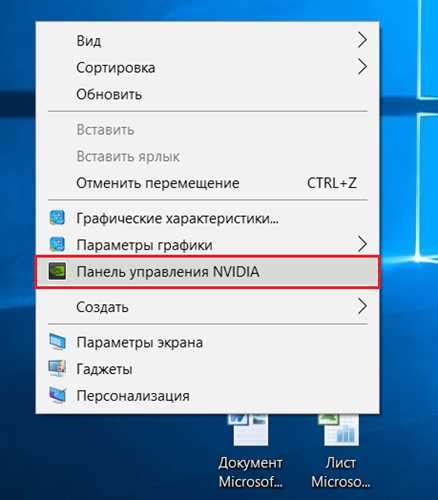
Перед тем, как включить G-Sync, сначала необходимо убедиться, что ваша видеокарта и монитор совместимы с этой технологией.
Для проверки совместимости видеокарты, убедитесь, что у вас есть установленная видеокарта от NVIDIA, начиная с серии GeForce 600 или более поздней. Все видеокарты этой серии и новее поддерживают G-Sync.
Что касается монитора, вам нужен монитор с поддержкой G-Sync. Обратитесь к спецификациям вашего монитора или проверьте его сертификацию на официальном веб-сайте NVIDIA. G-Sync-совместимые мониторы имеют специальную наклейку с логотипом G-Sync.
Шаг 2: Установите последние драйвера для вашей видеокарты
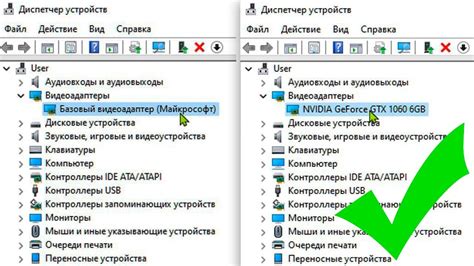
Для включения функции G-Sync на панели NVIDIA необходимо установить последнюю версию драйверов для вашей видеокарты. Это обеспечит совместимость вашей видеокарты с панелью и позволит использовать все возможности G-Sync.
Следуйте инструкциям ниже, чтобы установить последние драйвера для вашей видеокарты:
- Перейдите на официальный сайт NVIDIA по адресу https://www.nvidia.com/ru-ru/
- Нажмите на раздел "Скачать драйверы"
- Выберите свою модель видеокарты и операционную систему
- Нажмите на кнопку "Скачать" рядом с выбранным драйвером
- Следуйте инструкциям на экране для установки драйверов
После установки последних драйверов перезагрузите компьютер, чтобы изменения вступили в силу. Убедитесь, что драйверы успешно установлены, проверив информацию о видеокарте в настройках системы.
Шаг 3: Проверьте подключение вашего монитора к видеокарте

Прежде чем включить функцию G-Sync на своем мониторе, убедитесь в правильном подключении монитора к видеокарте. Проверьте, что кабель от монитора подключен к разъему на задней панели видеокарты.
Убедитесь, что кабель надежно зафиксирован в обоих разъемах и не ослаблен. Проверьте, что монитор и видеокарта включены, и что на мониторе отображается изображение.
Если ваш монитор имеет несколько входов, убедитесь, что выбран правильный источник входного сигнала. Обычно это делается через меню настроек монитора. Подробную информацию о выборе источника входного сигнала можно найти в руководстве пользователя для вашего конкретного монитора.
После проверки подключения монитора к видеокарте, вы можете переходить к настройке функции G-Sync на вашей системе.
Шаг 4: Включите G-Sync в настройках дисплея
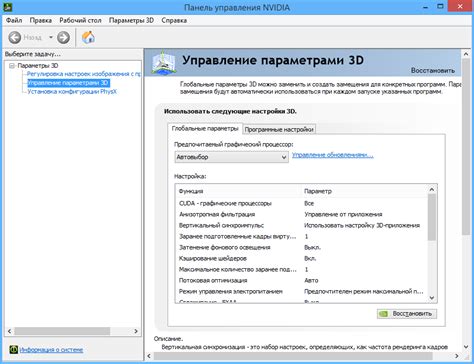
После установки драйверов и подключения соответствующего кабеля, необходимо включить G-Sync в настройках дисплея вашего монитора.
Для этого выполните следующие действия:
- Откройте меню настройки дисплея, нажав правой кнопкой мыши на рабочем столе и выбрав "Настройки дисплея".
- В открывшемся окне перейдите на вкладку "Дисплей" или "Монитор" (наименование может отличаться в зависимости от версии операционной системы).
- Найдите раздел G-Sync и включите его, поставив галочку в соответствующем поле.
- Сохраните изменения, нажав кнопку "Применить" или "ОК".
После этого G-Sync будет активирован на вашем мониторе, и вы сможете насладиться плавным и реалистичным отображением изображения без разрывов и остановок.
Шаг 5: Проверьте, что G-Sync включен
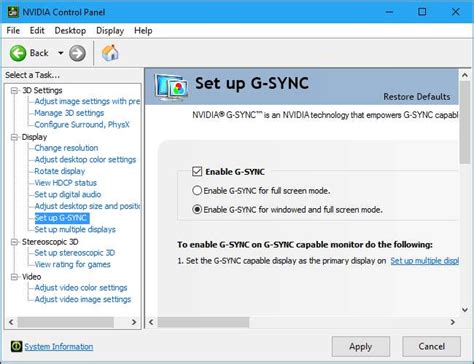
После настройки G-Sync на вашей панели NVIDIA важно убедиться, что он активирован и работает корректно. Следуйте этим простым шагам, чтобы проверить настройки G-Sync на вашем устройстве:
1. Войдите в настройки драйвера NVIDIA:
Щелкните правой кнопкой мыши на пустом месте рабочего стола и выберите "Панель управления NVIDIA".
Откроется окно с настройками драйвера NVIDIA.
2. Проверьте параметры G-Sync:
В левой части окна выберите "Дисплеи" и затем "Настройки G-Sync".
Убедитесь, что пункт "Включить G-Sync" активирован.
3. Проверьте соответствие параметров:
Убедитесь, что разрешение экрана и частота обновления соответствуют указанным настройкам в окне "Настройки G-Sync".
4. Проверьте гармоничность работы G-Sync:
Запустите любую игру или видео с быстро меняющейся графикой.
Убедитесь, что движения на экране отображаются плавно и без разрывов или задержек.
Примечание: Если включенный G-Sync все еще не работает должным образом, проверьте настройки игры и видеодрайвера на соответствие рекомендации производителя.
Шаг 6: Настройте G-Sync для отдельных приложений (опционально)
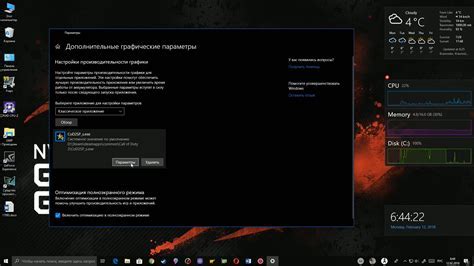
Если у вас есть конкретные приложения, для которых вы хотели бы включить или отключить G-Sync, вы можете настроить его для каждого приложения отдельно. Это может быть полезно, если вы хотите, чтобы G-Sync был включен только для игр, но вы не хотите использовать его в других программах.
Чтобы настроить G-Sync для отдельных приложений, выполните следующие действия:
- Откройте панель управления NVIDIA, щелкнув правой кнопкой мыши на экране и выбрав "Панель управления NVIDIA".
- В левой панели выберите раздел "Управление 3D-настройками".
- В правой панели найдите раздел "Настройки программы" и нажмите кнопку "Добавить".
- Выберите нужное приложение или найдите его путь, нажав кнопку "Обзор".
- После выбора приложения, у вас появятся опции для его настройки.
- Найдите параметр "Синхронизация отображения G-Sync" и выберите нужные вам настройки.
- Щелкните "Применить" и закройте панель управления NVIDIA.
Теперь ваше выбранное приложение будет работать с настроенными параметрами G-Sync, в то время как остальные приложения будут использовать глобальные настройки, которые вы задали ранее.
Шаг 7: Проверьте работу G-Sync в играх
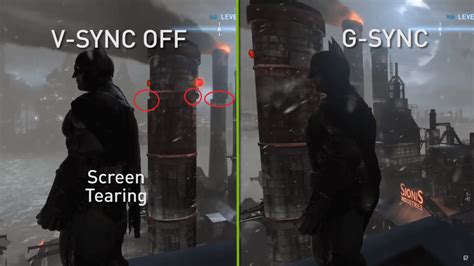
После того как вы включили функцию G-Sync на своей видеокарте NVIDIA и настроили соответствующие параметры в панели управления, пришло время проверить работу G-Sync в играх.
1. Запустите любую игру, которая поддерживает технологию G-Sync.
2. Проверьте, что в настройках игры установлено разрешение и частота обновления экрана, совпадающие с параметрами вашего монитора.
3. Постепенно увеличивайте нагрузку на видеокарту, двигая ползунок настройки графики игры выше. Обратите внимание на плавность и отсутствие разрывов в изображении.
4. Если все настройки выполнены правильно и G-Sync работает, вы должны заметить значительное улучшение качества графики, особенно в быстродвижущихся сценах. Изображение должно оставаться плавным и без разрывов.
5. Если вы замечаете мерцание экрана или другие артефакты, попробуйте настроить параметры G-Sync с помощью панели управления NVIDIA или обратитесь к производителю монитора за подробной информацией.
6. Перед завершением проверки G-Sync в игре, обязательно сохраните настройки графики и выключите все процессы в фоновом режиме, которые могут повлиять на производительность системы.
Заметка: не все игры и мониторы поддерживают технологию G-Sync, поэтому перед покупкой игры или монитора, убедитесь, что они совместимы с G-Sync.