Раздражающая реклама на многих веб-сайтах может существенно затруднять наше онлайн-серфинг и вызывать негативные эмоции. Один из способов справиться с этой проблемой - использовать адблок. Адблок - это приложение или расширение, которое удаляет рекламные элементы с веб-страницы, делая ваш опыт просмотра более приятным и комфортным.
Если вы пользуетесь браузером Google Chrome и хотите узнать, как включить или отключить адблок, вам потребуется всего несколько простых шагов. В этой пошаговой инструкции мы расскажем, как сделать это без особых проблем.
Шаг 1: Откройте браузер Google Chrome на вашем компьютере. Для этого нажмите на его значок на рабочем столе или в меню Пуск.
Шаг 2: В верхнем правом углу окна браузера найдите и нажмите на значок с тремя точками. В открывшемся выпадающем меню выберите пункт "Настройки".
Примечание: Если вы уже установили адблок, перед продолжением убедитесь, что оно активно и включено.
Шаг 3: В левой части окна "Настройки" найдите вкладку "Расширения" и нажмите на нее. Здесь вы найдете список всех установленных расширений, в том числе и адблоков.
Шаг 4: Найдите расширение адблок в списке и нажмите на его переключатель, чтобы включить или отключить его. Если переключатель отображает зеленый цвет, это означает, что адблок включен. Если переключатель отображает серый цвет, адблок отключен.
Теперь вы знаете, как включить или отключить адблок на браузере Google Chrome. Запомните, что использование адблоков должно осуществляться с учетом интересов веб-сайтов, которые вы посещаете. Некоторые из них могут зависеть от рекламы для поддержания своей деятельности, поэтому разрешите им отображать рекламу, если она не причиняет вам дискомфорт.
Откройте Chrome и найдите настройки
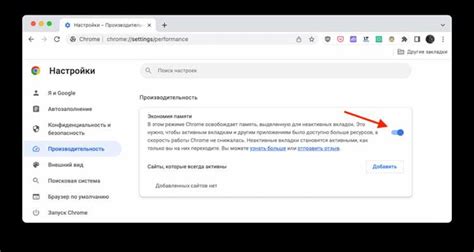
Для включения или отключения адблока в Chrome, откройте браузер и кликните на иконку с тремя вертикальными точками в правом верхнем углу окна. В появившемся выпадающем меню выберите пункт "Настройки".
Альтернативным способом открыть настройки Chrome является ввод в адресную строку браузера команды "chrome://settings".
Когда настройки откроются, проскролльте страницу вниз до тех пор, пока не увидите раздел "Приватность и безопасность" или "Конфиденциальность".
В этом разделе найдите и кликните на ссылку "Содержимое сайтов".
Возможности встроенного адблокировщика

Встроенный адблокировщик в Google Chrome предлагает ряд полезных функций, которые помогут вам контролировать отображение рекламы и нежелательного контента в вашем браузере:
- Блокировка раздражающих рекламных баннеров и всплывающих окон;
- Фильтрация нежелательных рекламных материалов на веб-сайтах;
- Защита от вредоносного и опасного контента;
- Увеличение скорости загрузки веб-страниц благодаря блокировке рекламных элементов;
- Настройка и управление списками фильтров для более точной блокировки рекламы;
- Возможность отключения адблокировщика на определенных веб-сайтах, если вы хотите поддержать их финансово;
- Отображение статистики блокировки рекламы, чтобы видеть, сколько рекламных элементов было заблокировано.
Используя встроенный адблокировщик в Google Chrome, вы можете настроить ваш браузер так, чтобы он был более безопасным и удобным в использовании для просмотра веб-сайтов без мешающей рекламы.
Включение адблокировщика на Chrome
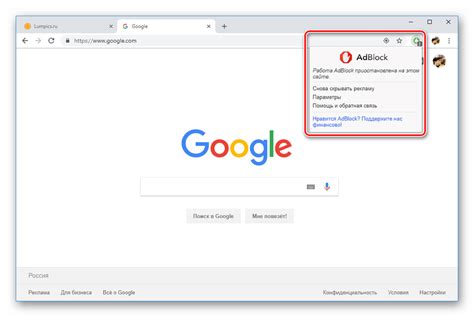
Шаги по включению адблокировщика на Chrome приведены ниже:
- Откройте браузер Chrome: найдите и щелкните на его значке на рабочем столе или в меню "Пуск".
- Откройте настройки Chrome: в правом верхнем углу окна браузера найдите значок с тремя точками и щелкните на нем. В появившемся меню выберите "Настройки".
- Перейдите в раздел "Расширения": в левой части окна настроек выберите "Расширения".
- Настройте адблокировщик: найдите и откройте нужный адблокировщик в списке расширений. Затем переключите его в положение "Включено".
Примечание: если у вас еще не установлен адблокировщик, найдите веб-магазин Chrome, введите в поиске "адблок" и выберите подходящее расширение. Затем следуйте указанным выше шагам для его включения.
Пошаговая инструкция по включению адблокировки
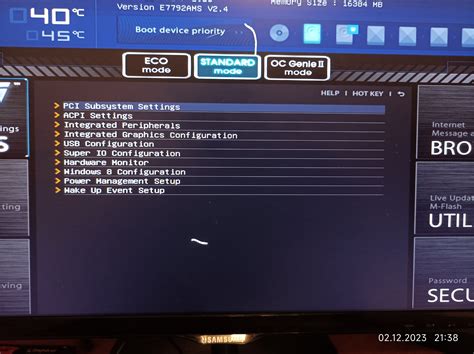
Если вы хотите избавиться от назойливых рекламных баннеров и объявлений во время просмотра веб-страниц, вам потребуется включить адблокировку в браузере Chrome. Следуйте этим простым шагам, чтобы настроить адблокировку на вашем устройстве.
Шаг 1: Откройте браузер Chrome, нажав на его ярлык на рабочем столе или в меню "Пуск". | Шаг 2: Перейдите в меню "Настройки" в правом верхнем углу окна браузера. Для этого нажмите на значок трех точек в верхнем правом углу и выберите пункт "Настройки". |
Шаг 3: Прокрутите страницу вниз и найдите раздел "Конфиденциальность и безопасность". | Шаг 4: В разделе "Конфиденциальность и безопасность" кликните на "Сайты" или "Настройки контента". |
Шаг 5: В меню "Сайты" найдите раздел "Реклама" или "Рекламные блоки", и кликните на него. | Шаг 6: Переключите кнопку рядом с надписью "Блокировать рекламу" в позицию "Включено". |
Шаг 7: Теперь адблокировка включена в вашем браузере Chrome! Наслаждайтесь безрекламным просмотром веб-страниц. | |
Отключение встроенного адблокировщика на Chrome
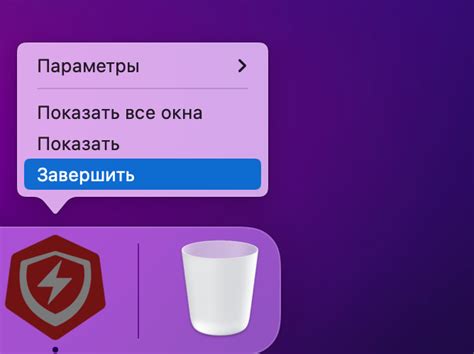
Google Chrome имеет встроенный адблокировщик, который может блокировать рекламу на веб-страницах автоматически.
Если вы хотите отключить встроенный адблокировщик Chrome, чтобы увидеть рекламу на веб-страницах, следуйте этим шагам:
- Откройте Google Chrome на своем компьютере.
- Нажмите на иконку с тремя точками в правом верхнем углу окна браузера.
- Выберите "Настройки" в выпадающем меню.
- Прокрутите страницу вниз и нажмите на "Дополнительные" (если у вас уже открыты дополнительные настройки, перейдите к следующему шагу).
- В разделе "Конфиденциальность и безопасность" выберите "Содержимое сайтов".
- Выберите "Реклама" во вкладке "Содержимое сайтов".
- Переключите ползунок "Блокировать рекламу на некоторых сайтах" в положение "Выкл".
Теперь встроенный адблокировщик на Chrome будет отключен, и вы сможете видеть рекламу на веб-страницах. Обратите внимание, что отключение адблокировщика может привести к увеличению количества рекламы, показываемой на сайтах.
Как отключить адблокировку для конкретного сайта
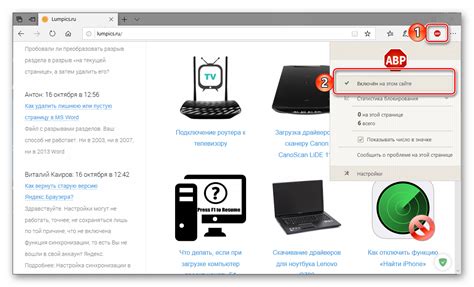
1. Откройте браузер Google Chrome и нажмите на значок "Меню" (три точки) в верхнем правом углу окна.
2. В выпадающем меню выберите пункт "Настройки".
3. Прокрутите страницу вниз и нажмите на ссылку "Дополнительные настройки".
4. В разделе "Конфиденциальность и безопасность" найдите подраздел "Содержимое сайтов" и выберите "Исключения".
5. В открывшемся окне нажмите на кнопку "Добавить новое исключение" и введите адрес веб-сайта, для которого вы хотите отключить адблокировку.
6. Нажмите кнопку "Готово", чтобы сохранить изменения.
7. Теперь адблокировка будет отключена только для выбранного вами веб-сайта.
Установка стороннего блокировщика рекламы на Chrome

Кроме встроенной функции блокировки рекламы в Chrome, вы также можете установить сторонний блокировщик рекламы для более эффективной фильтрации нежелательных объявлений и попапов. Вот пошаговая инструкция:
Шаг 1: Откройте Chrome и перейдите в Chrome Web Store.
Шаг 2: В поле поиска введите название блокировщика рекламы (например, "Adblock Plus" или "uBlock Origin") и нажмите Enter.
Шаг 3: Выберите подходящее расширение из результатов поиска и нажмите на него.
Шаг 4: На странице расширения нажмите кнопку "Добавить в Chrome" или "Установить", чтобы начать установку.
Шаг 5: Подтвердите установку, нажав кнопку "Добавить расширение" или "Установить".
Шаг 6: После завершения установки вы увидите значок блокировщика рекламы в правом верхнем углу окна браузера.
Шаг 7: Если вы хотите настроить блокировщик рекламы, щелкните правой кнопкой мыши на его значке и выберите соответствующие параметры.
Теперь вы успешно установили и настроили сторонний блокировщик рекламы на Chrome. Это поможет вам избавиться от раздражающей рекламы и улучшить ваше общее впечатление от использования браузера.