Телеграм – популярный мессенджер с множеством функций и возможностей. Одной из таких функций является возможность войти в свою учетную запись с разных устройств. Однако, иногда может возникнуть необходимость ограничить доступ к аккаунту, чтобы обезопасить личные данные или увеличить уровень конфиденциальности. В этой статье мы пошагово рассмотрим, как запретить вход в Телеграм с других устройств.
Шаг 1: Запустите приложение Телеграм на вашем устройстве. Откройте меню, нажав на значок с тремя горизонтальными линиями в верхнем левом углу экрана.
Шаг 2: В открывшемся меню выберите пункт "Настройки".
Шаг 3: В разделе "Конфиденциальность и безопасность" найдите и выберите пункт "Сеансы активности".
Шаг 4: Вы увидите список всех активных сеансов и устройств, подключенных к вашему аккаунту. Чтобы запретить вход с других устройств, просто нажмите на опцию "Завершить все сеансы", расположенную внизу списка.
Теперь вы успешно запретили вход в свою учетную запись в Телеграм с других устройств. Если вам потребуется снова войти с нового устройства, вы сможете сделать это, но предыдущие сессии будут автоматически завершены. Не забывайте периодически проверять список сессий активности и завершать ненужные сеансы, чтобы обеспечить безопасность вашего аккаунта.
Открыть Телеграм и перейти в "Настройки аккаунта"
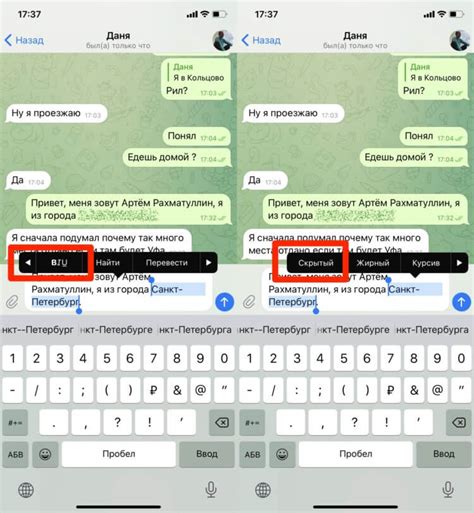
Для начала необходимо открыть приложение Телеграм на вашем устройстве. Вы можете найти его на главном экране вашего смартфона или планшета.
После открытия приложения, найдите и нажмите на главную иконку "Настройки" в правом верхнем углу экрана. Она обычно представлена в виде шестеренки или трех горизонтальных линий.
Далее, в меню "Настройки", прокрутите вниз и найдите раздел "Аккаунт". Обычно он находится в самом верхнем разделе списка. Нажмите на него, чтобы открыть настройки аккаунта.
Примечание: Возможно, что вместо экрана "Настройки" у вас открывается раздел "Чаты и звонки". В таком случае, просто прокрутите этот раздел вниз и вы увидите кнопку "Настройки". Нажмите на нее, чтобы перейти в нужное меню.
Выбрать раздел "Конфиденциальность и безопасность"
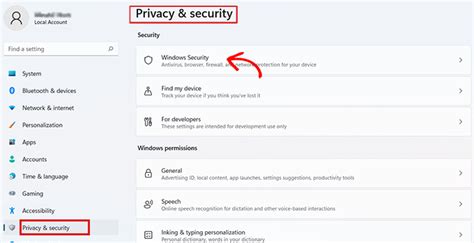
Для того чтобы ограничить доступ к своему аккаунту Telegram с других устройств, вам потребуется выполнить несколько простых шагов. В первую очередь откройте приложение Telegram на своем устройстве и перейдите в настройки. Для этого нажмите на значок с тремя горизонтальными линиями в левом верхнем углу экрана.
В открывшемся меню выберите пункт "Настройки", который обычно находится в самом низу списка. После этого вы попадете в раздел настроек приложения Telegram.
Прокрутите страницу вниз и найдите раздел "Конфиденциальность и безопасность". Нажмите на этот раздел, чтобы открыть дополнительные настройки, связанные с приватностью и безопасностью вашего аккаунта.
Включить опцию "Подтверждение входа"

1. Откройте приложение Телеграм на своем устройстве.
2. Нажмите на иконку меню в верхнем левом углу экрана.
3. В открывшемся меню выберите "Настройки".
4. Прокрутите список настроек вниз и найдите раздел "Конфиденциальность и безопасность".
5. В разделе "Конфиденциальность и безопасность" выберите "Подтверждение входа".
6. Нажмите на переключатель рядом с опцией "Включить".
7. В появившемся окне введите ваш номер телефона для получения кода подтверждения.
8. После ввода кода подтверждения, опция "Подтверждение входа" будет успешно включена.
Установить пароль и ограничение доступа к аккаунту
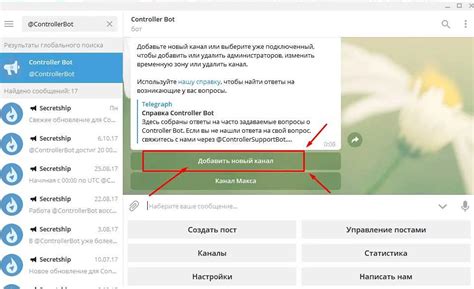
1. Откройте Telegram на своем устройстве и перейдите в настройки аккаунта.
2. В разделе "Конфиденциальность и безопасность" найдите пункт "Пароль" и выберите его.
3. Введите новый пароль, который будет использоваться для входа в аккаунт с других устройств. Убедитесь, что пароль надежный и сложный.
4. Ознакомьтесь с дополнительными параметрами безопасности. Например, можно включить "Двухфакторную аутентификацию" для дополнительной защиты аккаунта.
5. После установки пароля аккаунт будет защищен от несанкционированного доступа с других устройств.