Discord - это популярная платформа для общения в режиме реального времени, которая предлагает возможность общаться с друзьями и сообществом через текстовые сообщения, аудио и видео вызовы. Один из самых важных аспектов Discord - это настройка громкости микрофона, который является ключевым для эффективного общения.
Настройка громкости микрофона в Discord несложна и может быть выполнена всего несколькими простыми шагами. Продолжайте читать, чтобы узнать, как настроить громкость своего микрофона в Discord.
Шаг 1: Откройте настройки Discord. Чтобы начать настройку громкости микрофона, откройте Discord и в правом нижнем углу экрана щелкните на значке шестеренки, чтобы открыть вкладку "Настройки".
Шаг 2: Перейдите во вкладку "Голос и видео". После открытия настроек Discord перейдите во вкладку "Голос и видео" с помощью боковой панели слева от окна настроек.
Шаг 3: Установите нужную громкость микрофона. Во вкладке "Голос и видео" вы увидите различные настройки, связанные с голосовыми и видео-вызовами. Передвигайте ползунок "Входящая громкость микрофона" вправо или влево, чтобы установить желаемую громкость микрофона. Ползунок должен быть настроен так, чтобы люди в вашем голосовом канале могли услышать вас без проблем.
Примечание: Если ползунок "Входящая громкость микрофона" недоступен или заблокирован, это может быть связано с другими настройками аудиоустройств на вашем компьютере. Убедитесь, что микрофон правильно подключен и настроен на вашем компьютере перед изменением настроек в Discord.
После того, как вы настроили громкость микрофона в Discord, вы можете начать общаться с друзьями и участвовать в различных голосовых и видео-вызовах без лишних затруднений. Следуйте этим простым шагам и наслаждайтесь безукоризненным качеством своего голоса в Discord!
Откройте настройки Discord
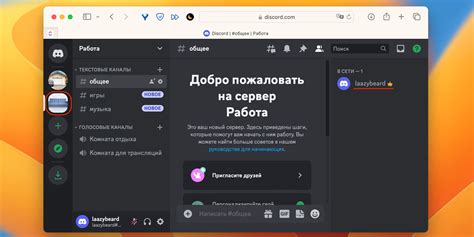
Шаг 1: Запустите приложение Discord и войдите в свою учетную запись.
Шаг 2: В правом нижнем углу экрана нажмите на значок шестеренки, чтобы открыть настройки.
Шаг 3: В разделе "Настройки" выберите вкладку "Голос и видео".
Шаг 4: В разделе "Входной уровень" вы увидите ползунок, который позволяет регулировать громкость вашего микрофона.
Шаг 5: Переместите ползунок вправо или влево, чтобы увеличить или уменьшить громкость микрофона соответственно.
Шаг 6: Проверьте громкость, сказав что-то в микрофон. Если уровень звука неправильный, вы можете вернуться к этому разделу и отрегулировать ползунок.
Шаг 7: После завершения настройки громкости микрофона закройте окно настроек.
Теперь вы можете настроить громкость микрофона в Discord и наслаждаться четким коммуникации с вашими друзьями!
Найдите раздел "Звук и видео"
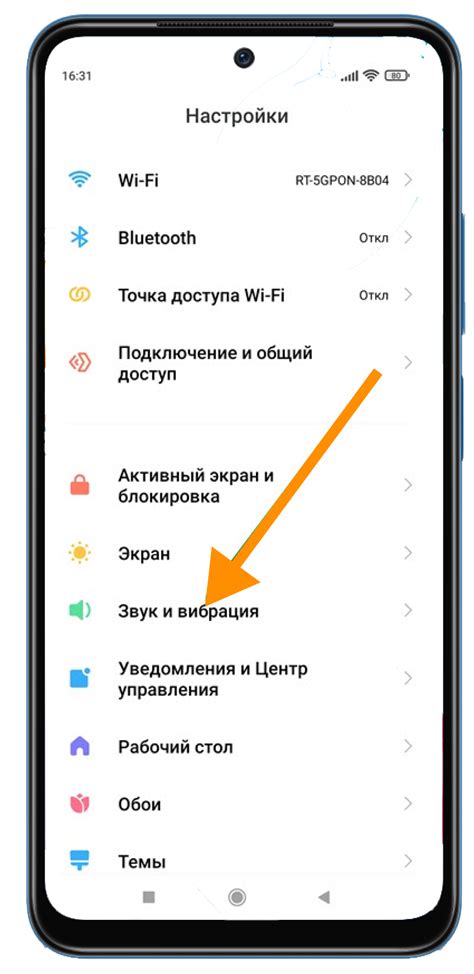
Для настройки громкости микрофона в Discord вам потребуется найти соответствующий раздел в настройках приложения. Для этого выполните следующие шаги:
- Откройте Discord и войдите в свой аккаунт.
- В левой части экрана вы увидите список серверов. В верхней части списка находится иконка настроек - шестеренка. Нажмите на нее.
- В открывшемся меню выберите раздел "Настройки".
- В левой части экрана вы увидите список категорий настроек. Прокрутите список вниз и найдите раздел "Звук и видео".
После того, как вы нашли раздел "Звук и видео", вы сможете настроить громкость микрофона в Discord с помощью доступных инструментов и ползунков. Убедитесь, что уровень громкости установлен на желаемый уровень и сохраните изменения. Теперь ваш микрофон будет работать с нужной громкостью в Discord.
Установите громкость микрофона по умолчанию
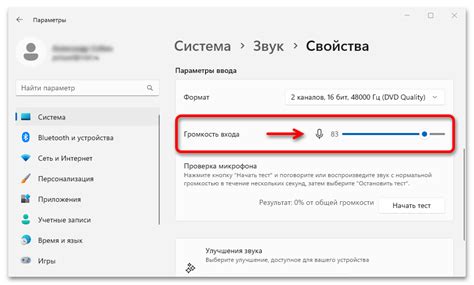
Некоторые пользователи могут захотеть установить громкость микрофона по умолчанию, чтобы не приходилось каждый раз регулировать ее вручную. Это может быть полезно, если вы часто используете микрофон и предпочитаете определенный уровень громкости.
Чтобы установить громкость микрофона по умолчанию в Discord, следуйте этим шагам:
- Откройте Discord и войдите в свой аккаунт.
- Кликните на иконку шестеренки, расположенную в правом нижнем углу экрана, чтобы открыть настройки.
- Выберите раздел "Видео и аудио" в левой колонке.
- Пролистайте страницу вниз до раздела "Устройства ввода" и найдите "Микрофон".
- Рядом с "Микрофон" вы увидите ползунок для регулировки громкости. Передвигайте его влево или вправо, чтобы достичь желаемого уровня громкости. Вы также можете воспользоваться кнопкой "Тестовый сигнал", чтобы проверить, какой звук будет передаваться через ваш микрофон.
- Как только вы установите громкость по умолчанию, закройте настройки. Теперь микрофон будет автоматически настроен на выбранный уровень громкости при каждом запуске Discord.
Используйте эти простые инструкции, чтобы установить громкость микрофона по умолчанию в Discord и наслаждайтесь комфортом использования своего микрофона без необходимости каждый раз регулировать громкость.
Проверьте уровень громкости во время тестового общения
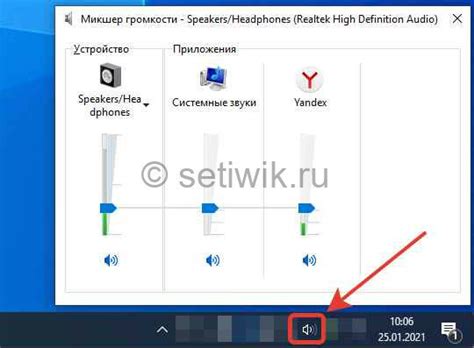
После того как вы настроили микрофон в Discord, рекомендуется проверить уровень громкости. Это поможет убедиться, что ваши собеседники смогут слышать вас достаточно громко и четко.
1. Запустите тестовое общение с другими пользователями. Вы можете создать отдельный текстовый или голосовой канал в Discord для этой цели.
2. Во время тестового общения заговорите в микрофон и обратите внимание на уровень громкости вашего голоса. Если звук слишком тихий или искаженный, вам придется отрегулировать уровень громкости.
3. Откройте пользовательское меню в Discord, нажав на значок шестеренки в правом нижнем углу экрана.
4. В открывшемся меню выберите раздел "Настройки голоса и видео".
5. Прокрутите вниз и найдите раздел "Входной уровень громкости". Используйте ползунок регулировки, чтобы увеличить или уменьшить уровень громкости микрофона.
6. Повторите тестовое общение, чтобы проверить новый уровень громкости. Продолжайте регулировать его, пока ваш голос не станет достаточно громким и понятным для других участников.
Примечание: Если вы все еще испытываете проблемы с уровнем громкости микрофона, попробуйте проверить его настройки в настраиваемом программном обеспечении вашего микрофона или в операционной системе компьютера.
Измените громкость микрофона с помощью ползунка
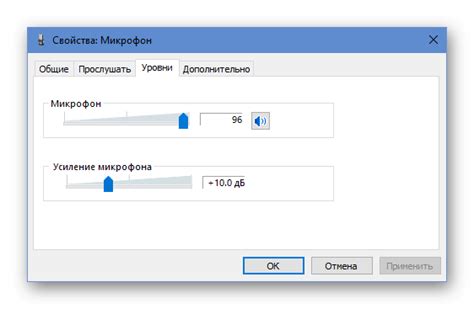
Изменение громкости микрофона в Discord можно легко осуществить с помощью ползунка звука, который находится на панели инструментов. Следуя этим простым шагам, вы сможете настроить громкость микрофона по своему усмотрению:
- Откройте приложение Discord и войдите в свою учетную запись.
- На верхней панели выберите "Настройки" (иконка шестеренки).
- В левой панели выберите раздел "Голос и видео".
- В разделе "Голосовой ввод" найдите ползунок "Громкость микрофона".
- Переместите ползунок вправо или влево, чтобы увеличить или уменьшить громкость микрофона соответственно.
При перемещении ползунка вы также можете проверить уровень громкости микрофона с помощью встроенного индикатора. Он отображается под ползунком и показывает текущую громкость.
Не забывайте проверять громкость в настройках Discord перед началом голосовых или видеовызовов. Это поможет вам настроить громкость микрофона так, чтобы ваши собеседники могли вас легко слышать.
Попробуйте разные уровни громкости и определитесь с оптимальным
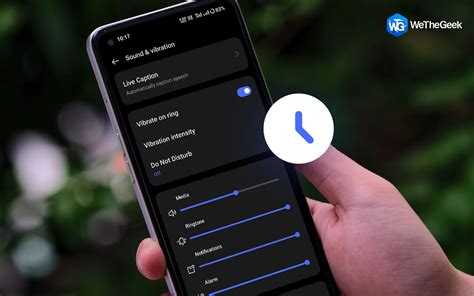
Начните с установки громкости на средний уровень и попробуйте себя послушать через тестовый звонок или при использовании функции голосового общения с друзьями. Если звук кажется слишком тихим, увеличьте громкость, чтобы другие пользователи могли вас лучше слышать. Если звук искажается или есть фоновый шум, уменьшите громкость до того уровня, при котором ваш голос сохраняет четкость без искажений или помех.
Если вы испытываете сложности с определением оптимального уровня громкости, попробуйте обратиться к вашим собеседникам и попросить их обратную связь. Имейте в виду, что оптимальный уровень громкости может отличаться в зависимости от вашего аудиооборудования и условий окружающей среды, поэтому экспериментируйте и настройтесь на максимальное качество подачи звука.
Возможные проблемы | Решение |
Голос тихий и нечеткий | Увеличьте громкость микрофона |
Голос искажается или есть фоновый шум | Уменьшите громкость микрофона |
Завершите настройку и закройте настройки Discord
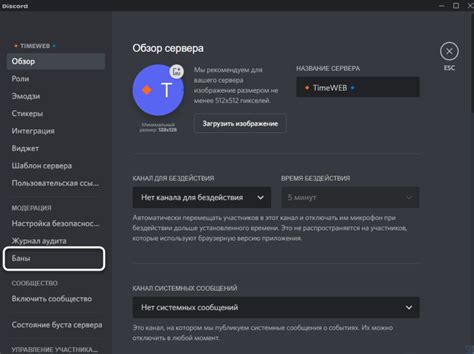
После того, как вы завершили настройку громкости микрофона в Discord, вам остается только закрыть окно настроек и начать использовать ваш микрофон в чате или голосовых каналах.
Чтобы закрыть окно настроек Discord, вы можете либо нажать на "Закрыть", расположенную в правом верхнем углу окна, либо просто кликнуть где-нибудь вне окна настроек. После этого вы вернетесь к основному окну Discord и сможете использовать свой микрофон нормально.
Если вам нужно еще раз поменять громкость микрофона или провести другие настройки, просто повторите описанные выше шаги. Discord предлагает множество других полезных настроек, которые вы можете изучить, чтобы сделать ваше Discord-приключение еще приятнее.
| Шаг 1 | Откройте настройки Discord, нажав на шестеренку внизу слева экрана. |
| Шаг 2 | Выберите вкладку "Аудио и видео" в меню настроек. |
| Шаг 3 | Используйте регулятор громкости микрофона, чтобы настроить громкость на оптимальный уровень. |
| Шаг 4 | Проверьте громкость вашего микрофона, используя индикатор громкости в настройках. |
| Шаг 5 | Закройте окно настроек, нажав на "Закрыть" или кликнув вне окна. |