Microsoft Word - одно из самых популярных текстовых редакторов, используемых миллионами людей по всему миру. Он предоставляет огромное количество функций и возможностей для создания и форматирования документов. Одной из таких функций являются поля оглавления или автоматически генерируемые оглавления, которые позволяют быстро и удобно создавать структурированные документы.
В этой пошаговой инструкции мы рассмотрим, как настроить поля оглавления в Word. Следуя этим простым шагам, вы сможете создать профессионально оформленное оглавление для своего документа.
Шаг 1: Подготовка документа
Перед тем, как начать настраивать поля оглавления, удостоверьтесь, что ваш документ содержит необходимые заголовки или структурированный текст. Заголовки являются ключевыми элементами оглавления, поэтому они должны быть правильно оформлены с использованием стилей.
Шаг 2: Выбор стиля оглавления
Выберите стиль оглавления, который соответствует вашим предпочтениям и требованиям. Word предоставляет несколько предустановленных стилей оглавления, но вы также можете создать свой собственный стиль.
Шаг 3: Вставка поля оглавления
Перейдите на страницу, где должно быть расположено оглавление. Установите курсор в нужном месте и выберите вкладку "Ссылки" в меню. Затем нажмите кнопку "Оглавление" и выберите "Вставить оглавление". После этого появится диалоговое окно с настройками оглавления.
Шаг 4: Настройка полей оглавления
В диалоговом окне настройте параметры оглавления, такие как количество уровней, которые должны быть включены в оглавление, стиль и форматирование текста заголовков, а также внешний вид оглавления в целом. Вы можете выбрать различные опции, чтобы настроить оглавление по своему вкусу.
Шаг 5: Генерация оглавления
После того, как вы настроили поля оглавления согласно вашим предпочтениям, нажмите кнопку "ОК". Word автоматически сгенерирует оглавление на основе указанных параметров и вставит его в ваш документ. Вам останется только расположить оглавление в нужном месте и при необходимости отформатировать его.
С помощью этих простых шагов вы можете без труда настроить поля оглавления в Word и создать структурированный документ с профессионально оформленным оглавлением. Теперь вам не придется тратить драгоценное время на ручное создание оглавления - Word сделает это за вас автоматически!
Шаги настройки полей оглавления в Word
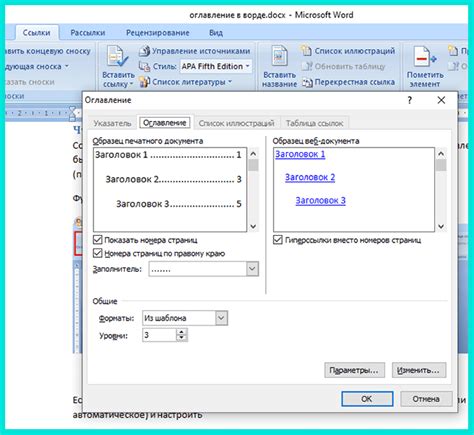
Настройка полей оглавления в Word позволяет создавать автоматические ссылки на заголовки документа и обновлять их при изменении содержимого.
Для настройки полей оглавления в Word следуйте следующим шагам:
| Шаг 1: | Выберите пункт "Ссылки" в верхнем меню. |
| Шаг 2: | В раскрывающемся списке выберите "Оглавление". |
| Шаг 3: | Выберите один из предложенных стилей оглавления или создайте свой. |
| Шаг 4: | Выберите пункт "Вставка оглавления" и укажите необходимые параметры. |
| Шаг 5: | Нажмите на кнопку "ОК" для применения настроек. |
После выполнения этих шагов, в документе появится поле оглавления, которое будет автоматически обновляться при добавлении или удалении заголовков.
Теперь вы знаете, как настроить поля оглавления в Word. Эта функция поможет вам сделать ваши документы более удобными и профессиональными.
Открыть документ в Word
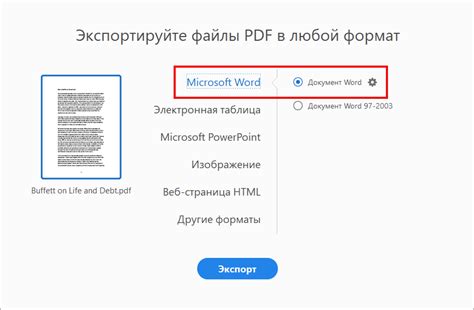
Чтобы настроить поля оглавления в Word, сначала необходимо открыть документ в программе. Для этого следуйте инструкциям:
| 1. | Зайдите в меню "Пуск" на рабочем столе Windows и выберите программу "Microsoft Word". |
| 2. | Если на рабочем столе у вас есть ярлык программы, щелкните по нему левой кнопкой мыши. |
| 3. | В противном случае, пролистайте список всех программ и найдите "Microsoft Word". Щелкните по нему левой кнопкой мыши. |
| 4. | Документ откроется в программе "Microsoft Word" и будет готов к редактированию. |
После открытия документа в Word вы сможете приступить к настройке полей оглавления согласно инструкциям.
Выбрать раздел "Ссылки" в меню
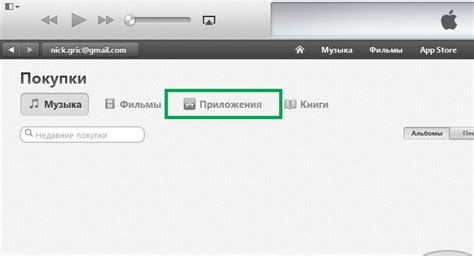
Чтобы настроить поля оглавления в Word, нужно выбрать раздел "Ссылки" в меню программы. Этот раздел позволяет добавить ссылки на разные элементы документа, включая страницы, заголовки, таблицы и другие объекты.
Чтобы выбрать раздел "Ссылки", выполните следующие шаги:
- Откройте документ в Word.
- Проверьте, что вы находитесь на вкладке "Вставка" в верхнем меню программы.
- Нажмите на кнопку "Ссылки" в левом верхнем углу вкладки.
- В открывшемся выпадающем меню выберите нужный вам тип ссылки. Например, если вы хотите добавить ссылку на заголовок, выберите "Ссылка на заголовок".
После выбора раздела "Ссылки", вам будет предложено указать цель ссылки. В зависимости от выбранного типа ссылки, это может быть номер страницы, текст заголовка или другие определенные объекты. После указания цели ссылки, она будет добавлена в документ и будет активна для навигации по клику на нее.
