Сканер отпечатков пальцев – это одна из самых удобных и безопасных возможностей аутентификации на ноутбуке Huawei. Он позволяет вам легко и быстро разблокировать ваш компьютер, не прибегая к вводу пароля. В этой статье мы расскажем вам, как настроить сканер отпечатков пальцев на вашем ноутбуке Huawei.
Во-первых, убедитесь, что ваш ноутбук Huawei поддерживает сканер отпечатков пальцев. К счастью, большинство моделей ноутбуков Huawei, выпущенных в последние годы, уже оснащены этой функцией. Однако, если вы не уверены, проверьте спецификации вашего устройства на официальном сайте Huawei.
Если ваш ноутбук поддерживает сканер отпечатков пальцев, вам понадобится выполнить несколько простых шагов, чтобы настроить его:
- Перейдите в раздел "Настройки" на вашем ноутбуке Huawei.
- В поисковой строке введите "Сканер отпечатков пальцев" и выберите соответствующий пункт.
- Вам может потребоваться ввести пароль администратора, чтобы получить доступ к этой функции.
- Затем следуйте инструкциям на экране, чтобы зарегистрировать свой отпечаток пальца. Обычно вам потребуется приложить палец к сканеру несколько раз, чтобы система могла точно определить ваш отпечаток.
- После регистрации вашего отпечатка пальца, сохраните изменения и закройте настройки.
Теперь вы можете использовать свой отпечаток пальца для разблокировки ноутбука Huawei! Каждый раз, когда вы включаете свое устройство или выходите из режима сна, просто поместите палец на сканер отпечатков пальцев, и ваш ноутбук разблокируется мгновенно.
Настройка сканера отпечатков пальцев на ноутбуке Huawei – это надежный способ упростить процесс входа в систему и защитить вашу конфиденциальность. Следуйте нашей подробной инструкции, и вы сможете настроить эту полезную функцию всего за несколько минут!
Настройка сканера отпечатков пальцев на ноутбуке Huawei
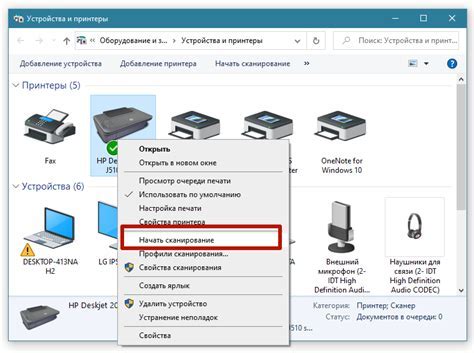
Настройка сканера отпечатков пальцев на ноутбуке Huawei позволяет повысить безопасность вашего устройства и обеспечить доступ только вам. Этот дополнительный уровень защиты позволяет вам разблокировать ноутбук с помощью вашего уникального отпечатка пальца.
Чтобы настроить сканер отпечатков пальцев, следуйте этим простым шагам:
- Откройте "Параметры" на вашем ноутбуке Huawei.
- Выберите раздел "Безопасность и конфиденциальность".
- Далее выберите "Управление отпечатками пальцев" или похожий пункт.
- Вам может потребоваться ввести пароль администратора или ввести PIN-код, чтобы продолжить.
- Выберите "Добавить отпечаток пальца" или аналогичный пункт.
- Следуйте инструкциям на экране, чтобы зарегистрировать свой отпечаток пальца.
Когда вы успешно зарегистрировали свой отпечаток пальца, вы сможете использовать его для разблокировки ноутбука. Просто поместите палец на сканер отпечатков пальцев, когда устройство будет в спящем режиме, и ваш ноутбук будет разблокирован. Это гораздо удобнее, чем вводить пароль или PIN-код каждый раз.
Не забывайте, что для безопасности лучше зарегистрировать несколько отпечатков пальцев. Это может быть, например, отпечаток большого пальца на каждой руке. Это позволяет вам разблокировать свое устройство, даже если у вас на руках есть повреждения или вы неудобно держите ноутбук.
| Преимущества настройки сканера отпечатков пальцев на ноутбуке Huawei: |
|---|
| 1. Увеличение безопасности вашего устройства. |
| 2. Удобный способ разблокировки ноутбука. |
| 3. Возможность регистрации нескольких отпечатков пальцев. |
| 4. Защита от несанкционированного доступа к вашим данным. |
Вам рекомендуется настроить сканер отпечатков пальцев на вашем ноутбуке Huawei, чтобы повысить уровень безопасности вашей системы и личной информации.
Подготовка к настройке сканера отпечатков пальцев
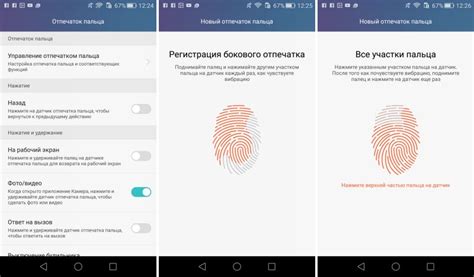
Перед тем, как приступить к настройке сканера отпечатков пальцев на ноутбуке Huawei, необходимо выполнить несколько подготовительных шагов:
- Убедитесь, что ваш ноутбук Huawei поддерживает сканер отпечатков пальцев. Для этого обратитесь к руководству пользователя или посетите официальный сайт производителя.
- Установите последнюю версию драйверов для сканера отпечатков пальцев. Чтобы это сделать, посетите официальный сайт Huawei и найдите соответствующую страницу загрузки драйверов.
- Убедитесь, что на вашем ноутбуке установлена операционная система, совместимая с сканером отпечатков пальцев.
- Зарегистрируйте свои отпечатки пальцев в системе операционной системы. Для этого обратитесь к разделу "Параметры безопасности" или "Настройки сканера отпечатков пальцев" в настройках операционной системы.
После выполнения всех этих шагов вы будете готовы к процессу настройки сканера отпечатков пальцев на ноутбуке Huawei.
Шаги по настройке сканера отпечатков пальцев на ноутбуке Huawei
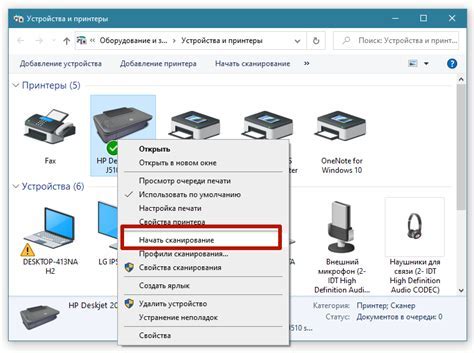
Шаг 1: Убедитесь, что ваш ноутбук Huawei поддерживает сканер отпечатков пальцев. Обычно он находится рядом с трекпадом или встроен в кнопку включения.
Шаг 2: Убедитесь, что на вашем ноутбуке установлена последняя версия драйверов для сканера отпечатков пальцев. Вы можете проверить это на официальном сайте Huawei или через меню "Устройства" в системных настройках.
Шаг 3: Откройте меню "Настройки" на вашем ноутбуке Huawei. Обычно оно доступно через иконку шестеренки на рабочем столе или в меню "Пуск".
Шаг 4: В меню "Настройки" найдите раздел "Безопасность и конфиденциальность" и откройте его.
Шаг 5: В разделе "Безопасность и конфиденциальность" найдите настройки сканера отпечатков пальцев. Обычно они находятся в меню "Идентификация по отпечатку пальца" или подобном разделе.
Шаг 6: Включите сканер отпечатков пальцев и следуйте инструкциям на экране для процесса настройки. Обычно вам будет предложено несколько раз просканировать свой палец, чтобы система могла запомнить его.
Шаг 7: После завершения процесса настройки вы сможете использовать сканер отпечатков пальцев для разблокировки ноутбука Huawei или авторизации в некоторых приложениях и сервисах.
Обратите внимание, что процесс настройки сканера отпечатков пальцев может немного отличаться в зависимости от модели ноутбука Huawei и операционной системы.
Настройка безопасности и дополнительные функции сканера отпечатков пальцев
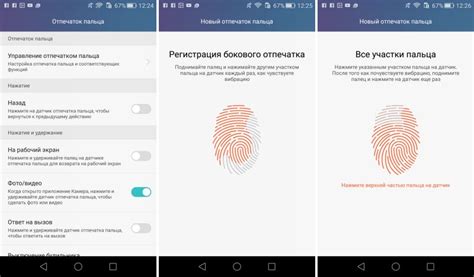
После успешной настройки сканера отпечатков пальцев на вашем ноутбуке Huawei, вы можете воспользоваться его дополнительными функциями и увеличить уровень безопасности вашего устройства.
1. Добавление дополнительных отпечатков пальцев
Вы можете добавить несколько отпечатков пальцев к вашему ноутбуку Huawei. Это позволит разрешить доступ к устройству для нескольких членов семьи или коллег, при этом сохраняя высокий уровень безопасности.
- Откройте настройки сканера отпечатков пальцев.
- Выберите опцию "Добавить отпечаток пальца".
- Следуйте инструкциям на экране, чтобы зарегистрировать новый отпечаток пальца.
- Повторите этот процесс для каждого дополнительного отпечатка пальца, которым вы хотите разрешить доступ к устройству.
2. Разблокировка приложении с помощью сканера отпечатков пальцев
Сканер отпечатков пальцев на ноутбуке Huawei может быть использован для разблокировки отдельных приложений, обеспечивая дополнительный уровень безопасности.
- Перейдите в настройки безопасности вашего ноутбука Huawei.
- Выберите приложение, которое вы хотите разблокировать с помощью сканера отпечатков пальцев.
- Включите опцию "Разрешить доступ с помощью сканера отпечатков пальцев".
3. Установка защиты на важные файлы и папки
С помощью сканера отпечатков пальцев на ноутбуке Huawei вы можете добавить уровень безопасности к важным файлам и папкам на вашем устройстве.
- Выберите файлы или папки, которым вы хотите добавить дополнительную защиту.
- Кликните правой кнопкой мыши и выберите опцию "Установить защиту с помощью сканера отпечатков пальцев".
- Следуйте инструкциям на экране, чтобы связать выбранные файлы или папки с вашим отпечатком пальца.
С помощью настройки безопасности и дополнительных функций сканера отпечатков пальцев на вашем ноутбуке Huawei, вы можете обеспечить высокий уровень безопасности для вашего устройства и персональных данных.
Советы и рекомендации по использованию сканера отпечатков пальцев на ноутбуке Huawei
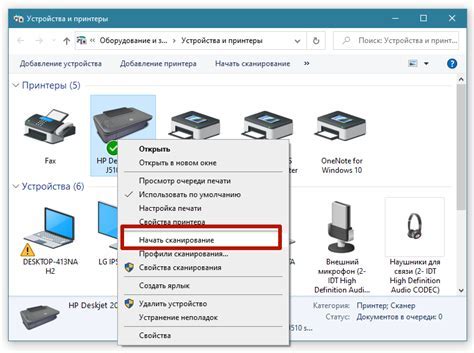
1. Чистота пальцев
Перед использованием сканера отпечатков пальцев на ноутбуке Huawei важно убедиться, что ваши пальцы чистые и сухие. Наличие пыли, грязи или влаги на пальцах может помешать успешному сканированию отпечатка.
2. Правильное положение пальца
Для оптимального сканирования отпечатка пальца необходимо его правильно разместить на сканере. Убедитесь, что вы покрываете весь сканер своим пальцем, но не прилагайте слишком сильное давление, чтобы избежать искажений отпечатка.
3. Регистрация нескольких пальцев
Вы можете зарегистрировать несколько отпечатков пальцев в системе ноутбука Huawei. Это позволит вам использовать разные пальцы для разблокировки или аутентификации на устройстве.
4. Регулярное обновление отпечатков
Ноутбук Huawei рекомендует периодически обновлять отпечатки пальцев. Это поможет повысить точность и скорость сканирования и избежать проблем с распознаванием в будущем.
5. Безопасность и конфиденциальность
Не передавайте свои отпечатки пальцев никому, чтобы сохранить безопасность и конфиденциальность ваших данных. Также рекомендуется включить парольную защиту ноутбука для дополнительной безопасности.
6. Тренировка системы
В начале использования сканера отпечатков пальцев, системе может потребоваться время, чтобы научиться распознавать ваш отпечаток. Постепенно она будет становиться все более точной и быстрой, поэтому не паникуйте, если первые попытки не дают идеальные результаты.
7. Поддержка сторонних приложений
Ноутбуки Huawei снабжены программным обеспечением, которое позволяет использовать сканер отпечатков пальцев со сторонними приложениями для повышения удобства и безопасности аутентификации.
8. Обновление программного обеспечения
Регулярно проверяйте наличие обновлений программного обеспечения для сканера отпечатков пальцев на ноутбуке Huawei. Такие обновления могут включать улучшения точности, исправления ошибок или новые функции.
Следуя этим советам и рекомендациям, вы сможете максимально эффективно использовать сканер отпечатков пальцев на ноутбуке Huawei.