AnyDesk – это надежное и удобное приложение для удаленного доступа к компьютеру. С его помощью вы можете получить доступ к своему макбуку из любого другого устройства. Настроить AnyDesk на макбуке очень просто, и этот процесс не займет много времени.
Для начала вам необходимо загрузить AnyDesk на свой макбук. Это можно сделать с официального сайта разработчика. После загрузки и установки AnyDesk вам понадобятся ID и пароль для удаленного подключения. Эти данные позволят вам безопасно работать с удаленным компьютером и защитить свою информацию.
После установки AnyDesk на ваш макбук запустите программу. Вы увидите главное окно с полями для ввода ID и пароля. Введите ID и пароль, предоставленные вам удаленным пользователем. Затем нажмите кнопку "Подключиться". AnyDesk установит соединение и вы сможете работать с вашим макбуком удаленно.
AnyDesk предоставляет множество возможностей для удобной работы с удаленным компьютером. Вы можете переносить файлы, управлять процессами, просматривать и редактировать документы, а также использовать другие приложения. AnyDesk обеспечивает стабильное и безопасное соединение, что делает удаленный доступ максимально эффективным в использовании.
Теперь у вас есть подробная инструкция по настройке AnyDesk на макбуке. Вы можете начать использовать это удобное приложение прямо сейчас и получить удаленный доступ к своему макбуку в любое время и из любого места. Наслаждайтесь удобством удаленного работы!
Шаг 1: Скачивание и установка AnyDesk
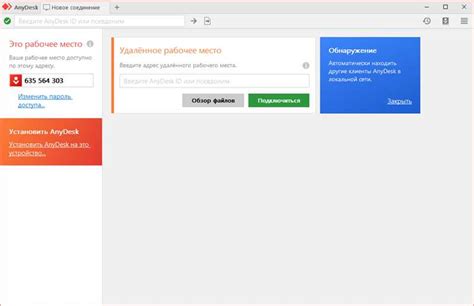
Для начала необходимо скачать программу AnyDesk на ваш MacBook. Для этого выполните следующие шаги:
- Откройте веб-браузер на вашем MacBook.
- Перейдите на официальный сайт AnyDesk, например, введите в поисковой строке: "AnyDesk скачать".
- На странице официального сайта найдите раздел "Скачать" или "Download".
- Выберите версию AnyDesk для операционной системы macOS и нажмите на кнопку "Скачать".
- Дождитесь, пока загрузка программы будет завершена.
- Откройте загруженный файл AnyDesk, обычно это файл с расширением .dmg.
- В открывшемся окне перетащите значок AnyDesk в папку "Приложения".
- Дождитесь, пока установка программы будет завершена.
Теперь AnyDesk успешно установлен на ваш MacBook и готов к использованию.
Получение установочного файла

Чтобы настроить AnyDesk на вашем макбуке, вам сначала нужно получить установочный файл для этой программы. Следуйте инструкциям ниже, чтобы скачать AnyDesk:
- Откройте ваш веб-браузер и перейдите на официальный сайт AnyDesk.
- На главной странице вы увидите кнопку "Скачать", нажмите на нее.
- Выберите версию AnyDesk, совместимую с операционной системой вашего макбука (выберите "Mac OS X").
- После выбора версии AnyDesk, начнется автоматическое скачивание установочного файла на ваш макбук.
После завершения загрузки установочного файла вы можете переходить к следующему шагу - установке AnyDesk на ваш макбук.
Запуск установки
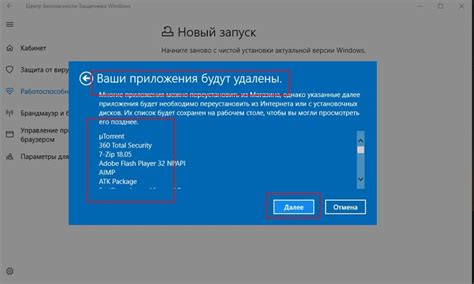
Для начала процесса установки AnyDesk на вашем макбуке, следуйте инструкциям ниже:
- Скачайте AnyDesk: Посетите официальный сайт AnyDesk и перейдите на страницу загрузки. Нажмите на кнопку "Скачать для Mac" и подождите, пока загрузка завершится.
- Откройте загруженный файл: После завершения загрузки найдите файл AnyDesk в папке "Загрузки" или воспользуйтесь соответствующим значком в нижнем левом углу экрана. Щелкните дважды по файлу, чтобы открыть его.
- Разрешите запуск: Если появляется предупреждение о том, что AnyDesk загружен из Интернета, выберите "Открыть", чтобы разрешить запуск программы.
- Установите AnyDesk: В открывшемся окне диалога перетащите значок AnyDesk в папку "Приложения". Таким образом, AnyDesk будет установлен на ваш макбук.
- Запустите AnyDesk: После установки перейдите в папку "Приложения" и найдите значок AnyDesk. Щелкните по нему, чтобы запустить программу.
Поздравляем! Вы успешно запустили установку AnyDesk на вашем макбуке и готовы начать использовать его для удаленного доступа!
Шаг 2: Регистрация и вход в аккаунт

Для использования функций AnyDesk на вашем Макбуке вам необходимо зарегистрировать аккаунт и войти в него. Это позволит вам получить доступ к дополнительным функциям, а также сохранить настройки и историю подключений.
1. Откройте приложение AnyDesk на вашем Макбуке. В правом верхнем углу экрана вы увидите кнопку "Регистрация". Нажмите на нее.
2. В появившемся окне введите ваше имя пользователя, электронную почту и пароль. Придумайте надежный пароль, состоящий из букв, цифр и специальных символов.
3. После заполнения всех полей нажмите на кнопку "Зарегистрироваться".
4. Проверьте вашу электронную почту. Вам будет отправлено письмо с подтверждением регистрации. Откройте письмо и нажмите на ссылку для подтверждения.
5. После подтверждения регистрации вернитесь в приложение AnyDesk на вашем Макбуке. Введите вашу электронную почту и пароль, затем нажмите на кнопку "Войти".
Поздравляю! Теперь вы зарегистрированы и вошли в ваш аккаунт на AnyDesk. Вы можете начать использовать все функции этой программы и просто настроить ваше соединение для удаленного доступа к другим устройствам или разделам на вашем Макбуке.
Запомните свои данные для входа в аккаунт, чтобы иметь к ним доступ в случае необходимости.
Создание учетной записи
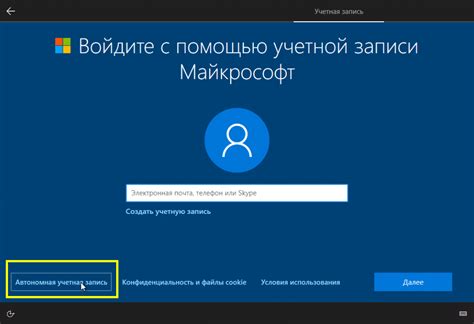
Прежде чем начать использовать AnyDesk на вашем макбуке, вам необходимо создать учетную запись. Это позволит вам получить доступ к дополнительным функциям и настроить приложение по вашим потребностям.
Следуйте инструкциям ниже, чтобы создать новую учетную запись:
1. | Откройте AnyDesk на вашем макбуке. |
2. | Нажмите на кнопку "Настройки" в правом нижнем углу главного экрана. |
3. | Во вкладке "Учетная запись" нажмите на кнопку "Создать учетную запись". |
4. | Заполните все необходимые поля, включая ваше имя, адрес электронной почты и пароль. |
5. | Нажмите на кнопку "Создать учетную запись" для завершения процесса. |
После завершения создания учетной записи вы сможете использовать AnyDesk на вашем макбуке с полным функционалом.
Активация аккаунта
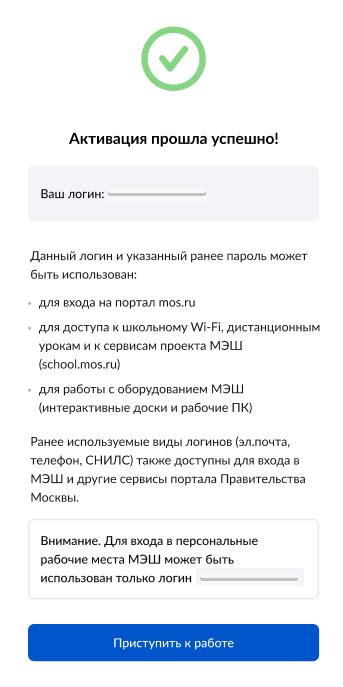
После установки AnyDesk на ваш MacBook, вам необходимо активировать свой аккаунт, чтобы иметь доступ ко всем функциям программы.
Для активации аккаунта следуйте простым инструкциям ниже:
- Запустите приложение AnyDesk на своем MacBook.
- В меню программы выберите "Активировать учетную запись".
- На открывшейся странице введите свой электронный адрес и нажмите кнопку "Далее".
- Проверьте свою почту на наличие письма от AnyDesk.
- Откройте письмо и следуйте инструкциям по активации аккаунта.
- После активации аккаунта вы можете войти в AnyDesk, используя свои учетные данные.
Поздравляем! Теперь ваш аккаунт AnyDesk активирован и готов к использованию на вашем MacBook.
Вход в аккаунт
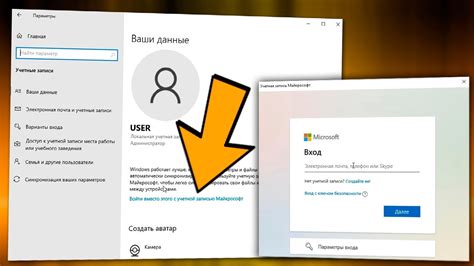
После установки AnyDesk на ваш макбук, вам потребуется выполнить вход в свой аккаунт для полноценного использования программы. Вот шаги, которые нужно выполнить, чтобы войти в аккаунт на AnyDesk:
- Откройте приложение AnyDesk на вашем макбуке.
- В левом нижнем углу главного окна AnyDesk нажмите на кнопку "Продолжить без аккаунта", если вы ранее не создали аккаунт на AnyDesk. Если у вас уже есть аккаунт, нажмите на "Войти" и перейдите к следующему шагу.
- В появившемся окне введите адрес электронной почты и пароль от вашего аккаунта AnyDesk, затем нажмите на "Войти" для входа в аккаунт.
- Если вы забыли пароль, нажмите на ссылку "Забыли пароль?" и следуйте инструкциям для восстановления доступа к аккаунту.
- После успешного входа в аккаунт у вас будет доступ ко всем функциям AnyDesk, включая удаленное управление компьютером.
Теперь вы готовы использовать AnyDesk на своем макбуке!
Шаг 3: Настройка доступа к компьютеру
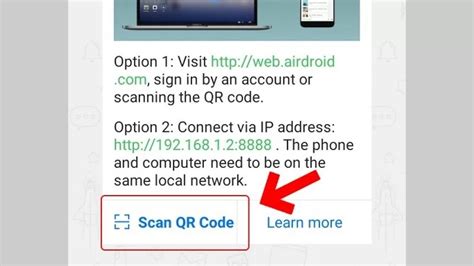
После успешной установки AnyDesk на вашем макбуке необходимо настроить доступ к вашему компьютеру. Для этого следуйте инструкциям ниже:
Откройте приложение AnyDesk на вашем макбуке.
На экране появится уникальный идентификатор вашего устройства - AnyDesk-адрес. Сохраните этот идентификатор, так как он будет необходим для подключения к вашему компьютеру.
Примечание: AnyDesk-адрес может выглядеть следующим образом: 123 456 789.
На компьютере, к которому вы хотите получить доступ, откройте AnyDesk и введите AnyDesk-адрес вашего макбука, который вы сохранили на предыдущем шаге.
Для соединения нажмите кнопку "Подключиться".
На вашем макбуке появится запрос на подтверждение соединения. Нажмите "Подтвердить", чтобы разрешить доступ к вашему компьютеру.
Теперь вы успешно настроили доступ к вашему компьютеру через AnyDesk на макбуке. Вы можете управлять вашим компьютером из любого места, имея только подключение к интернету.
Генерация уникального идентификатора

AnyDesk на макбуке устанавливает уникальный идентификатор для каждого устройства, чтобы обеспечить безопасное подключение. Генерация этого идентификатора осуществляется автоматически при первом запуске программы.
Уникальный идентификатор является неповторимым кодом, который используется для идентификации вашего макбука и обеспечивает безопасное подключение. Вы можете поделиться своим уникальным идентификатором с другими пользователями, чтобы они могли подключиться к вашему устройству с помощью AnyDesk.
Каждый раз, когда вы запускаете AnyDesk на макбуке, программа генерирует новый уникальный идентификатор. Если вы хотите использовать постоянный идентификатор, вы можете создать учетную запись AnyDesk и привязать свое устройство к этой учетной записи.
Однако помните, что без регистрации учетной записи ваш уникальный идентификатор будет изменяться при каждом запуске AnyDesk, поэтому убедитесь, что поделитесь своим последним идентификатором с пользователем, с которым вы хотите установить безопасное соединение.
Уникальный идентификатор имеет вид: XXX XXX XXX, где X представляет собой случайную комбинацию букв и цифр.
Используйте этот уникальный идентификатор для подключения к вашему макбуку с помощью AnyDesk. Убедитесь, что вы вводите идентификатор без ошибок, чтобы успешно установить соединение.