BIOS (Basic Input/Output System) – это программное обеспечение, устанавливаемое на материнскую плату компьютера. Оно ответственно за первоначальную настройку и проверку оборудования при включении компьютера. В BIOS хранятся все настройки, которые определяют работу компьютера. Часто, пользователи из-за проблем с системой или заинтересованности в повышении производительности хотят изменить настройки BIOS, и обычно это делается с помощью графического пользовательского интерфейса BIOS. Однако существует альтернативный способ настройки BIOS через командную строку, который предоставляет более гибкие возможности.
Настройка BIOS через командную строку может быть полезной во многих случаях. Например, если у вас есть несколько компьютеров и вы хотите автоматизировать процесс настройки BIOS. Также, это может быть полезно, если вам нужно сделать настройки BIOS на удаленном компьютере, к которому вы не имеете физического доступа. Кроме того, настройка BIOS через командную строку предоставляет более точный контроль над настройками и может быть полезна для продвинутых пользователей и системных администраторов.
В этой статье мы предоставим пошаговую инструкцию, как настроить BIOS через командную строку. Мы рассмотрим несколько способов, которые могут быть использованы в разных ситуациях. Независимо от того, какой способ вы выберете, помните, что настройка BIOS является ответственной задачей, и неправильные настройки могут привести к серьезным проблемам с компьютером. Поэтому перед внесением изменений рекомендуется создать резервную копию настроек BIOS и быть осторожными при каждом шаге.
Почему необходимо настраивать BIOS через командную строку?

Настраивать BIOS можно с помощью командной строки, что предоставляет некоторые преимущества:
1. Простота и быстрота:
Настройка BIOS через командную строку позволяет быстро и удобно вносить изменения, без необходимости заходить в интерфейс BIOS через клавишу при включении компьютера.
2. Доступность полного функционала:
Командная строка позволяет получить доступ к полному функционалу BIOS, включая настройку параметров, которые могут быть недоступны в пользовательском интерфейсе.
3. Автоматизация и удаленное управление:
С помощью командной строки можно автоматизировать процесс настройки BIOS и удаленно управлять настройками, что особенно полезно в случае массовой установки и обновления BIOS на нескольких компьютерах.
4. Устранение проблем:
В случае возникновения проблем с работой компьютера, настройка BIOS через командную строку может помочь в их устранении. Некорректные настройки BIOS могут вызывать различные проблемы, такие как неправильное определение аппаратных устройств, ошибки загрузки и другие.
Настраивая BIOS через командную строку, следует быть осторожным и внимательным, так как неправильно внесенные изменения могут привести к нежелательным последствиям. Рекомендуется предварительно ознакомиться с документацией на материнскую плату или проконсультироваться с производителем компьютера или материнской платы.
Шаг 1: Вход в BIOS через командную строку
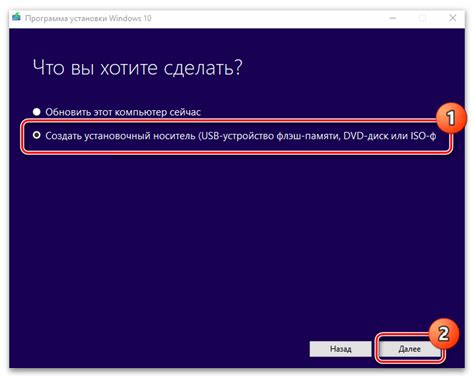
Для настройки BIOS через командную строку, первым шагом необходимо войти в BIOS. Для этого следуйте инструкции:
1. Начните с перезагрузки компьютера. При загрузке нажмите специальную клавишу (обычно это Del, F2 или F10), чтобы войти в BIOS.
2. Если вы не знаете, какая именно клавиша используется для входа в BIOS, посмотрите экран загрузки компьютера. Часто на нём отображается соответствующее сообщение.
3. После нажатия нужной клавиши вы попадете в меню BIOS. Обычно оно представляет собой таблицу со списком опций и настроек.
4. Используйте клавиши со стрелками на клавиатуре, чтобы перемещаться по меню BIOS и выбрать нужные опции.
5. Для изменения значения опций может потребоваться нажатие соответствующих клавиш (например, + или -) или ввод числа через клавиатуру.
6. После того, как вы завершили настройку BIOS, сохраните изменения и выйдите из BIOS. Обычно для сохранения изменений нужно нажать клавишу Esc или выбрать соответствующую опцию в меню.
| Преимущества | Недостатки | Рекомендации |
| Большие возможности настройки оборудования и операционной системы | Сложность для новичков | Предварительно изучите документацию |
| Возможность исправления ошибок и улучшения производительности системы | Некорректные настройки могут привести к неполадкам | Будьте внимательны и осторожны при внесении изменений |
Шаг 2: Выбор нужного раздела для настройки BIOS
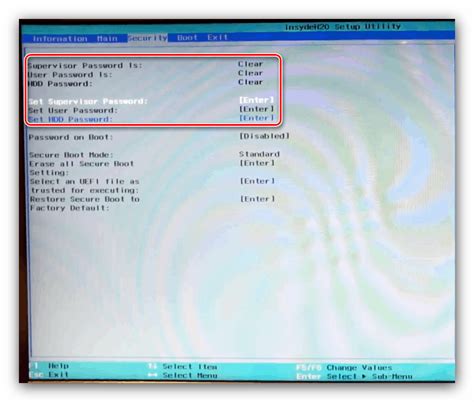
После входа в BIOS необходимо выбрать нужный раздел для настройки. В зависимости от вашего компьютера и версии BIOS, интерфейс может незначительно отличаться, но основные разделы обычно остаются прежними.
Наиболее распространенные разделы, которые могут быть доступны, включают:
- Boot (Загрузка): в этом разделе можно установить порядок загрузки устройств, таких как жесткий диск, CD/DVD-привод или USB-устройства.
- Security (Безопасность): в этом разделе можно настроить пароль BIOS или ограничить доступ к различным функциям.
- Advanced (Дополнительно): в этом разделе можно настроить различные продвинутые настройки BIOS, такие как разгон процессора или настройки памяти.
- Power (Питание): этот раздел содержит настройки, связанные с энергопотреблением и спящим режимом компьютера.
- Exit (Выход): этот раздел позволяет сохранить измененные настройки и выйти из BIOS.
Выбирайте нужный раздел, используя стрелки на клавиатуре для перемещения по меню. Чтобы открыть выбранный раздел, нажмите Enter.
Важно помнить, что каждый BIOS имеет свои особенности, поэтому возможны некоторые отличия в интерфейсе и разделах.
Шаг 3: Необходимые команды для изменения настроек BIOS

После успешной настройки параметров командной строки и получения доступа к BIOS, вы можете приступить к изменению настроек системы. Для этого необходимо использовать определенные команды, которые позволяют вносить нужные изменения.
Вот некоторые из основных команд, которые можно использовать для изменения настроек BIOS:
- set - позволяет устанавливать новые значения для определенных параметров BIOS. Для использования этой команды необходимо знать название параметра и его новое значение. Например, для изменения параметра "Boot Priority" на значение "CD-ROM", вы можете использовать следующую команду:
set BootPriority CD-ROM. - save - команда, которая сохраняет внесенные изменения в настройках BIOS. После выполнения этой команды, новые значения параметров будут записаны в постоянную память BIOS и будут сохранены после перезагрузки системы.
- reset - позволяет сбросить все настройки BIOS до значений по умолчанию. Эта команда полезна, если вы хотите вернуться к исходным настройкам или исправить какую-то ошибку при изменении параметров.
Это лишь небольшой набор команд, которые можно использовать для изменения настроек BIOS через командную строку. В каждой утилите BIOS могут быть свои собственные команды и параметры, поэтому перед использованием рекомендуется ознакомиться с документацией и руководством пользователя.
Шаг 4: Подтверждение и сохранение настроек BIOS
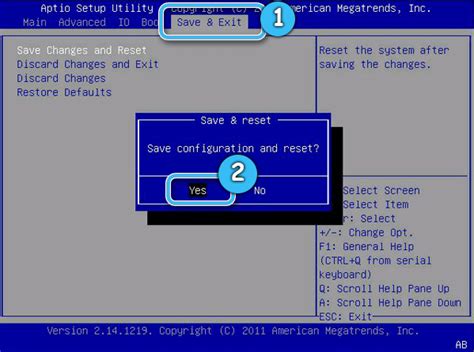
После того, как вы внесли все необходимые изменения в настройки BIOS, важно подтвердить и сохранить эти изменения, чтобы они вступили в силу при следующей загрузке компьютера.
Для подтверждения и сохранения настроек BIOS обычно используется сочетание клавиш. Но прежде чем продолжить, убедитесь, что все изменения, которые вы внесли, соответствуют вашим требованиям и не приведут к непредвиденным проблемам.
Чтобы сохранить настройки BIOS, в большинстве случаев можно использовать сочетание клавиш Ctrl+S или F10. Но не забудьте проверить инструкции, предоставленные производителем вашей материнской платы или компьютера, так как они могут отличаться для разных моделей.
После нажатия сочетания клавиш компьютер перезагрузится, и новые настройки BIOS вступят в силу. Если вы видите экран загрузки операционной системы без каких-либо ошибок или проблем, значит, настройки BIOS были успешно сохранены.
Если ваш компьютер не загружается после изменения настроек BIOS, вероятно, вы внесли неправильные изменения или настройки несовместимы с вашим оборудованием. В этом случае вам придется сбросить настройки BIOS к значениям по умолчанию. Для сброса BIOS можно использовать различные методы: удаление батарейки на материнской плате, перемычки на плате или специальные программы, доступные на официальных сайтах производителей.
Теперь вы знаете, как подтвердить и сохранить настройки BIOS. Помните, что изменение параметров BIOS может иметь серьезные последствия для стабильности и работоспособности вашего компьютера. Будьте осторожны и всегда следуйте инструкциям производителя.
Шаг 5: Перезагрузка системы для применения изменений BIOS
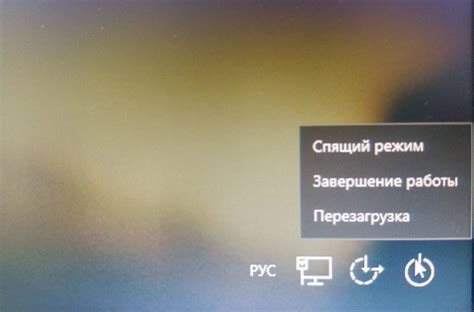
После внесения необходимых изменений в BIOS, необходимо перезагрузить систему, чтобы изменения вступили в силу. Следуйте этим шагам для перезагрузки системы:
- Сохраните все открытые файлы и программы.
- Нажмите на кнопку "Пуск" в левом нижнем углу экрана.
- Выберите пункт "Выключение" и нажмите на стрелку справа.
- В появившемся меню выберите "Перезагрузить" и нажмите на него.
- Подождите, пока система перезагрузится. Это может занять несколько минут.
После перезагрузки системы изменения BIOS будут применены и ваш компьютер будет работать с новыми настройками BIOS.
Обратите внимание, что при перезагрузке системы могут быть внесены и другие изменения, связанные с BIOS, которые могут потребовать вашего вмешательства. Убедитесь, что вы ознакомились с соответствующей документацией и инструкциями, прежде чем вносить любые изменения в BIOS.
Возможные проблемы при настройке BIOS через командную строку
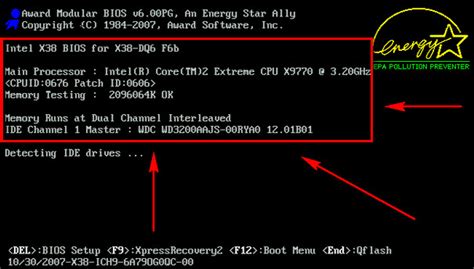
Настройка BIOS через командную строку может быть полезным и эффективным способом изменения параметров компьютера. Однако, в процессе настройки могут возникнуть некоторые проблемы, которые могут затруднить или даже привести к нежелательным последствиям.
Одна из возможных проблем - неправильное использование команд или параметров. К счастью, большинство BIOS имеет встроенную систему защиты от некорректного ввода команд, которая предупреждает пользователя о возможных последствиях. Однако, необходимо проявлять осторожность и внимательно читать инструкции, чтобы избежать нежелательных изменений.
Другой возможной проблемой является потеря или сбой питания во время настройки. Если компьютер потеряет питание во время процесса настройки BIOS, это может привести к нестабильной работе системы или даже к полной неработоспособности компьютера. Поэтому рекомендуется подключить компьютер к неаварийному источнику питания или использовать UPS (источник бесперебойного питания) во время процесса настройки.
Также возможны проблемы, связанные с несовместимостью аппаратного обеспечения или программного обеспечения. Некоторые команды или параметры могут быть несовместимы с определенными моделями материнских плат или операционных систем. Прежде чем вносить какие-либо изменения в BIOS, рекомендуется проверить совместимость и убедиться, что вы используете правильные команды и параметры.
Наконец, важно отметить, что изменение параметров BIOS может привести к потере данных или нарушению работы операционной системы. Неправильные настройки могут вызвать сбои системы, нестабильность или неправильное функционирование некоторых компонентов. Поэтому перед внесением изменений рекомендуется создать резервные копии данных и быть готовыми к возможному восстановлению системы.
Как восстановить настройки BIOS после ошибочных изменений

Вот пошаговая инструкция по восстановлению настроек BIOS после ошибочных изменений:
- Перезагрузите компьютер и нажмите соответствующую клавишу, указанную во время загрузки. Обычно это клавиша Del, F2 или F10. Это позволит вам войти в BIOS.
- После входа в BIOS найдите опцию "Load Default Settings" или "Load Setup Defaults". Обычно она находится во вкладке "Exit" или "Maintenance".
- Выберите эту опцию и подтвердите восстановление настроек BIOS.
- После завершения процесса восстановления настроек, сохраните изменения и выйдите из BIOS.
- Перезагрузите компьютер и проверьте, работает ли он нормально.
Восстановление настроек BIOS позволяет сбросить все изменения, сделанные вами, и вернуть компьютер к исходному состоянию. Это особенно полезно, если вы не помните, какие изменения в BIOS привели к проблемам, или если нет других способов исправить эти проблемы.
Помните, что во время восстановления настроек BIOS все ваши пользовательские настройки будут потеряны, и вам придется настроить компьютер заново.