Microsoft Outlook предлагает удобный способ управления электронной почтой, позволяющий создать группу получателей и отправлять сообщения сразу нескольким адресатам одним кликом. Этот функционал – настоящее спасение для тех, кто часто рассылает однотипные сообщения, например, коллегам из одного отдела или друзьям из футбольной команды. В этой статье мы расскажем, как настроить группу получателей в Outlook в нескольких простых шагах.
Шаг 1: Запустите Outlook и выберите вкладку "Группы получателей" в верхней панели навигации. Затем нажмите на кнопку "Создать группу". Вы должны увидеть окно с настройками для новой группы.
Шаг 2: Введите название для группы в поле "Название группы". Постарайтесь выбрать информативное и легко запоминающееся название, чтобы в дальнейшем было легче ориентироваться в списке контактов.
Шаг 3: После этого нажмите кнопку "Добавить участников". В появившемся окне вы можете выбрать контакты и адресные книги, которые вы хотите добавить в группу. Чтобы добавить контакты, щелкните на нужном адресате и нажмите кнопку "Добавить".
Шаг 4: После того, как вы добавили всех участников, нажмите кнопку "Готово" внизу окна. Теперь у вас есть группа получателей, и вы можете использовать ее для быстрой рассылки сообщений в Outlook.
Настройка группы получателей в Outlook
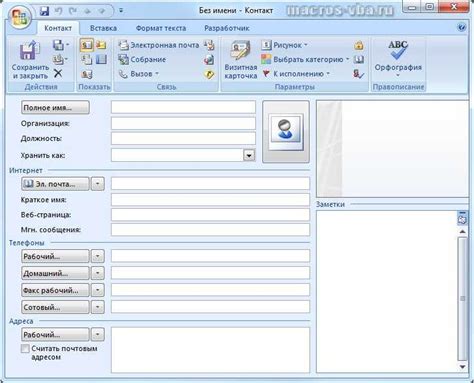
Outlook предоставляет возможность создания группы получателей, что значительно упрощает отправку сообщений нескольким адресатам одновременно. В этом разделе мы рассмотрим пошаговую инструкцию, как настроить группу получателей в Outlook.
1. Откройте Outlook и выберите раздел "Контакты" в навигационной панели слева.
2. В верхней части экрана нажмите на кнопку "Новая группа".
3. В открывшемся окне введите название группы в поле "Имя группы".
4. Чтобы добавить адресата в группу, щелкните на кнопку "Добавить участника" и выберите нужные контакты из вашей адресной книги.
5. Повторите шаг 4 для всех адресатов, которых вы хотите добавить в группу.
6. После добавления всех адресатов нажмите на кнопку "Сохранить и закрыть".
Теперь у вас есть готовая группа получателей в Outlook. Вы можете использовать эту группу при отправке новых сообщений, выбрав ее из списка контактов.
| Шаг | Действие |
|---|---|
| 1 | Откройте Outlook и выберите раздел "Контакты" в навигационной панели слева. |
| 2 | В верхней части экрана нажмите на кнопку "Новая группа". |
| 3 | В открывшемся окне введите название группы в поле "Имя группы". |
| 4 | Чтобы добавить адресата в группу, щелкните на кнопку "Добавить участника" и выберите нужные контакты из вашей адресной книги. |
| 5 | Повторите шаг 4 для всех адресатов, которых вы хотите добавить в группу. |
| 6 | После добавления всех адресатов нажмите на кнопку "Сохранить и закрыть". |
Теперь у вас есть готовая группа получателей в Outlook. Вы можете использовать эту группу при отправке новых сообщений, выбрав ее из списка контактов.
Создание новой группы получателей в Outlook

Чтобы создать новую группу получателей в Outlook, выполните следующие шаги:
- Откройте Outlook и перейдите на вкладку "Адресная книга".
- Щелкните правой кнопкой мыши в любом месте на пустой области адресной книги и выберите "Новая группа".
- В поле "Имя" введите название группы, которое будет отображаться в адресной книге.
- Добавьте адресатов в группу, перетащив их из основной адресной книги в поле "Участники группы".
- Нажмите кнопку "ОК", чтобы сохранить созданную группу получателей.
После выполнения этих шагов у вас будет создана новая группа получателей. Вы сможете использовать ее в качестве адресата при отправке электронных писем или при планировании встреч и совещаний.
Открытие созданной группы получателей в Outlook

После создания группы получателей в Outlook, вы можете без труда открыть эту группу, чтобы просмотреть и редактировать ее список адресатов или использовать для отправки сообщений.
Для открытия созданной группы получателей выполните следующие действия:
| Шаг 1: | Запустите Microsoft Outlook на вашем компьютере. |
| Шаг 2: | В верхней панели навигации найдите вкладку "Адресная книга" и щелкните на нее. |
| Шаг 3: | В раскрывающемся меню выберите пункт "Группы" и щелкните на нем. |
| Шаг 4: | Найдите созданную вами группу получателей в списке групп и дважды щелкните на ее названии. |
Теперь вы открыли созданную группу получателей и можете просмотреть или изменить список адресатов, а также использовать эту группу для отправки электронных писем. Удобство групп получателей в Outlook заключается в возможности быстрого и удобного управления большим количеством адресатов, что позволяет упростить рассылку сообщений и облегчить работу с электронной почтой.
Добавление адресов электронной почты в группу получателей в Outlook
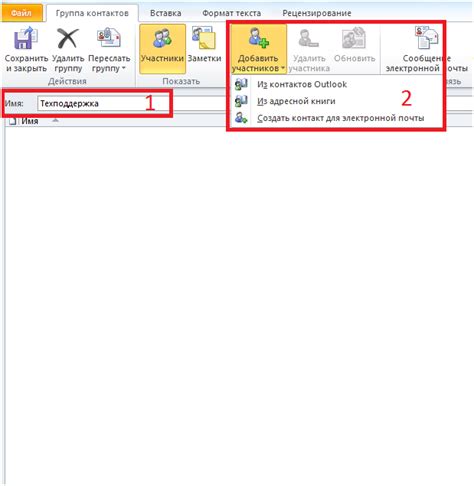
Для создания группы получателей в Microsoft Outlook и добавления в нее адресов электронной почты выполните следующие шаги:
- Откройте Outlook и выберите раздел "Контакты".
- В верхнем меню выберите вкладку "Новая группа контактов".
- В появившемся окне введите имя для вашей группы контактов и нажмите на кнопку "ОК".
- Теперь в списке контактов вы увидите созданную группу.
- Для добавления адресов электронной почты в группу, выделите созданную группу в списке контактов.
- Нажмите правой кнопкой мыши и выберите опцию "Редактировать группу".
- В открывшемся окне нажмите на кнопку "Добавить участника".
- Выберите вариант "Из адресной книги" или "Из каталога адресов", чтобы выбрать адреса из уже существующих контактов или адресную книгу компании.
- Укажите необходимые адреса электронной почты и нажмите на кнопку "ОК".
- Добавленные адреса появятся в списке участников группы получателей.
- После завершения добавления адресов, нажмите кнопку "ОК" для сохранения изменений.
Теперь вы успешно создали группу получателей в Outlook и добавили в нее адреса электронной почты. Это позволит вам быстро выбирать и отправлять сообщения группе выбранных контактов.
Удаление адресов электронной почты из группы получателей в Outlook

Если вам необходимо удалить адреса электронной почты из группы получателей в Outlook, выполните следующие шаги:
- Запустите Outlook и откройте вкладку "Адресная книга".
- В поисковой строке введите название группы получателей, из которой вы хотите удалить адреса электронной почты, и нажмите Enter.
- Выберите группу получателей, щелкнув на ее названии.
- Нажмите правой кнопкой мыши на адресе электронной почты, который вы хотите удалить, и выберите "Удалить".
- Повторите шаги 3-4 для каждого адреса электронной почты, который нужно удалить из группы получателей.
- После завершения удаления адресов электронной почты нажмите кнопку "Сохранить" или "ОК", чтобы применить изменения.
Теперь вы успешно удалили адреса электронной почты из группы получателей в Outlook!
Изменение названия группы получателей в Outlook
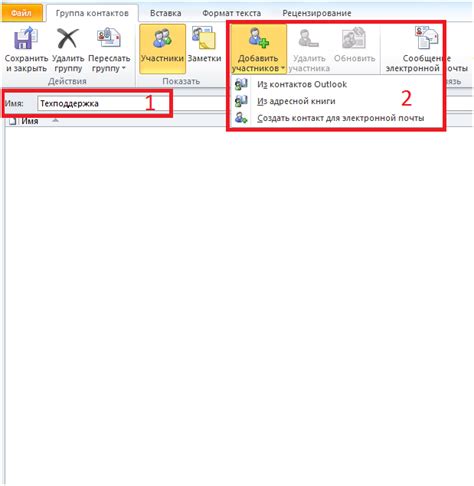
Для того чтобы изменить название группы получателей в Outlook, выполните следующие шаги:
- Откройте программу Outlook и перейдите во вкладку "Рассылки".
- В разделе "Группа получателей" выберите нужную группу.
- Нажмите правой кнопкой мыши на названии группы и выберите пункт "Изменить название".
- В появившемся окне введите новое название для группы и нажмите кнопку "ОК".
- Проверьте, что название группы получателей успешно изменено.
Теперь вы знаете, как изменить название группы получателей в Outlook. Это может быть полезно, если вам необходимо отслеживать и организовывать свои контакты более эффективно.
Удаление группы получателей в Outlook
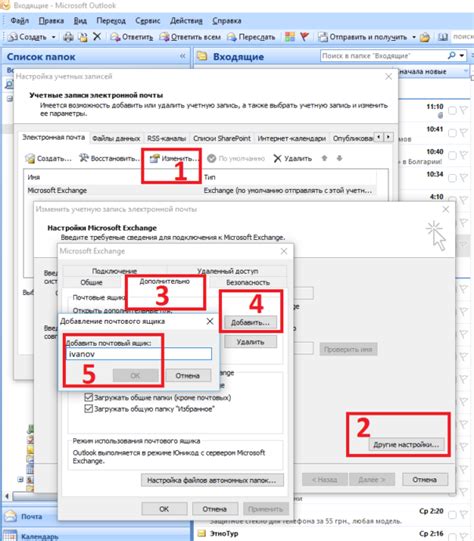
Если вы больше не нуждаетесь в определенной группе получателей в Outlook, вы можете удалить ее с помощью следующих шагов:
- Откройте приложение Outlook и перейдите к разделу "Папки" в основной панели навигации.
- Найдите папку "Группы получателей" и щелкните на нее правой кнопкой мыши.
- Выберите пункт меню "Удалить группу получателей".
- В появившемся диалоговом окне подтвердите удаление, нажав кнопку "ОК".
После выполнения этих шагов выбранная группа получателей будет удалена из Outlook. Важно отметить, что удаление группы не повлияет на ваш список контактов, а лишь удалит созданную для нее группу получателей.