Не все пользователи знают, что настройка графики на ноутбуке может помочь значительно улучшить визуальные эффекты и производительность работы. Особенно это актуально для ноутбуков, оснащенных интегрированными графическими чипами Intel HD Graphics.
Intel HD Graphics – это графические процессоры, которые встроены непосредственно в процессоры Intel и широко используются в ноутбуках различных производителей. Они позволяют пользователям получить высокое качество графики и воспроизведение видео, но дефолтные настройки показывают далеко не всё, что они способны предложить. Поэтому давайте рассмотрим пошаговую инструкцию, как настроить HD графику Intel на ноутбуке, чтобы достичь максимальных результатов.
Шаг 1. Обновите драйверы
Первое, что нужно сделать для оптимальной настройки HD графики Intel, – это обновить драйверы. Это важно, поскольку новые версии драйверов могут содержать исправления ошибок и улучшения производительности. Для этого можно скачать и установить самые последние драйверы с официального сайта Intel. После установки драйверов перезагрузите ноутбук, чтобы изменения вступили в силу.
Шаг 2. Войдите в панель управления графическими настройками
Для дальнейшей настройки HD графики Intel нужно войти в панель управления графическими настройками. Если у вас установлена последняя версия драйвера, вы можете открыть панель управления, щелкнув правой кнопкой мыши на рабочем столе и выбрав «Панель управления графическими настройками Intel» из контекстного меню.
Шаг 3. Настройка параметров графики
После открытия панели управления графическими настройками Intel вам предоставится доступ к широкому спектру параметров, которые можно настроить в зависимости от ваших предпочтений и потребностей. Рекомендуется ознакомиться с каждым параметром и экспериментировать с различными настройками, чтобы достичь оптимальных результатов. Не забудьте сохранить изменения после каждого настраиваемого параметра.
Следуя этой пошаговой инструкции, вы сможете настроить HD графику Intel на своем ноутбуке наиболее оптимальным образом, чтобы наслаждаться высококачественными визуальными эффектами и улучшенной производительностью.
Настройка HD графики Intel на ноутбуке

Настройка HD графики Intel на ноутбуке может значительно повысить качество отображения изображений, видео и игр на экране. В данной инструкции мы расскажем, как выполнить эту настройку.
- Перейдите в официальный сайт Intel.
- В разделе поддержки найдите свою модель ноутбука и перейдите на страницу загрузки драйверов.
- Найдите драйвер для HD графики Intel, соответствующий операционной системе вашего ноутбука, и скачайте его.
- Запустите установочный файл драйвера и следуйте инструкциям на экране для его установки.
- После установки драйвера перезагрузите ноутбук.
После перезагрузки ноутбук будет использовать новый драйвер, который оптимизирован для работы с HD графикой Intel. Вы увидите улучшение в качестве визуализации и плавности отображения изображений, видео и игр.
Установка последних драйверов Intel
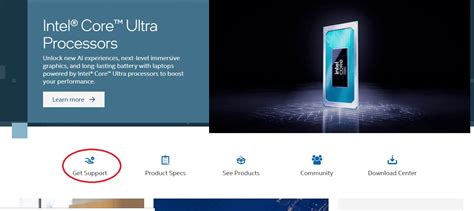
Драйверы Intel играют важную роль в обеспечении оптимальной работы графики на вашем ноутбуке. Чтобы получить наилучшую производительность и оптимизировать визуальные эффекты, рекомендуется установить последнюю версию драйверов Intel.
Для начала, необходимо определить модель вашего видеоадаптера Intel. Чтобы это сделать, выполните следующие действия:
- Откройте меню "Пуск" и найдите панель управления.
- В панели управления найдите раздел "Система и безопасность" и выберите "Система".
- В открывшемся окне найдите информацию о вашем процессоре и видеоадаптере.
После того как вы определили модель вашего видеоадаптера, посетите официальный сайт Intel, раздел поддержки и загрузки драйверов. Введите модель вашего видеоадаптера в поиск или вручную найдите его в списке. Скачайте последнюю версию драйвера.
После скачивания драйвера выполните следующие шаги:
- Запустите установочный файл драйвера.
- Следуйте инструкциям мастера установки, выберите язык и прочитайте лицензионное соглашение.
- Выберите путь для установки драйвера и выберите "Установить".
- После завершения установки, перезагрузите компьютер для применения изменений.
Поздравляю, вы успешно установили последние драйверы Intel для вашего видеоадаптера! Теперь вы можете наслаждаться улучшенной графикой и производительностью на вашем ноутбуке.
Проверка совместимости вашего ноутбука
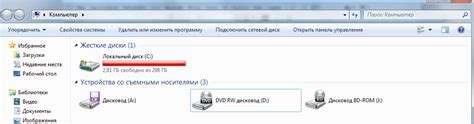
Перед настройкой HD графики Intel на вашем ноутбуке необходимо убедиться в его совместимости с данной технологией. Это можно сделать следующими способами:
- Проверьте модель вашего ноутбука. Некоторые старые модели ноутбуков могут не поддерживать HD графику Intel. Проверьте документацию и спецификации вашего устройства, чтобы убедиться, что оно совместимо с данной технологией.
- Проверьте операционную систему. HD графика Intel поддерживается операционными системами Windows 7 и более поздних версий, а также некоторыми дистрибутивами Linux. Убедитесь, что ваша операционная система совместима с HD графикой Intel.
- Проверьте требования к системе. HD графика Intel имеет определенные требования к системе. Убедитесь, что ваш ноутбук соответствует требованиям по процессору, оперативной памяти и прочим компонентам. Эту информацию можно найти на официальном сайте Intel.
Если ваш ноутбук соответствует всем указанным требованиям, то он совместим с HD графикой Intel и вы можете приступать к настройке.
Отключение автоматического обновления драйвера

Если вы не хотите, чтобы драйвер вашей графической карты автоматически обновлялся, вы можете отключить эту функцию в настройках системы. Вот как сделать это:
- Нажмите правой кнопкой мыши по значку "Пуск" в левом нижнем углу экрана и выберите пункт "Система".
- В открывшемся окне выберите вкладку "Дополнительные параметры системы".
- В разделе "Дополнительное" нажмите кнопку "Настройки" в разделе "Обновление и восстановление".
- В разделе "Обновление" выберите пункт "Драйверы устройств".
- Снимите флажок с опции "Установить драйверы устройств автоматически".
- Нажмите кнопку "Применить" и закройте окно настроек.
Теперь драйвер вашей графической карты не будет обновляться автоматически. Обратите внимание, что вы будете отвечать за обновление драйвера вручную и следить за выходом новых версий.
Настройка графических параметров
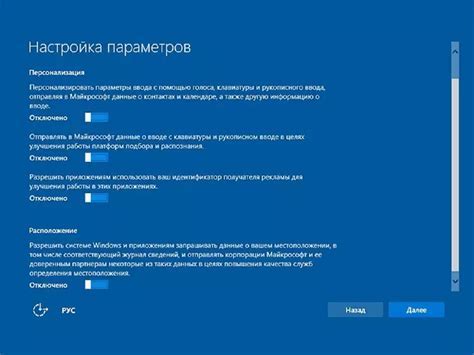
Чтобы настроить графические параметры на ноутбуке с графикой Intel, следуйте инструкциям ниже:
| Шаг | Действие |
| 1 | Нажмите правой кнопкой мыши на свободном месте на рабочем столе и выберите "Графические свойства". |
| 2 | В появившемся окне выберите вкладку "Настройки". Здесь вы можете установить разрешение экрана, цветовую гамму и ориентацию экрана. |
| 3 | Для более точной настройки графики, перейдите на вкладку "3D". Здесь вы можете управлять параметрами трехмерной графики, такими как антиалиасинг и вертикальная синхронизация. |
| 4 | Если требуется настроить цветопередачу, перейдите на вкладку "Цвет". Здесь вы можете изменить цветовые настройки, включая насыщенность, яркость и контрастность. |
| 5 | После завершения настроек, нажмите кнопку "Применить" и закройте окно графических свойств. |
Следуя этим шагам, вы сможете настроить графические параметры на ноутбуке с графикой Intel в соответствии со своими предпочтениями и требованиями.
Разрешение и частота обновления экрана
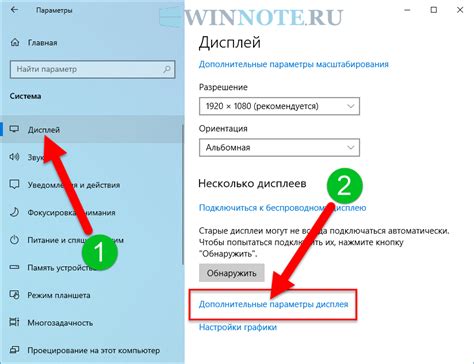
Чем выше разрешение, тем более четким и детальным будет изображение, но при этом увеличивается нагрузка на видеокарту. Если видеокарта недостаточно мощная, то большое разрешение может привести к падению производительности и замедлению работы ноутбука.
Частота обновления экрана зависит от монитора. Чем выше частота обновления, тем плавнее будет отображение движущихся изображений. Однако, в зависимости от конкретной модели ноутбука, возможности по настройке частоты обновления экрана могут быть ограничены.
- Для настройки разрешения и частоты обновления экрана на ноутбуке с графикой Intel необходимо открыть панель управления Intel Graphics Settings.
- В окне настроек выберите раздел Display.
- В разделе Display выберите соответствующий монитор и перейдите к настройке разрешения и частоты обновления.
- Чтобы изменить разрешение экрана, выберите нужную опцию из списка.
- Чтобы изменить частоту обновления экрана, выберите опцию Advanced settings и перейдите в раздел Monitor.
- В разделе Monitor вы сможете выбрать новую частоту обновления из доступных вариантов.
Изменение разрешения и частоты обновления экрана может потребовать перезагрузки ноутбука для применения настроек.
Правильная настройка разрешения и частоты обновления экрана поможет достичь комфортного и качественного отображения изображения на ноутбуке.
Проверка и обновление DirectX
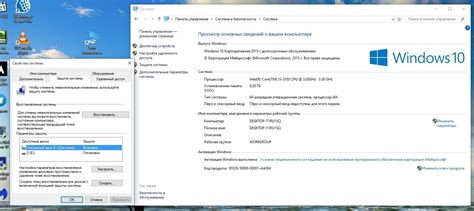
Для того чтобы настроить HD графику Intel на ноутбуке, необходимо также проверить и обновить программную платформу DirectX, которая используется для работы с графикой и звуком в Windows.
Для проверки версии DirectX на вашем компьютере, выполните следующие шаги:
Шаг 1: | Нажмите кнопку "Пуск" и выберите пункт "Выполнить". В открывшемся окне введите команду "dxdiag" и нажмите "ОК". |
Шаг 2: | В открывшемся окне "Сведения о DirectX" перейдите на вкладку "Система". Здесь вы сможете увидеть информацию о текущей версии DirectX, установленной на вашем компьютере. |
Если у вас установлена устаревшая версия DirectX, рекомендуется обновить ее до последней доступной версии. Для этого:
Шаг 1: | Посетите официальный сайт Microsoft и перейдите на страницу загрузки DirectX. |
Шаг 2: | Нажмите на ссылку загрузки, соответствующую вашей версии операционной системы (обычно это Windows 10). |
Шаг 3: | Следуйте инструкциям по установке DirectX на ваш компьютер. После завершения установки перезагрузите систему, чтобы изменения вступили в силу. |
После обновления DirectX необходимо будет перезапустить настройки графики и проверить, поддерживается ли HD графика Intel на вашем ноутбуке.
Тестирование графики и настройка производительности
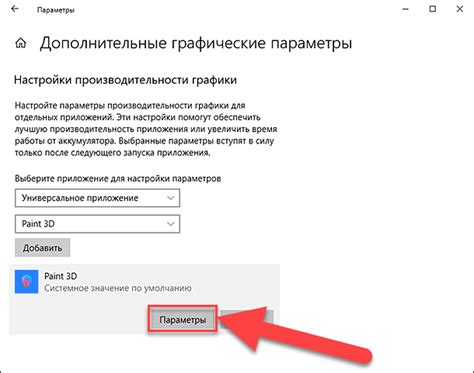
После настройки HD графики на вашем ноутбуке, рекомендуется протестировать работу графической подсистемы и оптимизировать ее производительность. Это позволит вам получить максимальную отдачу от вашего устройства и наслаждаться высококачественной графикой.
Чтобы протестировать графику, вы можете использовать различные бенчмарки – программы, которые проводят специальные тесты производительности. Они показывают, как быстро и стабильно ваша графическая подсистема работает с различными 3D-графикой и видео. Популярные бенчмарки, такие как 3DMark и Unigine Heaven, могут дать вам достаточно точную картину производительности вашей графики.
После прохождения тестов можно приступить к настройке производительности графической подсистемы. Для этого можно использовать инструмент Intel Graphics Control Panel или аналогичное приложение, предоставляемое производителем вашего ноутбука. Эти инструменты позволяют настроить такие параметры, как разрешение экрана, частота обновления, уровень детализации и многие другие.
| Параметр | Описание | Рекомендации по настройке |
|---|---|---|
| Разрешение экрана | Устанавливает количество пикселей на экране | Выберите наибольшее разрешение, которое поддерживает ваш ноутбук |
| Частота обновления | Определяет, сколько раз в секунду экран обновляется | Выберите наибольшую частоту обновления, при которой изображение остается стабильным |
| Уровень детализации | Задает уровень детализации графики | Установите наиболее комфортное сочетание детализации и производительности |
Помимо этого, вы можете настроить параметры энергосбережения графической подсистемы, чтобы достичь оптимального баланса между производительностью и затратами энергии. Также рекомендуется регулярно обновлять драйверы графической подсистемы, чтобы использовать последние улучшения и исправления ошибок.
После завершения настройки производительности графики, не забудьте протестировать ее снова, чтобы убедиться, что изменения дали положительный результат. Также не забывайте следить за температурой ноутбука, особенно во время игр или других нагружающих графику задач, и охлаждать его при необходимости.