Сегодня во многих офисах и домах используются многофункциональные центры копирования (МФЦК), которые объединяют в себе несколько полезных функций: печать, сканирование и копирование. Настройка МФЦК может показаться сложной задачей для неподготовленных пользователей, но при правильном подходе можно легко настроить МФЦК и начать пользоваться всеми его функциями.
Первым шагом при настройке МФЦК является подключение к компьютеру с помощью USB-кабеля. Вам потребуется выбрать свободный USB-порт на компьютере и подключить кабель к МФЦК и компьютеру. Обычно порты расположены на задней панели компьютера, но иногда могут быть расположены и на боковой или передней панели.
После подключения МФЦК к компьютеру, вам необходимо установить драйверы устройства. Драйверы обеспечивают правильное функционирование МФЦК и позволяют компьютеру обнаружить устройство. Некоторые МФЦК поставляются с диском с драйверами, который нужно вставить в привод и установить драйверы. Если у вас нет диска с драйверами, вы можете найти их на сайте производителя МФЦК или воспользоваться функцией автоматической установки драйверов в операционной системе.
Шаг 1: Проверка системных требований
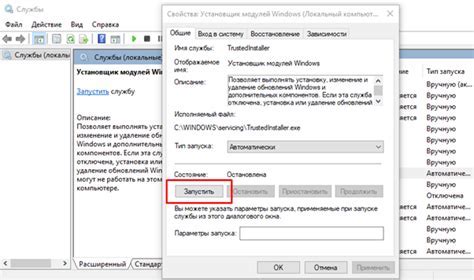
Перед настройкой МФЦК важно убедиться, что ваш компьютер соответствует системным требованиям для работы с программой. Проверьте следующие параметры:
1. Операционная система: Убедитесь, что у вас установлена подходящая операционная система, поддерживающая работу с МФЦК. Обычно требуется Windows 7, 8 или 10.
2. Процессор: Проверьте, что ваш компьютер имеет достаточную мощность процессора для работы с программой. Рекомендуется Intel Core i5 или более новый.
3. Оперативная память: Убедитесь, что в вашем компьютере достаточно оперативной памяти для бесперебойной работы программы. Рекомендуется 4 ГБ и более.
4. Жесткий диск: Убедитесь, что на вашем компьютере есть достаточно свободного места на жестком диске для установки и работы программы. Рекомендуется минимум 10 ГБ свободного места.
5. Дисплей: Убедитесь, что ваш монитор поддерживает разрешение от 1024x768 пикселей и выше для корректного отображения интерфейса программы.
6. Порты: Убедитесь, что ваш компьютер имеет необходимые порты для подключения МФЦК и внешних устройств (например, USB-порты).
Если ваш компьютер удовлетворяет всем указанным требованиям, вы можете переходить к следующему шагу настройки МФЦК.
Шаг 2: Установка драйверов и программ
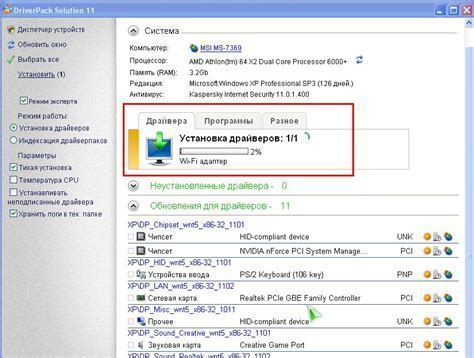
После успешного подключения МФЦК к компьютеру необходимо установить драйверы и программы, которые обеспечат его работу.
Чтобы установить драйверы и программы, выполните следующие действия:
- Подключите МФЦК к компьютеру с помощью USB-кабеля.
- Ваш компьютер обнаружит новое устройство и автоматически начнет процесс установки драйверов. Вам может потребоваться подтвердить или разрешить действия.
- Дождитесь завершения установки драйверов.
- После установки драйверов может потребоваться перезагрузка компьютера. Если это произойдет, следуйте инструкциям на экране, чтобы перезагрузить компьютер.
- После перезагрузки компьютера убедитесь, что МФЦК подключен к нему и включен.
- Скачайте и установите программу для управления МФЦК с официального сайта производителя.
- Запустите установленную программу и выполните необходимые настройки (если они предусмотрены).
После выполнения этих шагов МФЦК будет готов к работе и готов использоваться для сканирования, печати и копирования документов.
Шаг 3: Подключение к сети

1. Проверьте, что ваш МФЦК подключен к источнику питания и включен.
2. Убедитесь, что у вас есть доступ к сетевому кабелю или Wi-Fi сети.
3. Если у вас есть сетевой кабель, подключите его к порту Ethernet на задней панели МФЦК и другому концу к вашему роутеру или сетевому коммутатору.
4. Если у вас есть возможность подключиться через Wi-Fi, включите функцию Wi-Fi на МФЦК и найдите вашу сеть в списке доступных Wi-Fi сетей. Введите пароль, если это необходимо, и подключитесь к сети.
5. Дождитесь, пока МФЦК установит соединение с сетью. Это может занять несколько минут. Вы можете проверить статус подключения на экране МФЦК или в его настройках.
6. После того, как МФЦК успешно подключен к сети, вы можете приступить к следующим шагам настройки.
Следуя этим простым шагам, вы сможете успешно подключить ваш МФЦК к сети и начать использовать все его функции.
Шаг 4: Конфигурация настроек печати

После успешной настройки подключения к компьютеру, необходимо сконфигурировать настройки печати на вашей многофункциональной центральной копировальной машине (МФЦК). Эти настройки позволят вам управлять различными параметрами печати, чтобы получить желаемые результаты.
Для начала откройте панель управления МФЦК и найдите раздел "Печать". В этом разделе вы сможете настроить такие параметры, как:
- Разрешение печати: выберите наивысшее разрешение, которое поддерживается вашим устройством, чтобы получить более четкий и детализированный печатный результат.
- Размер бумаги: выберите нужный размер бумаги для печати в зависимости от типа документа и ваших требований.
- Ориентация бумаги: выберите горизонтальную или вертикальную ориентацию бумаги в соответствии с содержимым документа.
- Цвет печати: выберите режим печати, если ваша МФЦК поддерживает цветную печать. В зависимости от требований документа, вы можете выбрать монохромный (черно-белый) или цветной режим печати.
После того как вы сконфигурируете все необходимые настройки печати, сохраните изменения и перейдите к следующему шагу.
Шаг 5: Сетевые настройки
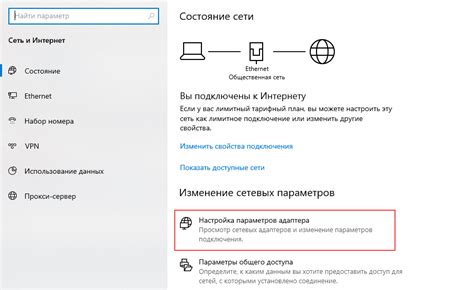
Сетевые настройки МФЦК позволяют подключить устройство к локальной сети и настроить доступ к нему из других устройств.
Для начала настройте сетевой интерфейс МФЦК, подключив его к вашему маршрутизатору или сетевому коммутатору при помощи сетевого кабеля. Убедитесь, что кабель правильно подключен и избегайте изгибов или повреждений кабеля.
Примечание: перед подключением устройства к сети обязательно прочтите руководство по эксплуатации и обратитесь к документации веб-интерфейса МФЦК для получения более подробной информации о сетевых настройках.
После подключения устройства к сети, установите IP-адрес МФЦК при помощи статического или динамического присвоения адреса. Для статического присвоения IP-адреса, вам необходимо знать следующую информацию:
- IP-адрес – адрес, который будет использоваться для доступа к МФЦК из других устройств
- Маска подсети – определяет диапазон IP-адресов, которые могут быть использованы в данной сети
- Шлюз по умолчанию – IP-адрес маршрутизатора, через который происходит обмен данными между вашим устройством и другими сетевыми устройствами
Динамическое присвоение IP-адреса осуществляется при помощи DHCP-сервера, который автоматически назначает IP-адрес вашему устройству при подключении к сети. Чтобы включить DHCP-режим, перейдите в настройки сетевого интерфейса МФЦК и установите соответствующую опцию.
После завершения настройки сетевых параметров сохраните изменения и перезагрузите МФЦК. Убедитесь, что устройство успешно подключено к сети, проверив доступность его IP-адреса из других устройств. Теперь вы можете использовать МФЦК для печати, сканирования и других функций в вашей сети.
Шаг 6: Настройка сканирования и копирования
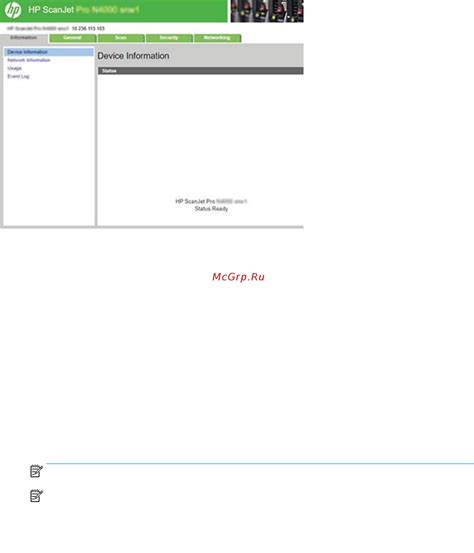
- Откройте меню настройки сканирования и копирования на устройстве МФЦК.
- Выберите предпочтительный формат сканирования: PDF, JPEG или TIFF.
- Сконфигурируйте разрешение сканирования, определите необходимые параметры для вашей работы.
- В случае копирования следует настроить опции, связанные с качеством копии (яркость, контрастность, цветность).
- Убедитесь, что режим автоподатчика документов (если применимо) настроен правильно.
- Сохраните настройки и проверьте их работу, протестируйте процесс сканирования и копирования.
Правильная настройка сканирования и копирования позволит вам получить высокое качество изображений и максимальную эффективность работы МФЦК. Будьте внимательны и проверьте каждый шаг перед продолжением настройки.
Шаг 7: Проверка и тестирование МФЦК

После завершения настройки МФЦК, необходимо выполнить проверку и тестирование установленной системы для проверки ее работоспособности.
Важно выполнить следующие действия:
1. Проверить качество печати. Распечатайте тестовую страницу и убедитесь, что качество печати соответствует требованиям. Если требуется, отрегулируйте настройки печати.
2. Проверить функциональность копирования. Сделайте несколько тестовых копий различных документов, чтобы убедиться, что копирование работает корректно и качественно.
3. Проверить функциональность сканирования. Попробуйте отсканировать несколько различных документов и проверьте качество сканирования, а также возможность сохранения в различных форматах (например, PDF или JPEG).
4. Проверить функциональность отправки и приема факсов. Сделайте тестовую отправку и получение факсов, убедитесь, что все проходит без ошибок.
5. Проверить функциональность сетевого подключения. Если МФЦК подключается к локальной сети, убедитесь, что все компьютеры в сети могут получить доступ к МФЦК и использовать его функции.
При выполнении проверки и тестирования МФЦК обратите внимание на любые ошибки, несоответствия или неполадки, и немедленно их устраните. Только после успешного прохождения проверки можно считать настройку МФЦК завершенной.