Нептун - это популярный и эффективный инструмент для разработки программного обеспечения. Он обладает уникальными возможностями, которые помогают программистам создавать качественные и надежные продукты.
Но, чтобы использовать все преимущества Нептуна, необходимо правильно его настроить. Для этого мы представляем пошаговую инструкцию, которая поможет вам сделать это быстро и легко.
Шаг 1: Скачайте Нептун с официального сайта разработчика. Убедитесь, что вы загрузили последнюю версию программы, чтобы иметь доступ ко всем новым функциям и исправлениям ошибок.
Шаг 2: Установите Нептун на ваш компьютер. Запустите установочный файл и следуйте указаниям мастера установки. Выберите директорию, в которой хотите установить программу.
Шаг 3: После установки Нептуна откройте его. Вам может потребоваться запустить программу от имени администратора, особенно если вам нужно будет изменять системные настройки.
Подготовка к настройке Нептуна
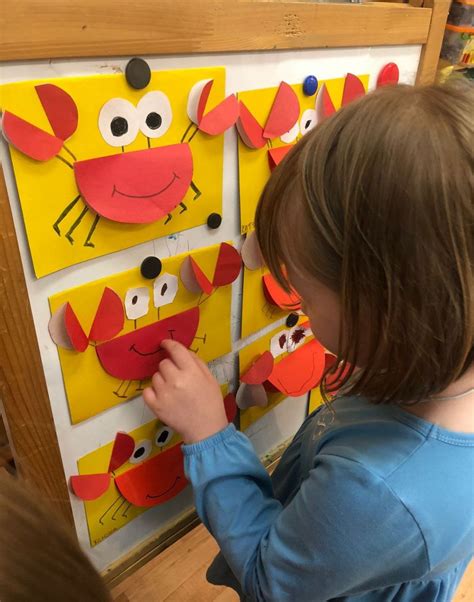
Шаг 1: Проверьте требования к системе
Перед началом настройки Нептуна убедитесь, что ваш компьютер соответствует минимальным системным требованиям. Убедитесь, что у вас установлена последняя версия операционной системы и все необходимые программы для работы с Нептуном.
Шаг 2: Создайте резервную копию данных
Перед началом настройки рекомендуется создать резервную копию всех важных данных. Это поможет вам избежать потери данных в случае возникновения проблем или ошибок в процессе настройки.
Шаг 3: Подготовьте необходимые материалы
Прежде чем приступить к настройке Нептуна, убедитесь, что у вас есть все необходимые материалы. Возможно, вам потребуются следующие вещи:
- Компьютер или ноутбук
- Интернет-соединение
- Учетная запись для доступа к Нептуну
- Дополнительные инструкции и руководства
Шаг 4: Изучите документацию
Перед началом настройки рекомендуется изучить документацию по Нептуну. Внимательно прочитайте руководства и инструкции, чтобы быть готовым к процессу настройки и знать, какие шаги и действия вам нужно выполнить.
Шаг 5: Планирование настройки
Прежде чем приступить к настройке Нептуна, проведите планирование процесса. Определите цели и задачи настройки, определите необходимое время и ресурсы. Составьте план действий, чтобы иметь ясное представление о ваших следующих шагах и стратегии.
Подготовка к настройке Нептуна поможет вам сделать процесс более плавным и эффективным. Обратите внимание на перечисленные шаги и не забудьте уделить необходимое время этой важной фазе настройки.
Установка программного обеспечения

Для начала настройки Нептуна необходимо установить несколько программных компонентов.
1. Java Development Kit (JDK)
Нептуна работает на платформе Java, поэтому перед установкой необходимо убедиться, что на вашем компьютере установлена последняя версия JDK.
Вы можете скачать JDK с официального сайта Oracle и выполнить установку, следуя инструкциям на экране.
2. Eclipse IDE
Eclipse – это интегрированная среда разработки для работы с Java и другими языками программирования. Загрузите последнюю версию Eclipse с официального сайта и установите программу, следуя указаниям на экране.
Также убедитесь, что вы установили необходимую плагин Maven Integration for Eclipse, чтобы иметь возможность собирать проекты с помощью Maven.
3. Git
Git – это распределенная система управления версиями, которая позволяет команде разработчиков совместно работать над проектом. Установите Git на свой компьютер, следуя инструкциям на официальном сайте.
После установки необходимых программных компонентов вы готовы приступить к настройке Нептуна.
Подключение и настройка оборудования
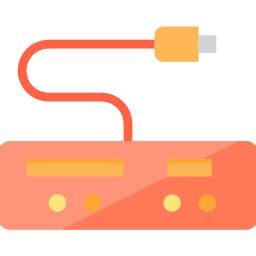
Перед началом настройки Нептуна необходимо правильно подключить и настроить оборудование. Для этого следуйте данным инструкциям:
| Название компонента | Действия |
|---|---|
| Маршрутизатор |
|
| Компьютер |
|
| Нептун |
|
После того, как вы правильно подключили и настроили оборудование, можно приступать к настройке Нептуна в соответствии с инструкцией, прилагаемой к устройству.
Создание аккаунта Нептуна

Для начала работы с Нептуном необходимо создать аккаунт. Этот процесс займет всего несколько шагов:
- Перейдите на официальный сайт Нептуна. Откройте веб-браузер и введите в адресной строке www.neptune.com. Нажмите Enter, чтобы перейти на главную страницу.
- Нажмите на кнопку "Регистрация". Обычно эта кнопка находится в верхнем правом углу страницы. Если вы не видите ее, поищите раздел "Аккаунт" или "Присоединиться".
- Заполните регистрационную форму. Введите свое имя, фамилию, адрес электронной почты и пароль. Убедитесь, что пароль сложный и надежный, чтобы обезопасить свои данные.
- Подтвердите свой аккаунт. После заполнения формы вам будет отправлено письмо на указанный адрес электронной почты. Откройте это письмо и следуйте дальнейшим инструкциям для подтверждения вашего аккаунта.
- Войдите в Нептун. После подтверждения аккаунта вы сможете войти в Нептун, используя свои учетные данные – адрес электронной почты и пароль.
Теперь у вас есть аккаунт Нептуна, и вы готовы приступить к его настройке и использованию!
Ввод и сохранение параметров соединения
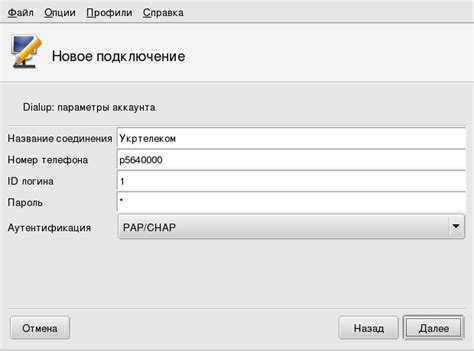
1. Запустите программу Нептун на вашем устройстве. Вы увидите главное окно приложения.
2. В верхней части окна найдите иконку "Настройки" и щелкните по ней левой кнопкой мыши.
3. В открывшемся меню выберите пункт "Параметры соединения".
4. В появившемся окне вам нужно будет ввести данные для соединения.
5. В поле "IP-адрес" введите IP-адрес сервера, к которому вы хотите подключиться. Например, 192.168.0.1.
6. В поле "Порт" введите номер порта, который используется для подключения к серверу. Например, 8080.
7. Если требуется аутентификация, выберите соответствующую опцию и введите логин и пароль.
8. Если вы хотите сохранить параметры соединения для последующего использования, отметьте галочкой опцию "Автоматически подключаться при запуске".
9. Щелкните кнопку "Сохранить", чтобы сохранить введенные параметры.
10. Теперь у вас настроено соединение в программе Нептун! Вы можете начать использовать все возможности приложения.
Проверка качества подключения

После настройки Нептуна и подключения к сети Интернет важно проверить качество подключения. Для этого можно воспользоваться специальными онлайн-сервисами, которые проводят тесты и анализируют скорость и стабильность подключения.
Одним из самых популярных сервисов для проверки качества подключения является Speedtest by Ookla. Чтобы воспользоваться этим сервисом, откройте браузер и перейдите на официальный сайт Speedtest. Затем нажмите на кнопку "Start" или "Начать тест", чтобы начать проверку.
Speedtest проведет несколько тестов, включая проверку скорости загрузки и скорости загрузки данных. После завершения теста вы увидите результаты, которые отображают текущую скорость вашего подключения.
Помимо Speedtest, существуют и другие сервисы для проверки качества подключения, например, Fast.com, TestMy.net, и др. Вы можете воспользоваться любым из них, чтобы более детально изучить параметры вашего подключения.
Если результаты теста показывают низкую скорость или нестабильное подключение, есть несколько мер, которые можно предпринять для улучшения качества подключения:
- Перезагрузите модем и роутер.
- Проверьте, нет ли внешних помех для сигнала Wi-Fi (другие устройства, стены, металлические предметы).
- Попробуйте подключить устройство напрямую к модему с помощью Ethernet-кабеля.
- Свяжитесь с вашим интернет-провайдером, чтобы уточнить и исправить возможные проблемы с сетью.
Проверка качества подключения позволит вам убедиться, что ваша система корректно настроена и работает стабильно. В случае проблем с подключением, не стесняйтесь обращаться за помощью к специалистам или вашему интернет-провайдеру.
Настройка контроля пропускной способности
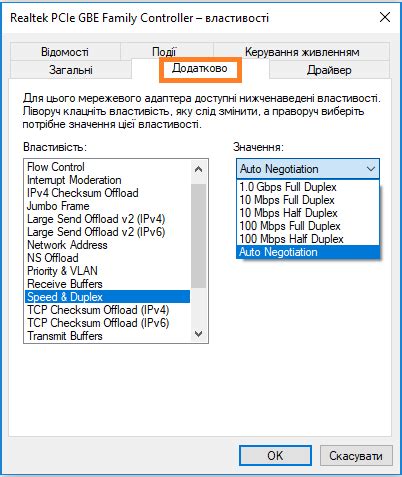
Для эффективного управления пропускной способностью вашей сети, вам потребуется выполнить несколько шагов:
- Войдите в панель управления вашего роутера.
- Найдите раздел "Настройки сети" или "Сетевые настройки".
- Выберите вкладку "Контроль пропускной способности" или "QoS".
- Включите опцию "Контроль пропускной способности" или "QoS".
- Установите желаемую пропускную способность для каждого устройства.
- Сохраните изменения и перезагрузите роутер.
После завершения этих шагов, ваш роутер будет контролировать пропускную способность сети и предоставлять больше ресурсов тем устройствам, которым они наиболее необходимы. Это позволит улучшить качество подключения и осуществлять более стабильную передачу данных.
Отладка и дальнейшая поддержка

После настройки Нептуна и запуска его работы, может понадобиться отладка и решение возникающих проблем. Для этого вы можете использовать различные инструменты и методы.
1. Лог-файлы: Нептун предоставляет возможность записи логов, которые могут помочь в процессе отладки. В лог-файлах вы сможете найти информацию о произошедших событиях, ошибках и других важных моментах. Вы можете настроить уровень детализации логов в зависимости от своих потребностей.
2. Консоль разработчика: Для отслеживания и исправления ошибок вы можете использовать консоль разработчика браузера. В консоли вы сможете видеть ошибки JavaScript, предупреждения, а также выполнять отладку с помощью точек останова и других инструментов.
3. Мониторинг производительности: Если Нептун работает медленно или возникают проблемы с производительностью, вы можете использовать различные инструменты для мониторинга производительности. Например, веб-инструменты разработчика браузера позволяют профилировать код, следить за загрузкой ресурсов и оптимизировать процессы работы.
4. Поддержка сообщества: В случае, если у вас возникнут сложности, которые не удается решить самостоятельно, вам может потребоваться поддержка от разработчиков Нептуна или сообщества пользователей. Вы можете обратиться за помощью на форуме, по электронной почте или через специальную систему тикетов.
Не забывайте регулярно обновлять Нептун до последней версии, чтобы получить все исправления и новые функциональные возможности.