Айзек - это популярная игра в жанре рогалик, которая завоевала сердца множества игроков. Если вы хотите поделиться своими приключениями в игре с друзьями или создать контент для стриминга, то запись игрового процесса может быть удобным решением. Для этого вы можете воспользоваться программой OBS, которая позволяет записывать и транслировать игру на различные платформы.
Однако, чтобы настроить запись игры Айзек в программе OBS, вам потребуется следовать нескольким простым шагам.
Шаг 1: Сначала вам необходимо скачать и установить программу OBS с официального сайта. После установки запустите программу и перейдите во вкладку "Настройки".
Шаг 2: Во вкладке "Настройки" выберите "Вид" и установите нужные параметры для записи видео. Вы можете выбрать разрешение экрана, частоту кадров и другие параметры в соответствии с вашими предпочтениями.
Шаг 3: Перейдите во вкладку "Аудио" и выберите источник звука. Если вы хотите записывать звук из игры Айзек, установите соответствующий источник звука.
Шаг 4: Вернитесь на главную страницу программы OBS и нажмите на кнопку "Начать трансляцию". В этот момент программа начнет запись вашего экрана и звука. Если вы хотите записать только игру Айзек, убедитесь, что она активна перед началом записи.
Вот и все! Теперь вы можете записывать игру Айзек в программе OBS и делиться своими приключениями с другими игроками.
Настройка записи игры Айзек в программе OBS: подготовка к работе
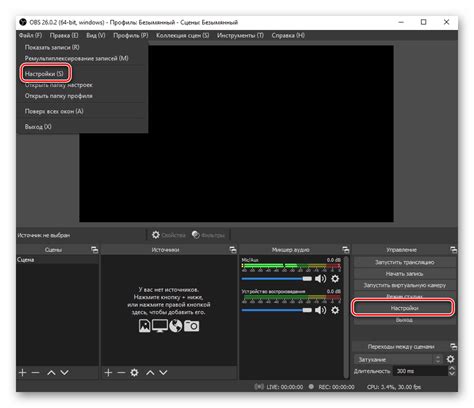
Перед тем, как приступить к настройке записи игры Айзек в программе OBS (Open Broadcaster Software), необходимо выполнить несколько подготовительных шагов. Эти действия помогут вам настроить программу и обеспечить оптимальное качество записи вашей игры.
Вот шаги, которые следует выполнить перед настройкой записи игры Айзек в программе OBS:
Шаг 1: Установите программу OBS Перейдите на официальный сайт программы OBS и скачайте ее последнюю версию. Установите программу на свой компьютер, следуя инструкциям. |
Шаг 2: Подготовьте игру Айзек Убедитесь, что игра Айзек полностью установлена и готова к запуску. Проверьте, что игра работает без проблем и имеет нужное разрешение экрана. |
Шаг 3: Подключите аудио и видео источники Подключите все необходимые аудио и видеоисточники к компьютеру. Убедитесь, что микрофон и звуковая карта работают корректно. |
Шаг 4: Запустите программу OBS Запустите программу OBS на вашем компьютере. Дождитесь, пока она полностью загрузится. |
После выполнения этих шагов вы будете готовы к настройке записи игры Айзек в программе OBS. Теперь вы можете приступить к следующим шагам, которые позволят вам настроить программу под ваши нужды и обеспечить качественную запись игры.
Создание профиля в программе OBS: основные настройки
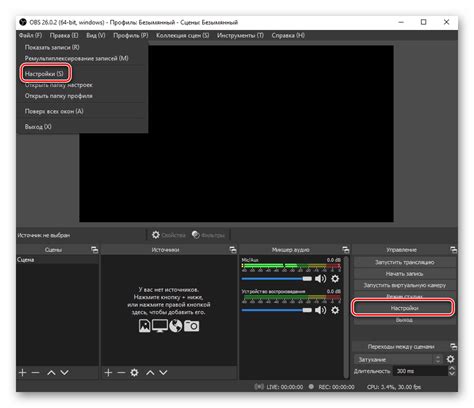
Шаг 1. Откройте программу OBS и выберите меню "Профили" в верхней панели навигации.
Шаг 2. В появившемся списке выберите "Создать профиль".
Шаг 3. Введите название для вашего профиля и нажмите кнопку "ОК". Это название поможет вам легко идентифицировать ваш профиль в будущем.
Шаг 4. Откроется окно настроек профиля. Здесь вы можете настроить основные параметры:
- Видеоадаптер: выберите видеоадаптер, который будет использоваться для записи игр. Если у вас только один видеоадаптер, выбор будет автоматическим.
- Битрейт: определите битрейт для записи видео. Рекомендуется выбрать значение около 5000-7000 Кбит/с для достаточно качественной записи.
- Разрешение: установите нужное разрешение для записи видео. Вы можете выбрать предустановленные значения или создать свои собственные.
- Кадров в секунду: установите желаемое количество кадров в секунду для записи видео. Рекомендуется выбрать значение от 30 до 60 кадров в секунду.
Шаг 5. После настройки параметров нажмите кнопку "ОК" для сохранения профиля.
Теперь у вас есть созданный профиль в программе OBS с основными настройками для записи игры Айзек. Вы можете легко изменить эти настройки в любое время или создать несколько профилей для разных игр или сценариев.
Подключение игры Айзек к программе OBS: выбор источника
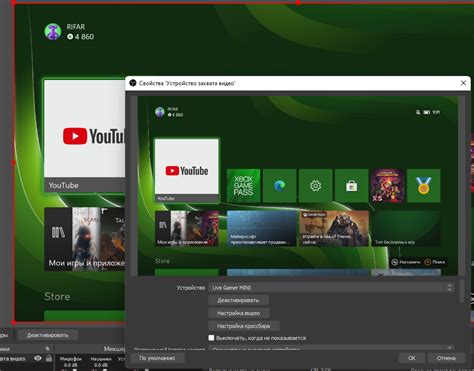
Предположим, что у вас уже установлены и настроены игра The Binding of Isaac: Rebirth и программа Open Broadcaster Software (OBS) на вашем компьютере. Чтобы записать игровой процесс и стримить его на платформы потоковой передачи, вам необходимо правильно настроить источники в OBS.
Одним из первых шагов является выбор источника, который будет записывать игровой экран Айзек в программе OBS.
1. Откройте программу OBS и выберите "Источники" в нижней части интерфейса.
2. Нажмите на "+", чтобы добавить новый источник, и выберите "Игра захвачена" из выпадающего списка.
3. В появившемся окне введите имя для источника, например "The Binding of Isaac", и нажмите "ОК".
4. В новом окне выберите Айзек в списке окон, которые можно захватить, и нажмите "ОК".
5. Настройте опции захвата. Вы можете выбрать "Захватить регион" и выбрать область экрана Айзек, которую вы хотите записать, или выбрать "Захватить окно" и выбрать точное окно Айзек. Оставьте остальные опции по умолчанию и нажмите "ОК".
Теперь ваша игра Айзек успешно подключена к программе OBS и готова к записи. Вы также можете настроить другие источники, такие как веб-камера или микрофон, чтобы добавить дополнительные элементы в потоковую передачу.
| Совет | Проверьте, что игра Айзек запущена и воспроизводится в окне до выбора источника в OBS. Если игра не отображается в списке окон, попробуйте перезапустить игру и программу OBS. |
|---|
Настройка параметров записи игры Айзек: качество видео и аудио
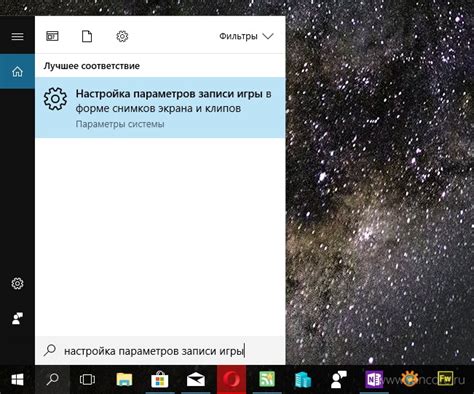
Вот пошаговая инструкция по настройке качества записи Айзек в программе OBS:
- Откройте программу OBS и выберите "Настройки" в верхнем меню.
- В открывшемся окне выберите "Видео" в левой части экрана.
- В разделе "Базовый разрешающий экран" установите разрешение записи, которое соответствует вашей игре. Рекомендуется выбрать разрешение, которое отображается в игре Айзек.
- В поле "FPS" установите желаемое количество кадров в секунду. Рекомендуется выбрать значение, которое ваш компьютер может обработать без потери качества.
- Переключите вкладку на "Аудио" в левой части экрана.
- В разделе "Запись" выберите аудиоустройство, через которое вы хотите записывать звук игры Айзек.
- Установите желаемый уровень громкости для записи аудио.
- Нажмите на кнопку "Применить" и закройте окно настроек.
После выполнения этих шагов вы будете готовы записывать игру Айзек с оптимальным качеством видео и аудио. Не забудьте проверить настройки перед началом записи, чтобы убедиться, что все параметры корректно установлены.
Установка горячих клавиш для управления записью игры Айзек
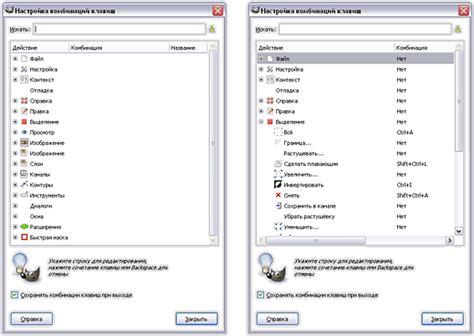
Шаг 1: Откройте программу OBS и перейдите во вкладку "Настройки".
Шаг 2: В левой панели выберите "Горячие клавиши".
Шаг 3: Нажмите на кнопку "Добавить" для создания новой горячей клавиши.
Шаг 4: В появившемся окне выберите "Записывать" в качестве действия.
Шаг 5: Нажмите на поле ввода и нажмите нужную клавишу, которую хотите использовать для начала записи. Обратите внимание, что клавиша должна быть уникальной и не использоваться в других программах или играх.
Шаг 6: Нажмите "ОК", чтобы сохранить горячую клавишу.
Шаг 7: Повторите шаги 3-6 для создания горячей клавиши "Остановить запись".
Шаг 8: Проверьте, что горячие клавиши были успешно установлены. Запустите игру Айзек и попробуйте нажать на клавиши, чтобы начать и остановить запись.
Примечание: Проверьте, что программа OBS активна и на переднем плане, чтобы горячие клавиши работали правильно.
Готово! Теперь вы можете управлять записью игры Айзек с помощью установленных горячих клавиш.
Проверка и тестирование записи игры Айзек в программе OBS
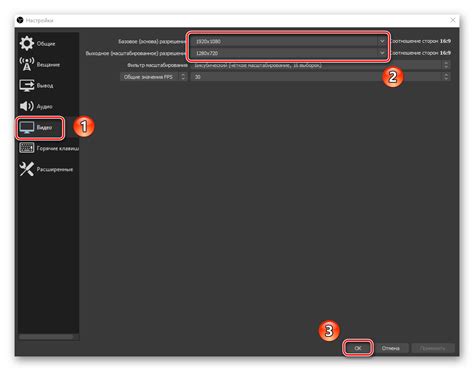
Перед началом записи игры в программе OBS рекомендуется провести тестирование настройки, чтобы убедиться, что все работает корректно.
1. Запустите программу OBS и откройте настройки. Для этого щелкните правой кнопкой мыши на окне программы OBS и выберите пункт "Settings" или "Настройки". Альтернативный способ – использовать горячую клавишу "Ctrl + E".
2. В левой панели настроек выберите вкладку "Video" или "Видео". Здесь убедитесь, что выбрана опция "Base (Canvas) Resolution" или "Разрешение базы (холста)".
3. В поле "Base (Canvas) Resolution" или "Разрешение базы (холста)" установите разрешение, с которым вы будете записывать игру Айзек. Рекомендуется выбрать разрешение, соответствующее экрану, на котором вы будете играть.
5. Далее перейдите на вкладку "Audio" или "Аудио". Здесь убедитесь, что выбраны правильные настройки для записи аудиосигнала, такие как входной и выходной аудиоустройства.
6. После того как вы убедитесь, что все настройки корректно установлены, закройте окно настроек и вернитесь в основное окно программы OBS.
7. Запустите игру Айзек и начните запись. Для этого нажмите кнопку "Start Recording" или "Начать запись" на панели управления программы OBS.
8. Во время записи удостоверьтесь, что изображение и звук отображаются корректно. Просмотрите записанное видео и проверьте его качество. Если возникают проблемы с изображением или звуком, вернитесь к настройкам и проверьте их еще раз.
9. Если все настроено правильно и запись идет без проблем, вы можете продолжить запись игры Айзек и сохранять результаты по окончании игры.
Теперь вы знаете, как проверить и протестировать запись игры Айзек в программе OBS. Уделите время настройке программы и проверке записи, чтобы получить качественный результат.
Добавление эффектов и наложение комментариев на запись игры Айзек
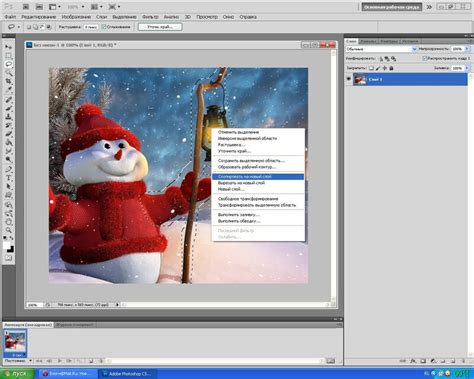
После того, как вы настроили запись игры Айзек в программе OBS, вы можете добавить эффекты и наложить комментарии на вашу запись, чтобы сделать ее более интересной и информативной.
Для добавления эффектов, вы можете использовать функции встроенного редактора в программе OBS. Откройте редактор, выберите нужную сцену с записью игры Айзек, а затем добавьте эффекты, такие как насыщенность, контраст или размытие, чтобы придать записи особый вид.
Чтобы наложить комментарии на запись игры, в программе OBS есть функция добавления текста. Выберите нужную сцену, где есть запись игры Айзек, и выберите инструмент "Текст". После этого вы сможете написать комментарий на экране и задать для него различные настройки: цвет, шрифт, размер и т.д.
Помимо текста, вы можете добавить комментарии в виде голосовых записей, используя функцию аудио-комментариев в программе OBS. Запустите запись игры Айзек, нажмите клавишу "Запись аудио" и начните говорить. Ваш голос будет записан вместе с игрой и добавится к записи. Это отличный способ дать дополнительные пояснения к игровому процессу или рассказать интересные факты о игре.
Не забудьте включить просмотр эффектов и комментариев во время записи, чтобы убедиться, что все добавления выглядят и звучат так, как вы задумали. И не забывайте экспериментировать с различными эффектами и комментариями, чтобы создать уникальную и захватывающую запись игры Айзек.
Выгрузка и сохранение записи игры Айзек на компьютере

Когда вы закончите запись игры Айзек в программе OBS, нужно сохранить видеофайл на вашем компьютере. Для этого следуйте описанным ниже инструкциям:
- После завершения записи нажмите на кнопку "Стоп" в программе OBS.
- В разделе "Recording Path" (Путь для записи) выберите место, где хотите сохранить запись игры на вашем компьютере.
- Укажите название файла, под которым хотите сохранить запись игры.
- Выберите формат видеофайла, в котором хотите сохранить запись игры Айзек.
- Нажмите кнопку "Сохранить" или "ОК", чтобы завершить процесс сохранения.
Теперь запись игры Айзек будет сохранена на вашем компьютере в выбранном вами месте. Вы сможете просмотреть и поделиться этим видеофайлом с друзьями, или использовать его для создания контента на YouTube или других платформах.
Обработка и монтаж записанной игры Айзек в других программах

После того, как вы успешно настроили и записали игру Айзек с помощью программы OBS, вы можете приступить к обработке и монтажу записанного материала. Это позволит вам создать профессиональное видео, добавить эффекты, подкадровую музыку и другие элементы, чтобы сделать ваш контент более привлекательным для зрителей.
Существует множество программ для обработки видео, которые вы можете использовать для работы с вашими записями игры Айзек. Некоторые из них предлагают более продвинутые инструменты и возможности, такие как Adobe Premiere Pro, Final Cut Pro и Sony Vegas Pro. Другие программы, такие как Windows Movie Maker и iMovie, подойдут для начинающих пользователей.
Процесс обработки и монтажа видео в этих программах обычно включает в себя следующие шаги:
1. Импорт видеофайлов:
Откройте выбранную вами программу и импортируйте записанные файлы игры Айзек в проект. Для этого обычно используется функция "Importer" или "Import Media".
2. Редактирование видео:
Используя инструменты редактирования программы, обрежьте ненужные фрагменты, исправьте ошибки, добавьте переходы между сценами, а также улучшите качество и цветовую гамму видео.
3. Добавление спецэффектов и текста:
Если вам нужно добавить спецэффекты, такие как анимации, цветокоррекция или фильтры на видео, используйте соответствующие инструменты программы. Также можно добавить текстовые элементы, такие как заголовки, субтитры или водяные знаки.
4. Подкадровая музыка и звуки:
Если вы хотите добавить фоновую музыку или звуки к вашему видео, импортируйте соответствующие аудиофайлы в проект и настройте их во времени с видеорядом.
5. Экспорт готового видео:
После завершения обработки видео, выберите опцию экспорта проекта в нужном формате и качестве. Обычно это делается через функцию "Export" или "Render".
Не забывайте сохранять резервные копии проекта, чтобы в случае возникновения проблем можно было вернуться к необработанному видео. Также регулярно сохраняйте свой проделанный труд, чтобы не потерять все изменения и настройки.
Обработка и монтаж записанной игры Айзек в других программах может потребовать определенных навыков и времени для освоения программного обеспечения. Но с практикой и экспериментами вы сможете создавать качественное и интересное видео контент, который зрители оценят.