В настоящее время приставки для просмотра видео контента стали неотъемлемой частью нашей жизни. Установка и настройка таких устройств может быть сложной задачей для новичков. И хотя большинство производителей предлагают удобные мобильные приложения для настройки приставки, не всегда возможно использовать их. Но не расстраивайтесь! В этой статье мы расскажем вам о том, как настроить приставку через компьютер.
Первым шагом в настройке приставки через компьютер является подключение устройства к компьютеру с помощью USB-кабеля. Убедитесь, что кабель соответствует требуемым характеристикам и хорошо подключен к обоим устройствам. Если ваша приставка поддерживает беспроводное подключение, вы можете использовать Wi-Fi или Bluetooth для связи с компьютером.
После успешного подключения приставки к компьютеру откройте веб-браузер и введите IP-адрес приставки в адресной строке. Как правило, этот адрес указывается в инструкции к устройству. Если вы не можете найти IP-адрес, попробуйте воспользоваться командой "ipconfig" в командной строке вашего компьютера. Она отобразит все активные подключения и их IP-адреса.
Когда вы вводите IP-адрес приставки в адресной строке браузера, вы увидите интерфейс управления приставкой. Здесь вы можете изменить настройки, обновить прошивку, установить новое программное обеспечение и многое другое. Пользуйтесь этим интерфейсом внимательно и осторожно! Внесение неправильных изменений может привести к неработоспособности устройства.
Таким образом, настройка приставки через компьютер не представляет особых сложностей, если вы соблюдаете инструкции и осторожны при работе с интерфейсом управления. В случае возникновения проблем или вопросов, обращайтесь к руководству по эксплуатации вашей приставки или обратитесь за помощью к специалисту.
Подключение приставки к компьютеру

Прежде чем начать настройку приставки через компьютер, необходимо правильно подключить ее к компьютеру. Вот пошаговая инструкция о том, как это сделать:
- Убедитесь, что ваш компьютер и приставка выключены.
- Найдите соответствующий порт HDMI на вашем компьютере и приставке.
- Вставьте один конец HDMI-кабеля в порт HDMI на приставке.
- Вставьте другой конец HDMI-кабеля в порт HDMI на компьютере.
- Убедитесь, что HDMI-кабель надежно зафиксирован в портах обоих устройств.
- Подключите приставку и компьютер к источнику питания.
- Проверьте, что все соединения сделаны правильно и надежно.
- Включите компьютер и приставку.
- Дождитесь, пока компьютер распознает приставку и установит необходимые драйверы.
- После того, как приставка успешно подключена к компьютеру, вы можете приступить к настройке и использованию.
Подключение приставки к компьютеру - один из ключевых шагов при ее настройке через компьютер. Следуйте указанным инструкциям, чтобы без проблем подключить устройство и перейти к дальнейшим действиям.
Шаг 1: Подготовка к подключению

Перед тем, как начать настраивать приставку через компьютер, необходимо выполнить несколько подготовительных шагов:
1. Проверьте наличие всех необходимых компонентов:
Убедитесь, что у вас есть следующие элементы:
- Приставка;
- Компьютер с операционной системой, совместимой с приставкой;
- Кабель для подключения приставки к компьютеру (обычно идет в комплекте с приставкой).
2. Установите все необходимые программы:
Настройка приставки через компьютер требует специальных программных средств. Установите на компьютер все необходимые программы в соответствии с инструкцией, исходя из модели приставки.
3. Подготовьте необходимые данные:
Прежде чем начать процесс настройки, убедитесь, что у вас есть все необходимые данные, такие как:
- Логин и пароль от вашей учетной записи;
- Сетевые настройки, такие как IP-адрес и DNS-серверы;
- Настройки доступа к Интернету, такие как тип подключения (кабельное, Wi-Fi и т.д.), SSID и пароль Wi-Fi, если используется беспроводное подключение.
После выполнения всех указанных выше шагов вы будете готовы приступить к следующему этапу настройки приставки через компьютер.
Шаг 2: Установка необходимого программного обеспечения
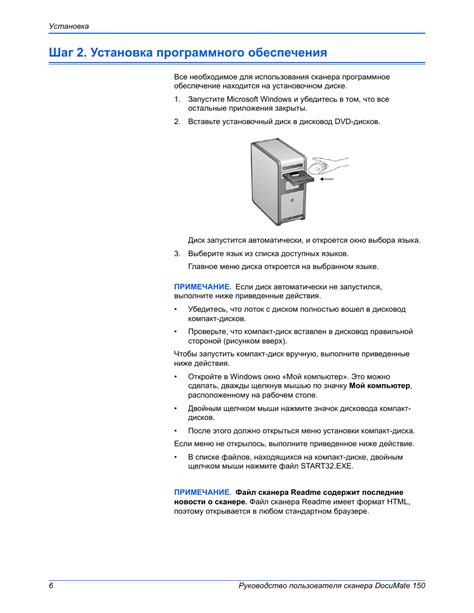
Перед тем, как приступить к настройке приставки через компьютер, вам необходимо установить необходимое программное обеспечение. Это позволит вам осуществить все необходимые действия для успешной настройки и использования приставки.
Для начала, загрузите программное обеспечение, предоставленное производителем приставки, с официального сайта. Обычно оно доступно для скачивания в разделе "Поддержка" или "Скачать".
После того, как файл программного обеспечения будет скачан на ваш компьютер, откройте его и следуйте инструкциям по установке. Обычно процесс установки прост и интуитивно понятен, но если у вас возникнут вопросы, обратитесь к документации, прилагающейся к программному обеспечению, или к службе поддержки производителя приставки.
После успешной установки программного обеспечения вы будете готовы приступить к настройке приставки через компьютер. Установка необходимого программного обеспечения является важным шагом перед началом настройки, поэтому убедитесь, что вы выполните его внимательно и корректно.
Шаг 3: Планирование типа подключения

Приступая к настройке приставки через компьютер, необходимо спланировать тип подключения для достижения наилучшей производительности системы.
Существует несколько вариантов подключения:
Проводное подключение: данный тип подключения позволяет получить наиболее стабильную и быструю связь. Для этого необходимо использовать сетевой кабель, подключив его к компьютеру и приставке. Проводное подключение особенно рекомендуется, если вы планируете использовать приставку для онлайн-игр или потокового видео.
Беспроводное подключение: данная опция предоставляет большую гибкость, поскольку не требует прокладывания проводов. Однако скорость и стабильность подключения могут зависеть от расстояния между роутером и приставкой, а также от наличия преград на пути сигнала. Если вы планируете использовать приставку в помещении, где находится роутер, и нет преград на пути сигнала, беспроводное подключение будет удобным вариантом.
Смешанное подключение: при данном подключении можно использовать как проводное, так и беспроводное соединение. Например, вы можете подключить приставку к компьютеру через сетевой кабель, а затем настроить беспроводное соединение для других устройств. Этот вариант также обеспечивает большую гибкость в настройке системы.
Перед тем как приступить к настройке, рекомендуется определить наиболее подходящий тип подключения для вашей конкретной ситуации.
Примечание: Для наилучшего качества подключения проводное соединение является предпочтительным вариантом. Беспроводное подключение может быть менее стабильным и иметь ограничения в скорости передачи данных.
Шаг 4: Настройка приставки через компьютер
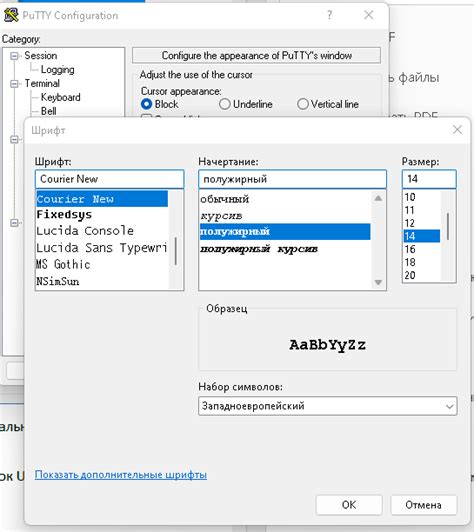
После подключения приставки к компьютеру с помощью USB-кабеля, необходимо выполнить несколько простых шагов для настройки.
1. Включите компьютер и убедитесь, что приставка подключена к нему.
2. Зайдите в меню настройки приставки, используя специальное программное обеспечение, предоставленное производителем.
3. В меню выберите "Настройки подключения" и выберите "Подключение через компьютер".
4. Установите необходимые параметры соединения, такие как IP-адрес, маска подсети и шлюз по умолчанию. Обратитесь к инструкции, приложенной к приставке, для получения подробной информации о настройках.
5. После ввода параметров соединения, нажмите кнопку "Сохранить" и подождите, пока приставка подключится к компьютеру.
Теперь ваша приставка успешно настроена через компьютер. Вы можете начать пользоваться всеми функциями и возможностями приставки.
| Шаг 1 | Подключите приставку к компьютеру с помощью USB-кабеля |
| Шаг 2 | Зайдите в меню настройки приставки с помощью программного обеспечения |
| Шаг 3 | Выберите "Настройки подключения" и "Подключение через компьютер" |
| Шаг 4 | Установите параметры соединения: IP-адрес, маска подсети, шлюз по умолчанию |
| Шаг 5 | Нажмите "Сохранить" и подождите подключения приставки к компьютеру |