AutoCAD - это популярное программное обеспечение, которое широко используется в инженерных и проектировочных отраслях. Одним из важных аспектов работы в AutoCAD является создание чертежей на листе, которые требуют настройки рамки для правильного отображения.
Настройка рамки - это важная часть процесса создания чертежей в AutoCAD. Рамка представляет собой визуальную рамку, которая ограничивает область чертежа на листе. Она содержит информацию о названии чертежа, его масштабе, а также другие сведения, которые могут быть полезны при печати и архивировании чертежа.
Чтобы настроить рамку в AutoCAD на листе, следуйте этой пошаговой инструкции:
- Откройте чертеж в AutoCAD. Вы должны иметь доступ к чертежу, который требует настройки рамки.
- Выберите вкладку "Layout". В верхней части окна AutoCAD выберите вкладку "Layout" для перехода в режим работы с листом.
- Выберите нужный лист. В палитре "Layouts" выберите нужный лист, на котором требуется настроить рамку.
- Откройте "Page Setup Manager". В верхнем меню выберите "Output" и затем "Page Setup Manager".
- Настройте рамку. В окне "Page Setup Manager" выберите вкладку "Layout", затем нажмите кнопку "Modify" для настройки рамки на выбранном листе. В этом окне вы можете задать различные параметры рамки, включая ее размер, цвет, шрифт и другие атрибуты.
- Сохраните изменения. После настройки рамки нажмите кнопку "OK", чтобы сохранить изменения и закрыть окно "Page Setup Manager".
- Проверьте результат. Вернитесь к чертежу и убедитесь, что рамка на листе настроена правильно.
С помощью этих простых шагов вы сможете настроить рамку в AutoCAD на листе и улучшить визуальное представление ваших чертежей. Удачи в работе!
Подготовка к работе

Перед началом работы с настройкой рамки на листе в программе AutoCAD необходимо выполнить несколько предварительных действий:
- Откройте программу AutoCAD на своем компьютере.
- Создайте новый чертеж либо откройте уже существующий.
- Убедитесь, что настройки единиц измерения соответствуют вашим требованиям. Если нужно изменить единицы измерения, выберите пункт "Формат" в меню "Настройки" и укажите нужные вам единицы измерения.
- Выберите шаблон листа, на котором будет расположена рамка. В меню "Файл" выберите пункт "Параметры чертежа", затем перейдите на вкладку "Параметры чертежа" и выберите нужный шаблон в поле "Шаблон листа".
- Определите размеры рамки на листе. Вы можете задать размеры вручную или выбрать один из предустановленных размеров из списка доступных в настройках шаблона листа.
- Установите нужные границы и отступы для рамки. В меню "Формат" выберите пункт "Страница", затем укажите нужные значения в полях "Границы" и "Отступы".
- Выберите стиль рамки. В меню "Формат" выберите пункт "Рамка", затем выберите нужный стиль рамки из списка.
- Настройте остальные параметры рамки, такие как цвет, толщина линий и шрифт текста, в соответствии с вашими требованиями.
- Проверьте настройки рамки, нажав кнопку "Предварительный просмотр" в меню "Формат". Если все выглядит правильно, сохраните настройки и начните работу с рамкой на листе в AutoCAD.
Создание листа
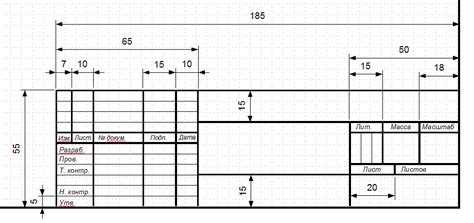
Для начала работы в AutoCAD необходимо создать новый лист, на котором будет производиться настройка рамки. Чтобы создать новый лист, выполните следующие шаги:
- Откройте панель "Параметры листа" с помощью команды "Лист" или нажмите на соответствующую кнопку на панели инструментов.
- В открывшемся окне "Параметры листа" выберите нужный формат бумаги и ориентацию (горизонтальную или вертикальную).
- Укажите размеры листа, введя значения в соответствующие поля, либо выберите готовый формат из списка доступных.
- Установите масштаб листа, введя значение в поле "Масштаб", или оставьте значение по умолчанию.
- Если необходимо, задайте другие параметры листа, такие как автоматическое позиционирование, отступы и т.д.
- Подтвердите создание нового листа, нажав кнопку "ОК".
После выполнения этих шагов у вас появится новый лист, на котором можно будет настраивать рамку и размещать чертежи. Теперь можно переходить к следующему шагу настройки рамки.
Выбор рамки
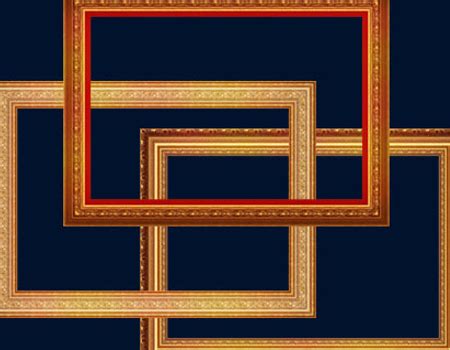
При настройке рамки на листе в AutoCAD необходимо учесть множество факторов, таких как внешний вид, размеры и функциональность рамки. Вам необходимо выбрать рамку, которая подходит для вашего проекта.
Существует несколько типов рамок, доступных в AutoCAD:
- Простая рамка: это наиболее распространенный тип рамки, который подходит для большинства проектов. Она представляет собой прямоугольник с определенными размерами и может содержать различные элементы, такие как название проекта, номер страницы и логотип компании.
- Декоративная рамка: это более сложный тип рамки, который может содержать различные графические элементы, такие как узоры, логотипы или изображения. Декоративная рамка часто используется для проектов, требующих уникального дизайна.
- Информационная рамка: это тип рамки, который содержит дополнительную информацию о проекте, такую как заметки, обозначения или таблицы. Информационная рамка может помочь вам организовать и представить данные вашего проекта более эффективно.
Выбор типа рамки зависит от требований и предпочтений вашего проекта. Учтите, что рамка должна быть четко видима на листе, но не должна отвлекать внимание от основного содержимого.
При выборе рамки также учтите, что она должна быть согласована с остальными элементами вашего проекта, такими как заголовки, шрифты и цвета. Это поможет создать единый и профессиональный вид документации.
Настройка размеров
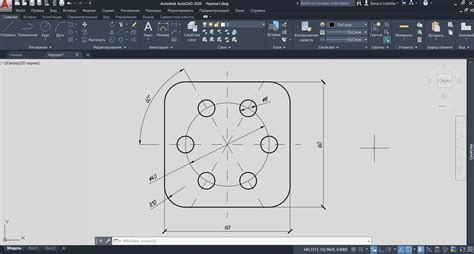
После того, как мы настроили рамку на листе в AutoCAD, мы можем приступить к настройке ее размеров. Для этого выполните следующие шаги:
- Выберите инструмент "Размер" или нажмите клавишу "D" на клавиатуре.
- Наведите указатель на одну из сторон рамки и нажмите левую кнопку мыши.
- Переместите указатель к противоположной стороне рамки и снова нажмите левую кнопку мыши.
- Появится размерная линия, показывающая текущий размер рамки.
- В верхней части экрана появится панель "Размеры", где вы можете изменить размер рамки вручную, введя нужные значения в соответствующие поля.
- Чтобы применить изменения, нажмите кнопку "Применить" на панели "Размеры".
Вы также можете изменить размеры рамки, двигая ее границы с помощью инструмента "Перемещение", который находится на панели инструментов AutoCAD.
Помните, что размеры рамки могут быть в метрической или английской системе мер, в зависимости от выбранных настроек AutoCAD. Убедитесь в правильности выбранных единиц измерения перед изменением размеров рамки.
Установка границ
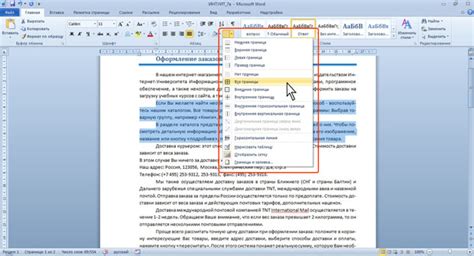
Для установки границ необходимо выполнить следующие шаги:
Шаг 1: Откройте чертеж в программе AutoCAD.
Шаг 2: Выберите вкладку "Разметка" в верхнем меню.
Шаг 3: В разделе "Границы листа" найдите и выберите команду "Граница".
Шаг 4: В появившемся окне установите необходимые значения для границ листа. Вы можете задать размеры в метрической или английской системе измерений.
Шаг 5: Нажмите кнопку "ОК", чтобы сохранить изменения и закрыть окно настроек.
Шаг 6: Граница теперь установлена на листе AutoCAD. Вы можете видеть ее вокруг чертежа.
Установка границ рамки на листе AutoCAD позволяет вам точно определить размеры и формат чертежа. Это обеспечивает удобство печати и использования чертежей в дальнейшем.