BSOD (Blue Screen of Death) – это синий экран смерти, который появляется на компьютере при возникновении серьезной ошибки системы Windows. Это ошибка, которую никто не хочет видеть, но знание о ее возможных причинах и методах настройки может помочь в решении проблем и устранении ошибок.
В данном руководстве мы расскажем о том, как настроить BSOD для начинающих. Здесь вы найдете шаг за шагом инструкции по настройке BSOD, чтобы быть готовыми к возможным сбоям системы. Обратите внимание, что эта инструкция предназначена исключительно для образовательных целей и не рекомендуется использовать ее для нежелательных целей.
Шаг 1: Открыть командную строку
Для начала откройте командную строку, нажав сочетание клавиш Win + R и ввода команды "cmd". Это откроет командную строку Windows, где вы сможете выполнять различные команды и настраивать систему.
Шаг 2: Ввод команды настройки
Теперь, когда вы находитесь в командной строке, введите следующую команду: "debug -g -b". Эта команда запустит отладчик Windows и настроит BSOD.
Шаг 3: Проверка настроек
После того, как вы ввели команду настройки, система Windows начнет проверку настроек. Если все настроено правильно, вы увидите соответствующее сообщение. Теперь ваша система будет готова к возникновению BSOD.
Обратите внимание, что настройка BSOD является довольно продвинутым процессом и может повлечь непредсказуемые последствия. Настоятельно рекомендуется делать это только на собственной системе или с разрешения владельца компьютера.
Теперь вы знаете, как настроить BSOD для начинающих. Учтите, что эта инструкция не рекомендуется для использования в нежелательных целях, а служит только для образовательных целей. Будьте осторожны при настройке системы и помните, что любые изменения могут повлиять на работу компьютера.
Раздел 1: Подготовка к настройке BSOD
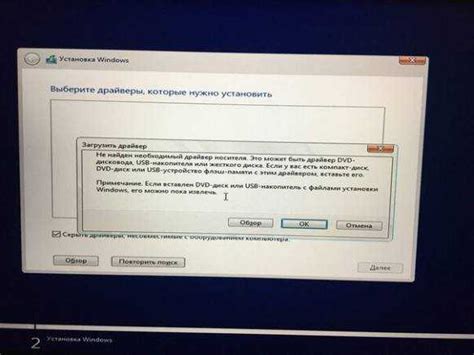
Перед тем, как приступить к настройке BSOD (синего экрана смерти), необходимо выполнить ряд подготовительных шагов. Эти шаги помогут вам избежать потери данных и повреждения компьютера, и убедиться, что настройка будет выполнена безопасно и эффективно.
- Сделайте резервную копию данных: перед началом настройки BSOD рекомендуется сделать резервную копию всех важных данных на компьютере. Это позволит вам восстановить информацию в случае каких-либо проблем или ошибок.
- Установите антивирусное ПО: перед началом настройки BSOD рекомендуется установить и обновить программу антивирусной защиты на компьютере. Это поможет предотвратить вторжение вредоносного ПО и повреждение системных файлов.
- Обновите драйверы: перед началом настройки BSOD рекомендуется проверить и обновить все драйверы на компьютере, включая драйвера для видеокарты, звуковой карты и других устройств. Это позволит избежать проблем совместимости и улучшит работу компьютера в целом.
- Проверьте наличие обновлений операционной системы: перед началом настройки BSOD рекомендуется проверить наличие обновлений операционной системы и установить их, если таковые имеются. Это поможет исправить существующие ошибки и улучшить безопасность компьютера.
- Подготовьте необходимые инструменты: перед началом настройки BSOD вам понадобятся некоторые инструменты, такие как отвертка, пинцет, термопаста и т.д. Убедитесь, что у вас есть все необходимые инструменты перед тем, как приступить к настройке.
Следуя этим подготовительным шагам, вы готовы приступить к настройке BSOD и убедиться, что вся необходимая подготовка выполнена. Это позволит вам избежать неприятных ситуаций и повысит эффективность процесса настройки.
Выбор операционной системы

Прежде чем начать настраивать синий экран смерти (BSOD), необходимо определиться с операционной системой, с которой вы будете работать. В зависимости от выбранной ОС могут отличаться инструкции и способы настройки BSOD. Вот некоторые популярные операционные системы, с которыми вы можете работать:
- Windows 10: Одна из самых популярных версий ОС Windows. Чтобы настроить BSOD на Windows 10, следуйте инструкциям в соответствующем разделе.
- Windows 8/8.1: Версия ОС Windows с улучшенным интерфейсом и некоторыми новыми функциями. Если вы используете Windows 8 или 8.1, будет несколько отличий в настройке BSOD. Обратитесь к соответствующему разделу для получения инструкций.
- Windows 7: Предыдущая версия ОС Windows, которая по-прежнему широко используется. Если вы работаете с Windows 7, помните, что способ настройки BSOD может отличаться от более новых версий Windows.
- Linux: Операционная система с открытым исходным кодом, предлагающая широкий выбор дистрибутивов. Если вы предпочитаете использовать Linux, инструкции по настройке BSOD будут отличаться, в зависимости от того, какую версию Linux вы используете.
Убедитесь, что вы правильно выбрали свою операционную систему, чтобы получить наиболее актуальное и полезное руководство по настройке BSOD для выбранной ОС.
Установка необходимых программ
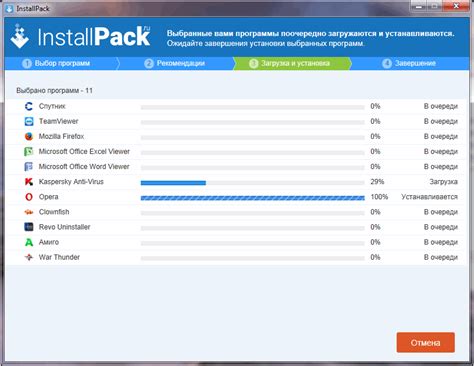
Для настройки BSOD вам потребуются следующие программы:
- Visual Studio - интегрированная среда разработки, которую мы будем использовать для написания кода и создания дампов памяти. Вы можете скачать ее с официального сайта Microsoft.
- Debugging Tools for Windows - набор инструментов, позволяющих анализировать дампы памяти и выявлять ошибки в коде. Вы можете скачать этот набор на сайте Microsoft.
- WinDbg - один из инструментов из набора Debugging Tools for Windows. Он предоставляет доступ к мощным отладочным возможностям и поможет вам разобраться в коде ошибки и дампе памяти.
Обратите внимание, что для установки указанных программ вам могут понадобиться права администратора на компьютере.
Раздел 2: Настройка BSOD
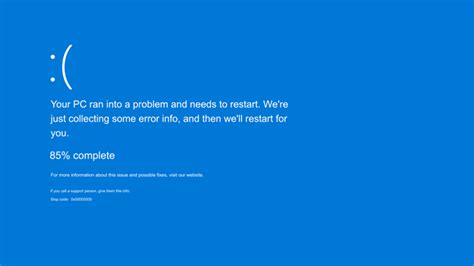
В этом разделе мы рассмотрим основные шаги для настройки BSOD:
| Шаг 1: | Откройте меню "Пуск" и выберите "Панель управления". |
| Шаг 2: | В панели управления найдите и выберите "Система и безопасность". |
| Шаг 3: | В разделе "Система" выберите "Дополнительные параметры системы". |
| Шаг 4: | В открывшемся окне перейдите на вкладку "Дополнительно" и нажмите кнопку "Настройка" в разделе "Загрузка и восстановление". |
| Шаг 5: | Снимите флажок с опции "Автоматическая перезагрузка" в разделе "Система с ошибкой". |
| Шаг 6: | В разделе "Завершение работы" выберите режим действия при сбое системы. Например, вы можете выбрать опцию "Отобразить список с дополнительными параметрами системы". |
| Шаг 7: | Нажмите "ОК" для сохранения изменений. |
После выполнения этих шагов вы успешно настроите BSOD на вашем компьютере. Теперь вы сможете получить более подробную информацию о сбоях системы и настроить режим действия при возникновении ошибок.
Запуск программы BSOD

Для запуска программы BSOD и создания синего экрана смерти вам понадобится выполнить некоторые простые шаги. Следуйте указаниям ниже:
- Откройте меню "Пуск" и найдите панель управления.
- В панели управления выберите раздел "Система и безопасность".
- В разделе "Система и безопасность" найдите вкладку "Администрирование" и откройте ее.
- В разделе "Администрирование" найдите иконку "Службы" и щелкните по ней дважды.
- В списке служб найдите службу "Системный сбой" и щелкните на ней правой кнопкой мыши.
- В контекстном меню выберите "Свойства".
- В окне свойств службы "Системный сбой" найдите поле "Тип запуска" и выберите "Автоматически".
- Щелкните на кнопке "Применить" и затем на кнопке "ОК".
- Теперь вы можете запустить программу BSOD, нажав правой кнопкой мыши на рабочем столе и выбрав "Создать синий экран смерти".
После выполнения всех этих шагов программа BSOD будет запущена, и вы увидите синий экран смерти на вашем компьютере. Учтите, что эта программа имитирует сбой системы и может привести к потере данных, поэтому будьте осторожны и используйте ее только в информационных целях.