ТАЗФАБ - это инновационный инструмент, который позволяет пользователям создавать и распространять фаблабовские модели. Если у вас уже есть ТАЗФАБ, но вы не знаете, как его настроить, не волнуйтесь, в этой статье мы расскажем вам все, что вам нужно знать.
Шаг 1: Распакуйте ТАЗФАБ
Первым шагом в настройке ТАЗФАБа является его распаковка. Вам потребуется разложить все компоненты на чистой и плоской поверхности. Убедитесь, что у вас есть все необходимые детали и аксессуары, указанные в инструкции, перед тем, как приступить к сборке.
Шаг 2: Соберите ТАЗФАБ
Когда вы распаковали все компоненты, вы можете приступить к сборке ТАЗФАБа. Инструкция по сборке обычно включена в комплект поставки. Будьте внимательны при сборке, следуйте инструкциям и проверяйте каждый этап, чтобы убедиться, что все собрано правильно.
Примечание: Если у вас возникают затруднения или вопросы по ходу сборки, не стесняйтесь обращаться к технической поддержке.
Шаг 3: Подключите ТАЗФАБ к компьютеру
После того, как ТАЗФАБ собран, вам нужно будет подключить его к компьютеру. Обычно ТАЗФАБ поставляется с кабелем USB, который позволяет подключить его к компьютеру. При подключении обратите внимание на инструкции по установке драйверов и программного обеспечения, которые обеспечат правильную работу ТАЗФАБа.
Теперь вы готовы начать использовать свой ТАЗФАБ! Вы можете загружать и создавать фаблабовские модели, делать прототипы и многое другое. Следуйте этой инструкции и наслаждайтесь преимуществами ТАЗФАБа!
Основные принципы работы ТАЗФАБ

| 1. Моделирование объекта | Перед началом работы с ТАЗФАБ необходимо создать или загрузить модель объекта, который вы хотите распечатать. Для этого можно использовать специальные программы для 3D-моделирования, такие как SketchUp, Blender и другие. |
| 2. Экспорт модели в подходящий формат | После завершения моделирования, модель необходимо экспортировать в формат, поддерживаемый ТАЗФАБом. Распространенным форматом является STL, который поддерживается большинством программ для 3D-принтеров. |
| 3. Подготовка модели в ТАЗФАБе | Загрузите экспортированную модель в ТАЗФАБ и выполните необходимые настройки перед печатью. Это может включать выбор типа материала, настройку параметров слоя, ориентацию модели и другие детали. |
| 4. Начало печати | После подготовки модели, вы можете начинать печать. Обычно ТАЗФАБ предоставляет возможность просмотра модели перед печатью, чтобы убедиться в правильности всех настроек. Затем вы можете запустить процесс печати. |
| 5. Обработка готового объекта | Когда печать завершена, остается только извлечь готовый объект из 3D-принтера. При необходимости, вы можете выполнить финишную обработку объекта, такую как удаление поддержек, шлифовку или покраску. |
Следуя этим основным принципам, вы сможете эффективно использовать ТАЗФАБ для создания различных 3D-объектов, от простых моделей до сложных функциональных деталей.
Установка и подготовка программы ТАЗФАБ

Для начала работы с программой ТАЗФАБ необходимо выполнить установку и подготовку на вашем компьютере. Следуйте инструкциям ниже:
- Перейдите на официальный сайт ТАЗФАБ и найдите раздел загрузки программы.
- Скачайте установочный файл программы на ваш компьютер.
- Запустите установку программы, следуя инструкциям на экране. Укажите путь для установки и выберите необходимые параметры.
- После завершения установки откройте программу ТАЗФАБ.
- Пройдите процесс регистрации, заполнив необходимые поля.
После завершения этих шагов вы будете готовы к использованию программы ТАЗФАБ на вашем компьютере. Убедитесь, что у вас есть подключение к интернету, чтобы получить доступ к дополнительным функциям и обновлениям программы.
Регистрация и авторизация в ТАЗФАБ
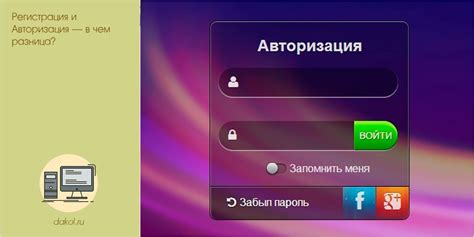
Для начала работы с ТАЗФАБ необходимо зарегистрироваться и авторизоваться в системе. Регистрация и авторизация обеспечивают безопасность использования сервиса и позволяют пользователям получить доступ ко всем функциям системы.
Чтобы создать аккаунт в ТАЗФАБ, необходимо выполнить следующие шаги:
- Откройте страницу регистрации, нажав на кнопку "Регистрация" в верхнем правом углу сайта ТАЗФАБ.
- Заполните все обязательные поля формы регистрации, включая ваше имя, электронную почту и пароль.
- Прочитайте и принимайте условия использования сервиса, отметив соответствующий флажок.
- Нажмите на кнопку "Зарегистрироваться" для создания аккаунта.
После успешной регистрации вы будете автоматически авторизованы в системе. Для последующего входа в ТАЗФАБ достаточно ввести вашу электронную почту и пароль в поля авторизации, расположенные на главной странице.
Важно помнить, что регистрация и авторизация в ТАЗФАБ являются обязательными для всех пользователей, которые желают воспользоваться функциями системы. Сохраните свои учетные данные в надежном месте и не передавайте их третьим лицам, чтобы обеспечить безопасность своего аккаунта.
Создание проекта в ТАЗФАБ

Чтобы создать новый проект в ТАЗФАБ, следуйте этим шагам:
1. Войдите в вашу учетную запись на сайте ТАЗФАБ.
2. На главной странице, нажмите на кнопку "Создать проект".
3. В открывшейся форме заполните все необходимые поля, такие как название проекта, описание и выберите категорию проекта.
4. Загрузите все необходимые файлы и изображения для вашего проекта.
5. Проверьте заполненные данные и нажмите кнопку "Создать проект".
6. Поздравляю! Ваш проект успешно создан в ТАЗФАБ.
Добавление и настройка материалов в проекте

Для успешной настройки проекта в ТАЗФАБ необходимо добавить и правильно настроить материалы, которые будут использоваться в процессе печати. Ниже приведены шаги по добавлению и настройке материалов в проекте:
Шаг 1: Откройте проект в ТАЗФАБ и перейдите в раздел "Настройки материалов".
Шаг 2: Нажмите на кнопку "Добавить материал" и введите название материала.
Шаг 3: Выберите тип материала из предложенного списка. В зависимости от типа материала, могут быть доступны дополнительные параметры настройки, например, температура печати или скорость движения головки печати.
Шаг 4: Введите значения параметров настройки материала в соответствующих полях. Обратите внимание, что значения параметров могут различаться в зависимости от производителя и типа материала.
Шаг 5: Нажмите на кнопку "Сохранить", чтобы сохранить настройки материала.
Шаг 6: Повторите шаги 2-5 для каждого добавляемого материала.
После завершения настройки материалов в проекте, вы можете начать печать с использованием выбранных и настроенных материалов. При необходимости, вы всегда можете вернуться в раздел "Настройки материалов" и изменить параметры уже добавленных материалов.
Создание шаблона для объекта в ТАЗФАБ
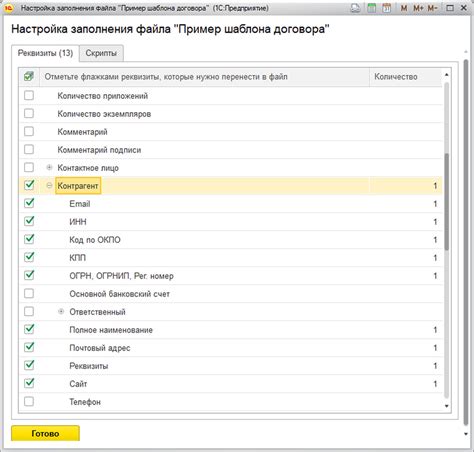
Для создания шаблона в ТАЗФАБ, вам потребуется специальное программное обеспечение, такое как Tinkercad или Fusion 360. После загрузки выбранной программы:
- Шаг 1: Создайте новый проект и выберите нужную платформу (т.е. 3D-принтер), на котором планируете распечатать объект.
- Шаг 2: Используя инструменты программы, создайте 3D-модель объекта, определяя его форму и размеры. Вы можете выбрать из готовых фигур или создать свою уникальную модель.
- Шаг 3: Установите параметры печати, такие как толщина слоя, заполнение и скорость печати. Эти параметры могут варьироваться в зависимости от выбранной модели принтера и требуемых характеристик объекта.
- Шаг 4: Проверьте свою модель на ошибки и исправьте их, если необходимо. Программа обычно предоставляет инструменты для анализа модели на наличие ошибок, таких как невозможность выполнения печати или неправильное соединение деталей.
- Шаг 5: Готовьте модель к печати, экспортируя ее в формате, поддерживаемом вашим 3D-принтером (например, STL или G-код).
- Шаг 6: Сохраните созданный шаблон для будущего использования или загрузите его в ТАЗФАБ для немедленной печати.
Созданный шаблон теперь можно использовать для регулярного воспроизведения объекта или его модификации в соответствии с вашими потребностями.
Работа со слоями и группами в ТАЗФАБ

Для работы со слоями воспользуйтесь панелью Layers, которая находится обычно справа от экрана. Вы можете создать новый слой, нажав на кнопку "Создать слой", и указать ему имя. Затем вы сможете перемещать объекты на созданный слой, выбрав его в списке слоев. Также вы можете изменить порядок слоев, перетаскивая их вверх или вниз.
Чтобы работать с группами, выберите несколько объектов, которые хотите сгруппировать, и нажмите правой кнопкой мыши на них. В появившемся контекстном меню выберите опцию "Создать группу". Вы сможете задать группе имя и управлять ее видимостью с помощью панели Layers.
Работа со слоями и группами позволит вам упростить и ускорить процесс создания и редактирования ваших проектов в программе ТАЗФАБ. Удачной работы!
Применение эффектов и фильтров в ТАЗФАБ
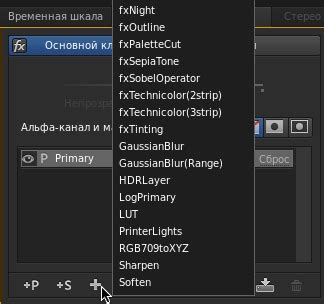
В ТАЗФАБ доступно широкое разнообразие эффектов и фильтров, которые можно применить к модели. Некоторые из них изменяют форму или текстуру модели, другие добавляют различные элементы декора или создают особые эффекты освещения.
Для применения эффектов и фильтров следуйте этим шагам:
- Выберите модель: Откройте модель, к которой вы хотите применить эффекты и фильтры, в программе ТАЗФАБ.
- Откройте меню эффектов и фильтров: В меню программы выберите вкладку "Эффекты и фильтры".
- Выберите нужный эффект или фильтр: В открывшемся меню выберите нужный эффект или фильтр из доступного списка. Некоторые из них могут иметь дополнительные настройки, которые можно изменить по своему усмотрению.
- Примените эффект или фильтр к модели: После выбора нужного эффекта или фильтра, нажмите кнопку "Применить". ТАЗФАБ автоматически применит выбранный эффект или фильтр к модели и отобразит результат на экране.
- Отрегулируйте настройки: Если у выбранного эффекта или фильтра есть дополнительные настройки, вы можете отрегулировать их, чтобы достичь желаемого результата. Для этого используйте соответствующие ползунки или поля в меню настроек.
- Просмотрите результат: После всех настроек просмотрите результат на экране. Если нужно, вы можете изменить настройки или выбрать другой эффект или фильтр.
- Сохраните модель: Когда вы полностью удовлетворены результатом, сохраните модель в нужном формате и настройте параметры для печати на 3D-принтере.
Применение эффектов и фильтров в ТАЗФАБ открывает огромные возможности для творчества и придания уникального облика вашим моделям. Экспериментируйте, настраивайте и создавайте удивительные 3D-модели, которые будут вызывать восторг у ваших друзей и коллег!
Экспорт и сохранение проекта в ТАЗФАБ

После завершения работы над проектом в ТАЗФАБ, вам потребуется сохранить проект и выполнить его экспорт. Этот процесс позволяет сохранить ваш проект для дальнейшего использования или передачи другим пользователям.
Чтобы сохранить проект, щелкните на меню "Файл" в верхней части интерфейса ТАЗФАБ. Затем выберите "Сохранить проект".
После выбора этой опции появится диалоговое окно, в котором вы должны указать название файла и место его сохранения. Рекомендуется выбрать понятное и описательное имя файла, чтобы легко находить его в будущем.
После указания названия и места для сохранения файла, нажмите кнопку "Сохранить" для завершения процесса сохранения проекта.
После сохранения проекта вам может потребоваться его экспорт. Щелкните на меню "Файл" и выберите "Экспорт проекта".
Появится диалоговое окно экспорта, в котором вы можете выбрать формат экспорта, например, STL или G-code, в зависимости от ваших потребностей. Также укажите место сохранения экспортированного файла.
Нажмите кнопку "Экспорт", чтобы запустить процесс экспорта проекта. В зависимости от размера проекта, это может занять некоторое время.
После завершения процесса экспорта, вы будете иметь файл с расширением, соответствующим выбранному формату экспорта. Этот файл можно использовать для печати вашего проекта на 3D-принтере, а также для передачи другим пользователям ТАЗФАБ.
Разделение и объединение проектов в ТАЗФАБ
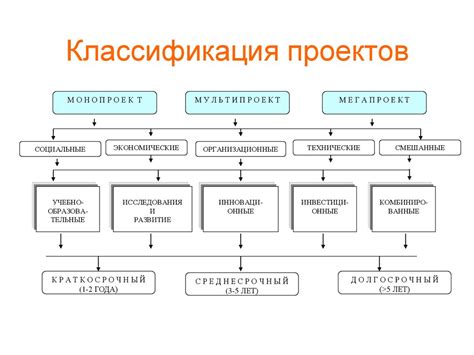
Для разделения проекта вам потребуется воспользоваться функцией "Разделить проект" в меню ТАЗФАБ. После выбора этой функции вы увидите окно с полем для ввода количества частей, на которые нужно разделить проект. Введите необходимое число и нажмите кнопку "Ок". Теперь проект разделится на указанное количество частей, каждая из которых будет представлять отдельный проект в ТАЗФАБ. Вы сможете работать с каждой частью проекта независимо от остальных.
Для объединения нескольких проектов вам потребуется воспользоваться функцией "Объединить проекты" в меню ТАЗФАБ. После выбора этой функции вы сможете выбрать несколько проектов из списка, которые хотите объединить. После выбора нужных проектов нажмите кнопку "Ок". Теперь выбранные проекты будут объединены в один общий проект, который будет доступен для работы в ТАЗФАБ.
Разделение и объединение проектов в ТАЗФАБ позволяют удобно управлять вашими проектами и работать с ними по отдельности или вместе. Это очень полезные функции, которые значительно упрощают процесс работы с 3D-принтером.