Установка и настройка VPN-сервера на вашем роутере Tomato является одной из самых надежных и безопасных способов обеспечения конфиденциальности и защиты вашей сети. Tomato - это альтернативная прошивка, которая добавляет больше функций и возможностей к вашему роутеру. Установив Tomato и настроив VPN-сервер, вы сможете соединиться с вашей сетью из любой точки мира через зашифрованное соединение.
Первым шагом является выбор и установка Tomato на ваш роутер. Для этого вам потребуется скачать соответствующую версию Tomato для вашей модели роутера. После скачивания прошивки, войдите в настройки роутера, выберите вкладку "Обновление прошивки" и загрузите скачанный файл. После успешной установки Tomato, перейдите к следующему шагу.
Следующим шагом является настройка VPN-сервера на вашем роутере Tomato. Войдите в настройки Tomato, найдите вкладку "VPN" и выберите "OpenVPN Server". Заполните необходимые поля, такие как IP-адрес, порт и протокол. Запомните или запишите настройки VPN-сервера, так как они понадобятся вам для подключения к нему извне.
После настройки VPN-сервера, перейдите к настройке клиента. Скачайте и установите VPN-клиент на ваше устройство, подключите устройство к интернету и введите настройки VPN-сервера. После успешного подключения вы сможете безопасно и конфиденциально общаться через зашифрованное соединение с вашей сетью даже находясь за её пределами.
Пошаговая настройка Tomato VPN: с чего начать?
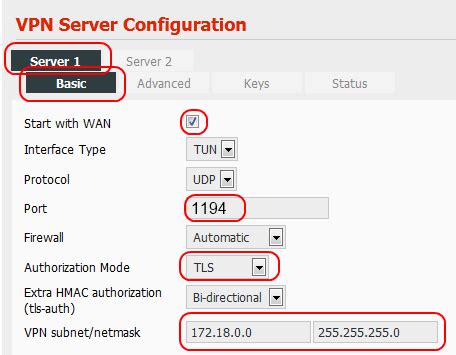
Step 1: Подготовка роутера
Прежде чем начать настройку Tomato VPN, убедитесь, что ваш роутер поддерживает данную функцию и что на нем установлена прошивка Tomato.
Если на вашем роутере уже установлена прошивка Tomato, переходите к следующему шагу. В противном случае вам необходимо установить данную прошивку на роутер.
Step 2: Загрузка и установка Tomato VPN
Перейдите на официальный сайт разработчика Tomato прошивки и выберите подходящий для вашего роутера вариант.
Скачайте файл прошивки Tomato VPN на свой компьютер.
Войдите в настройки роутера и перейдите в раздел "Обновление прошивки".
Выберите ранее загруженный файл прошивки Tomato VPN и установите его на роутер. Подождите, пока прошивка будет успешно обновлена.
Step 3: Настройка VPN-сервера
Откройте веб-интерфейс Tomato VPN, введя IP-адрес вашего роутера в адресной строке браузера.
В меню Tomato VPN найдите раздел "VPN-сервер" и активируйте его.
Настройте параметры VPN-сервера, включая тип протокола (PPTP или OpenVPN), IP-диапазон, имя пользователя и пароль.
Сохраните изменения и перезагрузите роутер.
Step 4: Настройка VPN-клиента
Зайдите в раздел "VPN-клиенты" в меню Tomato VPN.
Добавьте нового VPN-клиента, выбрав соответствующий протокол (PPTP или OpenVPN).
Введите необходимые параметры, включая IP-адрес и порт удаленного сервера.
Установите параметры шифрования и авторизации соединения.
Сохраните изменения и перезагрузите роутер.
Step 5: Проверка соединения
После перезагрузки роутера вы можете проверить работоспособность VPN-соединения, подключившись к вашему Tomato VPN с внешнего устройства.
Используйте имя пользователя и пароль, указанные на этапе настройки VPN-сервера.
Убедитесь, что VPN-соединение установлено успешно и вы можете безопасно обмениваться данными через зашифрованное соединение.
Поздравляем! Вы успешно настроили Tomato VPN и готовы пользоваться безопасным и защищенным интернет-подключением.
Скачайте и установите Tomato VPN на роутер

Далее, следуйте этим шагам для скачивания и установки Tomato VPN на роутер:
- Перейдите на официальный сайт Tomato VPN.
- Найдите раздел загрузок или скачиваний.
- Выберите версию Tomato VPN, соответствующую вашему роутеру.
- Нажмите на ссылку для скачивания Tomato VPN.
- Подождите, пока загрузка завершится.
Когда скачивание закончится, вы можете приступить к установке Tomato VPN на роутер:
- Откройте веб-интерфейс своего роутера, введя его IP-адрес в адресную строку браузера.
- Войдите в систему администратора, используя свои учетные данные.
- Найдите раздел "Настройки" или "Firmware Upgrade" в меню роутера.
- Нажмите на кнопку "Выбрать файл" или "Обзор" и найдите загруженный файл Tomato VPN на вашем компьютере.
- Выберите файл и нажмите на кнопку "Загрузить" или "Обновить Firmware".
- Подождите, пока процесс установки завершится.
После завершения установки Tomato VPN на роутер, вам может потребоваться выполнить дополнительные настройки, чтобы использовать VPN функции. Эти настройки могут варьироваться в зависимости от вашего провайдера и используемого протокола VPN.
Теперь вы готовы использовать Tomato VPN на вашем роутере и наслаждаться безопасным и защищенным интернет-соединением.
Подключите компьютер к роутеру через Ethernet

Для начала настройки Tomato VPN вам понадобится подключить компьютер к роутеру через Ethernet-кабель.
Возьмите Ethernet-кабель и один конец подключите к порту Ethernet на задней панели роутера.
Другой конец кабеля подключите к Ethernet-порту на задней панели компьютера.
Удостоверьтесь, что кабель надежно прикреплен к обоим устройствам.
Теперь компьютер и роутер соединены через Ethernet-кабель, и вы готовы приступить к настройке Tomato VPN.
Зайдите в веб-интерфейс роутера
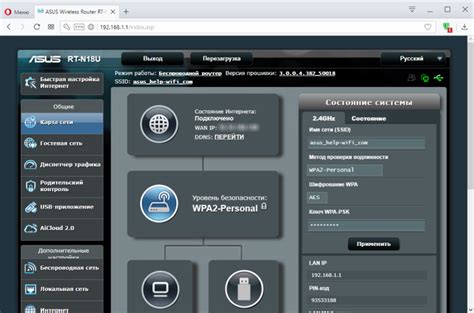
1. Откройте любой веб-браузер на своем компьютере.
2. В адресной строке браузера введите IP-адрес роутера. Обычно это 192.168.1.1 или 192.168.0.1. Если не знаете IP-адрес, вы можете найти его в инструкции к роутеру или обратиться к вашему интернет-провайдеру.
3. Нажмите клавишу Enter на клавиатуре или кликните по кнопке "Перейти".
4. В открывшемся веб-интерфейсе роутера введите имя пользователя и пароль. Обычно по умолчанию логин это admin, а пароль может быть admin или указан на наклейке на самом роутере.
5. Нажмите кнопку "Войти" или "OK", чтобы войти в веб-интерфейс роутера.
Теперь вы находитесь в веб-интерфейсе роутера и готовы приступить к настройке Tomato VPN.
Перейдите во вкладку «VPN»
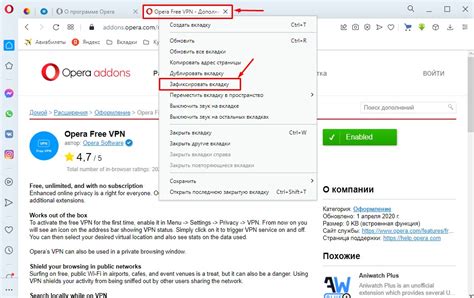
Чтобы начать настройку VPN на Tomato, необходимо открыть веб-интерфейс роутера.
Для этого откройте любой веб-браузер и введите в адресной строке IP-адрес вашего роутера. Обычно он выглядит как 192.168.1.1 или 192.168.0.1. Если вы не знаете IP-адрес вашего роутера, вы можете найти его в документации к устройству или обратиться к администратору сети.
После ввода IP-адреса нажмите клавишу Enter или перейдите по ссылке.
Откроется веб-интерфейс роутера, где вам нужно будет ввести логин и пароль для доступа. Если вы не знаете логин и пароль, обратитесь к администратору сети или проверьте документацию к устройству.
После успешной авторизации вам будет доступна главная страница веб-интерфейса роутера.
Перейдите во вкладку «VPN». Обычно она находится в верхней панели навигации или боковом меню. Нажмите на соответствующий пункт меню.
Вы перейдете на страницу настроек VPN.
| Название поля | Описание |
| VPN-клиент | Выберите «VPN-клиент», чтобы настроить подключение к VPN-серверу. |
| OpenVPN-клиент | Если вы хотите использовать протокол OpenVPN, выберите «OpenVPN-клиент». Для этого у вас должен быть установлен Tomato USB-VPN. |
| PPTP-клиент | Если вы предпочитаете использовать протокол PPTP, выберите «PPTP-клиент». |
| Параметры подключения | Введите необходимые параметры подключения к VPN-серверу (IP-адрес, порт, логин, пароль и т. д.) |
Создайте новый профиль VPN
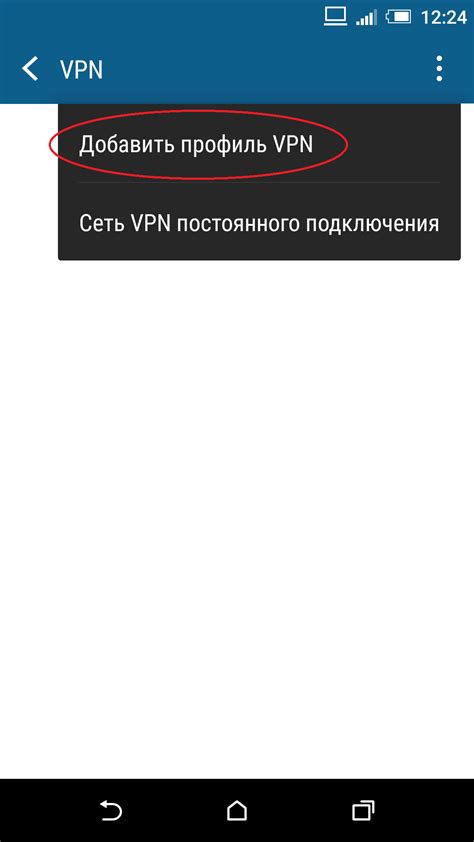
Шаг 1: Перейдите в раздел "VPN" в меню Tomato маршрутизатора.
Шаг 2: Нажмите на кнопку "Добавить новый профиль".
Шаг 3: Введите имя профиля VPN (например, "МойVPN").
Шаг 4: В поле "Тип подключения" выберите протокол VPN, который вы хотите использовать (например, "OpenVPN").
Шаг 5: В поле "Сервер" введите IP-адрес или доменное имя вашего VPN-сервера.
Шаг 6: Введите данные для аутентификации, которые предоставлены вашим провайдером VPN (например, имя пользователя и пароль).
Шаг 7: Нажмите кнопку "Сохранить" для сохранения настроек профиля VPN.
Шаг 8: Перейдите во вкладку "Соединение" и выберите вариант "Подключаться по требованию" или "Подключаться всегда".
Шаг 9: Нажмите кнопку "Сохранить" для сохранения настроек соединения.
Шаг 10: Вернитесь на главную страницу Tomato маршрутизатора.
Готово! Теперь вы успешно создали новый профиль VPN на Tomato маршрутизаторе.
Введите настройки вашего VPN-сервера
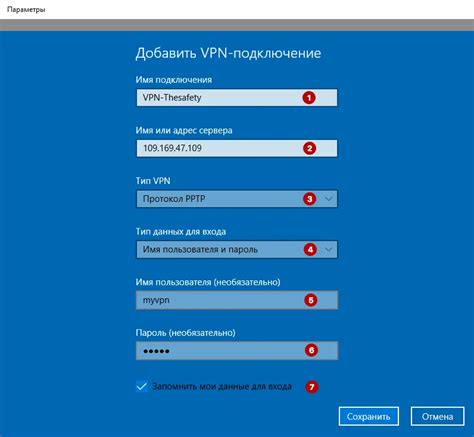
Для успешной настройки Tomato VPN необходимо ввести следующие параметры вашего VPN-сервера:
- IP-адрес сервера - введите IP-адрес вашего VPN-сервера. Он должен быть статическим и доступным из сети Интернет.
- Протокол VPN-сервера - выберите протокол, который будет использоваться для VPN-соединения. Tomato VPN поддерживает протоколы PPTP, L2TP и OpenVPN.
- Порт VPN-сервера - укажите порт, который будет использоваться для VPN-соединения. Порт по умолчанию для PPTP - 1723, L2TP - 1701, OpenVPN - 1194.
- Шифрование - выберите уровень шифрования, который будет применяться к VPN-трафику. Tomato VPN поддерживает различные методы шифрования, включая 128-битное и 256-битное шифрование.
- Аутентификация - выберите метод аутентификации, который будет применяться для проверки подлинности клиентов VPN. Tomato VPN поддерживает методы аутентификации CHAP, PAP и MS-CHAPv2.
- Выделенный IP-адрес - укажите, будет ли клиентам VPN назначаться выделенный IP-адрес при установлении соединения.
- DNS-серверы - укажите IP-адреса DNS-серверов, которые будут использоваться клиентами VPN для разрешения имен хостов.
После ввода всех необходимых настроек сохраните изменения и перезагрузите маршрутизатор для применения настроек VPN-сервера.
Сохраните настройки и перезагрузите роутер
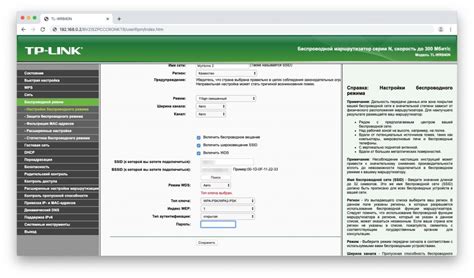
После завершения настройки VPN соединения в Tomato, необходимо сохранить изменения и перезагрузить роутер. Это позволит применить новые настройки и включить VPN соединение.
Для сохранения настроек в Tomato выполните следующие шаги:
- На странице настроек Tomato найдите раздел "Administartion" или "Настройки управления".
- В этом разделе найдите кнопку "Save" или "Сохранить".
- Нажмите на кнопку "Save" или "Сохранить", чтобы сохранить текущие настройки.
После сохранения настроек роутер автоматически перезагрузится. Подождите несколько минут, чтобы роутер полностью перезагрузился и применил новые настройки.
После перезагрузки можно приступить к использованию VPN соединения на роутере Tomato.
Проверьте состояние VPN-соединения
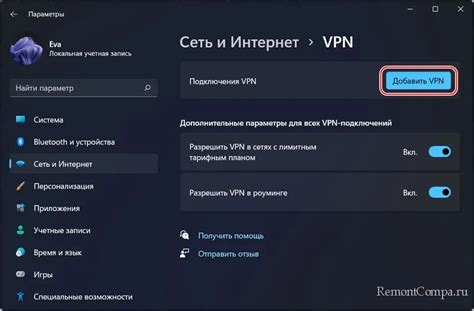
После настройки Tomato VPN важно убедиться, что соединение работает корректно. Для этого необходимо проверить состояние VPN-соединения:
- Откройте веб-браузер и введите IP-адрес вашего маршрутизатора Tomato.
- Войдите в панель управления маршрутизатором, используя свои учетные данные.
- Перейдите в раздел "VPN" или "OpenVPN".
- Откройте вкладку "Status" или "Состояние".
- Проверьте, что статус VPN-соединения отображается как "Connected" или "Подключено".
- Убедитесь, что IP-адрес, отображаемый рядом с VPN, соответствует настройкам вашего VPN-провайдера.
Если статус VPN-соединения не отображается как "Connected" или возникают какие-либо проблемы, попробуйте перезапустить маршрутизатор и проверить настройки VPN. Если проблема не решается, обратитесь в службу поддержки вашего VPN-провайдера.
Подключите другие устройства к Tomato VPN
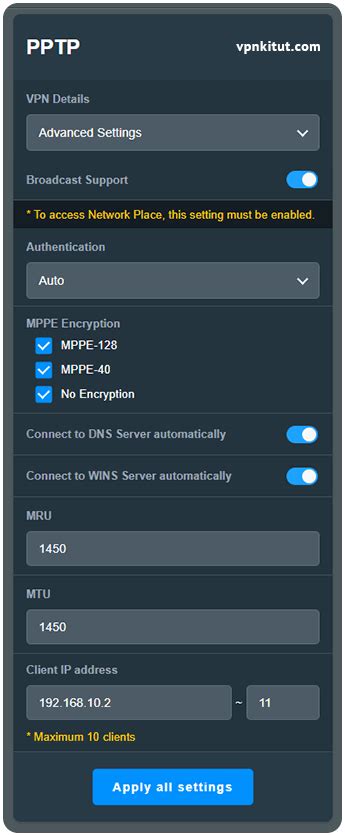
После успешной настройки Tomato VPN на вашем маршрутизаторе, вы можете подключить другие устройства к виртуальной частной сети. Ниже приведены шаги, которые необходимо выполнить:
- Убедитесь, что устройство, которое вы хотите подключить к Tomato VPN, поддерживает протоколы OpenVPN или PPTP.
- Перейдите в настройки сети на устройстве и найдите раздел VPN.
- Добавьте новое соединение VPN и выберите тип протокола (OpenVPN или PPTP) в зависимости от того, что поддерживает ваше устройство.
- Введите имя хоста Tomato VPN, пользовательские данные (имя пользователя и пароль), а также другие необходимые настройки.
- Сохраните настройки и подключитесь к Tomato VPN.
- Проверьте подключение, открыв веб-браузер и посетив веб-сайт, который обычно недоступен без VPN.
Таким образом, вы можете подключить любое устройство к Tomato VPN и наслаждаться безопасным и анонимным интернет-соединением.