Total Commander – один из самых популярных файловых менеджеров, который успешно зарекомендовал себя на компьютерах. Но что делать, если вы пользуетесь мобильным устройством с операционной системой Android и хотите иметь доступ к функциональности Total Commander на своем смартфоне или планшете? В этой статье мы расскажем вам, как настроить Total Commander на Android, чтобы вам было удобно работать с файлами и папками на вашем мобильном устройстве.
Шаг 1. Установка Total Commander на Android. Для начала вам необходимо установить Total Commander с Google Play Store. Это бесплатное приложение, которое можно найти в магазине приложений. Просто найдите Total Commander в поиске, нажмите "Установить" и дождитесь завершения установки.
Шаг 2. Импорт настроек. После установки Total Commander на Android, необходимо импортировать настройки с вашего компьютера. Откройте Total Commander на компьютере и найдите раздел настроек. Скопируйте файл настроек на свое Android-устройство, например, с помощью провода или через облачное хранилище. Затем в самом приложении Total Commander на Android откройте меню и выберите "Настройки". Нажмите на "Импортировать настройки" и выберите файл, который вы скопировали ранее.
Шаг 3. Настройка подключения к компьютеру. Теперь, когда у вас есть импортированные настройки, необходимо настроить подключение к компьютеру. В меню Total Commander на Android выберите "Подключение к компьютеру" и нажмите на "Добавить подключение". Введите имя подключения и IP-адрес компьютера, к которому хотите подключиться. Если у вас есть пароль для доступа к компьютеру, введите его в соответствующее поле. После этого нажмите "Добавить" и у вас появится новое подключение в списке "Подключения к компьютеру".
Шаг 4. Подключение к компьютеру. Теперь вы готовы подключиться к компьютеру с помощью Total Commander. В меню Total Commander на Android найдите ваше созданное подключение в списке "Подключения к компьютеру" и выберите его. Введите имя пользователя и пароль, если они требуются для доступа к компьютеру. После этого нажмите "Подключиться" и вы сможете просматривать, копировать, перемещать и удалять файлы на вашем компьютере, прямо с вашего Android-устройства.
Описание Total Commander на Android
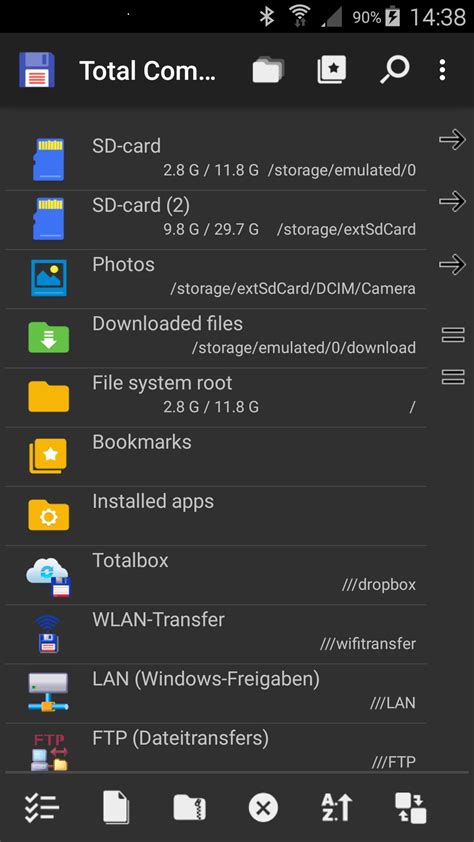
Главное окно приложения представляет собой двухпанельный интерфейс, который обеспечивает одновременный просмотр двух папок. Это позволяет легко перемещаться между различными папками и копировать файлы с одной панели на другую. Также в приложении имеется возможность просмотра и редактирования текстовых файлов, архивов, прослушивания аудиофайлов и просмотра изображений.
Total Commander на Android также обладает мощными функциями поиска и фильтрации файлов, что упрощает поиск необходимых файлов и папок на устройстве. Кроме того, приложение поддерживает работу с удалёнными серверами, позволяя подключаться к серверам по протоколам FTP, SFTP и WebDAV для управления файлами на удалённом устройстве.
Интерфейс приложения Total Commander на Android настраивается по желанию пользователя. Возможно изменение цветовой схемы, выбор шрифта и размера текста, а также настройка клавиатуры и раскладки. Приложение также поддерживает работу с расширенными функциями, такими как плагины и сценарии.
Total Commander на Android является отличным инструментом для организации и управления файлами на устройствах под управлением Android. Оно предлагает простоту использования и широкий функционал, делая работу с файлами более удобной и эффективной.
Почему нужно настраивать Total Commander
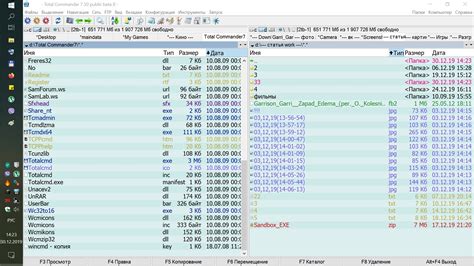
Во-первых, настройка Total Commander позволит вам быстро и удобно находить нужные файлы и папки на устройстве. Вы сможете задать фильтры по типу файлов, которые будут отображаться, а также настроить вид отображения файловой системы. Если у вас много файлов и папок, эти функции помогут сориентироваться в структуре устройства и найти нужные данные быстро.
Во-вторых, настройка Total Commander позволит вам настроить сетевые подключения и работу с удаленными серверами. Вы сможете подключиться к FTP-серверам, облачным хранилищам и другим удаленным источникам данных, и управлять файлами и папками без необходимости скачивания на устройство.
В-третьих, настройка Total Commander позволит вам настроить интеграцию с другими приложениями. Вы сможете настроить, какие приложения будут открывать определенные типы файлов, и выбрать свои предпочтительные приложения для просмотра и редактирования файлов.
В-четвертых, настройка Total Commander позволит вам управлять архивами и компресированными файлами. Вы сможете задать настройки архивации и извлечения файлов, а также настроить сжатие и распаковку в разные форматы архивов.
Наконец, настройка Total Commander позволит вам задать свои горячие клавиши и настройки интерфейса. Вы сможете установить свою цветовую схему, изменить отображение панелей и настроить различные функции программы по своему усмотрению.
В целом, настройка Total Commander позволит вам адаптировать программу под свои нужды и сделать работу с файлами на устройстве Android более удобной и эффективной.
Шаг 1: Скачивание и установка Total Commander
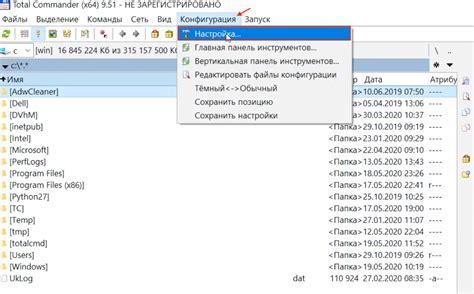
Для начала, необходимо скачать Total Commander на устройство Android. Выполните следующие действия:
- Откройте Google Play Store на вашем устройстве.
- Нажмите на значок "Поиск", расположенный в верхней части экрана.
- Введите "Total Commander" в поле поиска и нажмите на кнопку "Поиск".
- Найдите приложение Total Commander в списке результатов поиска и нажмите на него.
- Нажмите на кнопку "Установить", чтобы начать процесс установки.
- Подождите, пока устройство загрузит и установит приложение.
После установки Total Commander вы будете готовы приступить к его настройке и использованию.
Шаг 2: Запуск приложения Total Commander
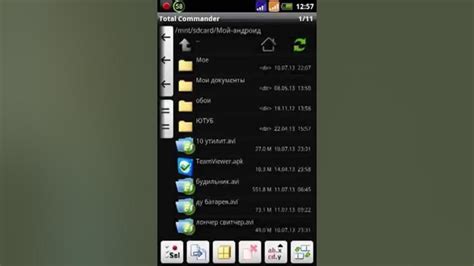
После успешной установки Total Commander на ваше устройство с операционной системой Android, вы можете найти его значок на главном экране или в списке приложений. Чтобы запустить приложение, выполните следующие действия:
- Найдите значок Total Commander на главном экране или в списке приложений устройства.
- Нажмите на значок приложения Total Commander.
- После запуска приложения вы увидите его основной экран с двумя панелями.
- В верхней части экрана вы найдете панель инструментов с различными функциями Total Commander.
Теперь, когда вы успешно запустили Total Commander на своем устройстве Android, вы можете приступить к настройке и использованию данного приложения для удобной работы с файлами и папками.
Шаг 3: Настройка первичного доступа к файловой системе

После установки Total Commander на свое устройство Android, необходимо настроить первичный доступ к файловой системе. Это позволит вам управлять файлами и папками на устройстве через Total Commander.
Чтобы настроить первичный доступ, выполните следующие шаги:
| Шаг 3.1 | Откройте Total Commander на устройстве Android. |
| Шаг 3.2 | Нажмите на кнопку меню (три точки в верхнем правом углу экрана). |
| Шаг 3.3 | Выберите пункт "Настройки". |
| Шаг 3.4 | В разделе "Настройки", найдите пункт "Доступ к файловой системе" и выберите его. |
| Шаг 3.5 | В окне настроек доступа к файловой системе, убедитесь, что переключатель "Режим корня" включен. |
| Шаг 3.6 | Нажмите на пункт "Путь корня" и выберите корневой путь для файловой системы. |
| Шаг 3.7 | Нажмите на кнопку "ОК" или "Готово", чтобы сохранить настройки. |
Теперь у вас будет первичный доступ к файловой системе через Total Commander на устройстве Android. Вы сможете просматривать, копировать, перемещать и удалять файлы и папки, а также выполнять другие действия с файлами.
Шаг 4: Настройка панели управления
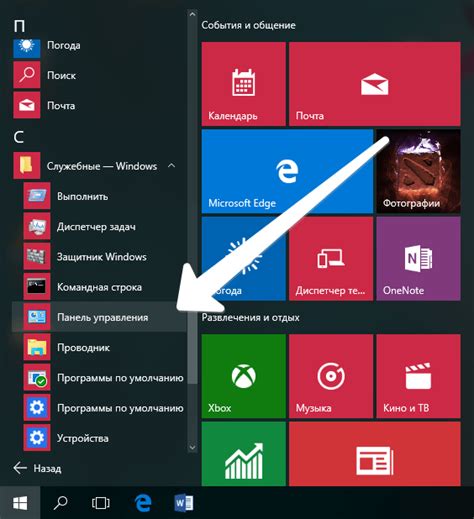
После установки Total Commander на ваше устройство Android, необходимо настроить панель управления для удобного и эффективного использования приложения.
1. Откройте Total Commander на своем устройстве Android.
2. Нажмите на кнопку "Меню" в верхней части экрана.
3. В появившемся меню выберите "Настройки".
4. В разделе "Панель управления" вы можете настроить вид панели управления, добавить или удалить кнопки и т.д.
5. Чтобы изменить расположение кнопок на панели управления, нажмите на кнопку "Изменить" рядом с разделом "Вид панели управления".
6. Перетащите кнопки в нужное вам место на панели, а затем нажмите на кнопку "Готово", когда закончите.
7. Чтобы добавить новую кнопку на панель управления, нажмите на кнопку "Добавить" рядом с разделом "Кнопки на панели управления".
8. В появившемся окне выберите команду, которую вы хотите добавить на панель, и нажмите "Готово".
9. Если вы хотите удалить кнопку с панели управления, нажмите на кнопку "Удалить" рядом с ней.
10. После того как вы настроите панель управления по своему вкусу, нажмите на кнопку "Готово" в правом верхнем углу экрана, чтобы сохранить изменения.
Теперь вы можете использовать настроенную панель управления в Total Commander на устройстве Android для более удобного управления файлами и выполнения различных операций.
Шаг 5: Настройка отображения файлов и папок
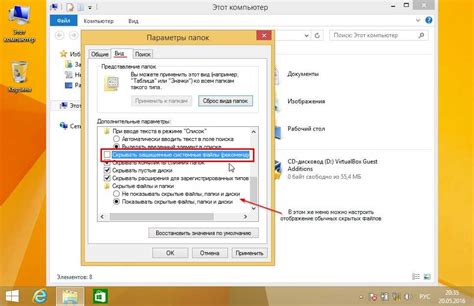
Настройка отображения файлов и папок позволяет установить параметры, которые влияют на то, каким образом Total Commander отображает содержимое файловой системы на устройстве Android. Настройки отображения позволят вам самим выбирать, какую информацию о файлах и папках вы хотите видеть при работе с Total Commander.
Чтобы настроить отображение файлов и папок, выполните следующие действия:
- Откройте Total Commander на своем устройстве Android.
- Нажмите на кнопку Меню в верхнем правом углу экрана.
- Выберите пункт Настройки в выпадающем меню.
- В разделе Отображение выберите параметры, которые вы хотите настроить. Например, вы можете выбрать, какие типы файлов должны отображаться, а какие скрываться. Также вы можете настроить количество отображаемых папок в одной строке.
- После выбора нужных настроек, нажмите на кнопку Применить, чтобы сохранить изменения.
- При необходимости, вы можете воспользоваться кнопкой Сбросить, чтобы вернуть настройки по умолчанию.
Поздравляю! Теперь вы успешно настроили отображение файлов и папок в Total Commander на устройстве Android. Эти настройки позволят вам работать с файловой системой более удобным и эффективным способом.
Шаг 6: Настройка инструментов Total Commander

После установки Total Commander на устройство Android, вы можете настроить различные инструменты, чтобы они соответствовали вашим потребностям.
В меню Total Commander вы можете найти раздел "Настройки", где вы сможете изменить различные параметры и опции.
Одним из наиболее полезных инструментов Total Commander является функция "Менеджер файлов". С помощью этого инструмента, вы сможете просматривать и управлять файлами и папками на вашем устройстве Android.
Дополнительно, Total Commander также имеет возможность подключения к облачным хранилищам, таким как Google Drive или Dropbox. Это позволит вам легко переносить файлы в облако и обратно, а также делиться ими с другими пользователями.
Настройки Total Commander также позволяют вам настроить внешний вид и расположение элементов управления, создать горячие клавиши для быстрого доступа к нужным функциям и многое другое.
В общем, благодаря богатому набору инструментов Total Commander, вы сможете максимально оптимизировать свой опыт работы с файлами на Android-устройстве.
Шаг 7: Настройка сетевых возможностей Total Commander

Чтобы полностью воспользоваться всеми возможностями Total Commander, необходимо настроить сеть в приложении. Вот как это сделать:
Шаг 1: Запустите Total Commander на своем устройстве Android.
Шаг 2: Нажмите на кнопку меню в верхнем левом углу экрана.
Шаг 3: В появившемся меню выберите пункт "Настройки".
Шаг 4: В разделе "Сеть" найдите опцию "Подключение по FTP" и включите ее.
Шаг 5: Введите имя пользователя и пароль для доступа к FTP серверу.
Шаг 6: Нажмите на кнопку "Тест". Total Commander попытается подключиться к FTP серверу для проверки правильности введенных данных.
Шаг 7: Если тест прошел успешно, нажмите на кнопку "ОК", чтобы сохранить настройки и закрыть окно.
Шаг 8: Теперь вы можете использовать Total Commander для управления файлами на удаленном FTP сервере.
Настройка сетевых возможностей Total Commander позволит вам передвигаться по файловой системе сервера, копировать, перемещать и удалять файлы, а также создавать новые папки и многое другое.
Завершение настройки Total Commander на Android

После того как вы успешно установили Total Commander на свое устройство Android и настроили его для использования с вашими файлами и папками, следует завершить процесс настройки, чтобы полностью использовать все его функции.
- Установите плагины: Total Commander позволяет устанавливать различные плагины, которые расширяют его функциональность. Посетите официальный сайт Total Commander и загрузите плагины, которые вам нужны. Затем установите их на свое устройство.
- Настройте FTP-соединение: Если вы хотите подключиться к удаленному FTP-серверу с помощью Total Commander, откройте настройки приложения и введите данные для соединения. Укажите адрес сервера, имя пользователя и пароль. После этого вы сможете просматривать и управлять файлами на удаленном сервере.
- Настройте облачное хранилище: Total Commander также позволяет подключаться к различным облачным хранилищам, таким как Dropbox или Google Drive. Посетите настройки приложения и добавьте свои учетные данные для каждого облачного хранилища, к которому вы хотите получить доступ. После этого вы сможете легко загружать и скачивать файлы из облачного хранилища.
По завершении всех этих шагов, ваш Total Commander полностью настроен и готов к использованию на вашем Android-устройстве. Вы сможете легко управлять файлами и папками, работать с FTP-серверами и облачными хранилищами, и многое другое.