Virtual Network Computing (VNC) – это программное обеспечение, позволяющее удаленно управлять компьютером через сеть. Если вы хотите настроить VNC на своем Debian-сервере, следуйте этой пошаговой инструкции.
Шаг 1: Установка VNC сервера. В открытой консоли введите команду sudo apt-get install tightvncserver, чтобы установить VNC сервер на ваш Debian-сервер.
Шаг 2: Создание пароля. После установки VNC сервера, введите в консоли команду vncpasswd, чтобы создать пароль для удаленного доступа.
Шаг 3: Настройка файла запуска. Откройте файл-запуск VNC сервера в текстовом редакторе, введя команду sudo nano /etc/init.d/vncserver. Затем, замените опцию user='your_name' на имя вашего пользователя Debian.
Шаг 4: Запуск VNC сервера. Чтобы запустить VNC сервер, введите в консоли команду sudo /etc/init.d/vncserver start.
Шаг 5: Настройка клиента. Вы можете использовать любое устройство с установленным VNC клиентом для подключения к Debian-серверу. Введите IP-адрес и порт вашего сервера в клиентской программе.
Теперь вы можете удаленно управлять своим Debian-сервером через VNC. Не забудьте закрыть порт VNC, чтобы обеспечить безопасность вашей системы.
Установка VNC-сервера на Debian
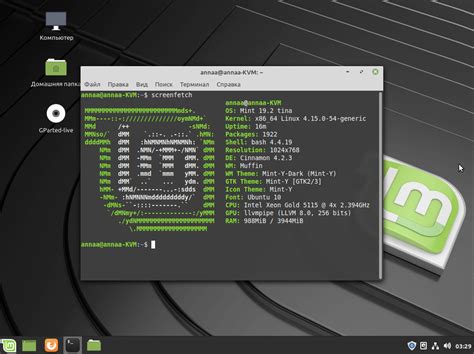
Для настройки VNC-сервера на Debian вам потребуется выполнить следующие действия:
- Убедитесь, что у вас установлено соединение с интернетом.
- Откройте терминал и введите команду
sudo apt updateдля обновления списка пакетов. - После обновления списка пакетов введите команду
sudo apt install tightvncserverдля установки VNC-сервера. - Подтвердите установку, введя пароль администратора.
- После установки VNC-сервера введите команду
vncserver, чтобы создать пароль для доступа к серверу. - Введите пароль и подтвердите его повторным вводом.
- Следуйте инструкциям в терминале для настройки дополнительных параметров VNC-сервера.
- После завершения настройки VNC-сервера введите команду
vncserver -kill :1, чтобы остановить сервер. - Теперь вы можете запустить VNC-сервер, введя команду
vncserver.
Теперь VNC-сервер успешно установлен и настроен на Debian, и вы можете подключиться к нему с помощью клиента VNC.
Генерация SSH-ключа для безопасного подключения к VNC-серверу

Шаг 1: Откройте терминал на своем клиентском компьютере и выполните следующую команду:
ssh-keygen -t rsa
Эта команда сгенерирует новую пару ключей SSH: приватный ключ и публичный ключ.
Шаг 2: После выполнения команды, система запросит вас указать расположение сохранения ключей. Нажмите Enter, чтобы сохранить ключи в их стандартном расположении.
Шаг 3: Введите пароль для защиты вашего приватного ключа. Удостоверьтесь, что пароль надежный, но запоминаемый. Программа не отобразит символы во время ввода пароля.
Шаг 4: После завершения генерации ключей, ваш приватный ключ будет сохранен в ~/.ssh/id_rsa, а ваш публичный ключ будет сохранен в ~/.ssh/id_rsa.pub.
Шаг 5: Скопируйте содержимое вашего публичного ключа с помощью следующей команды:
cat ~/.ssh/id_rsa.pub
Скопированный текст будет использоваться на сервере для настройки безопасного подключения по SSH.
Настройка брандмауэра для доступа к VNC-серверу
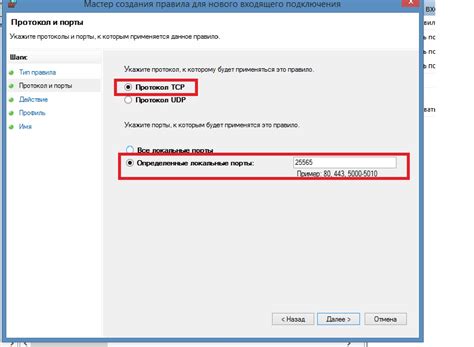
Чтобы обеспечить безопасный доступ к VNC-серверу, необходимо настроить брандмауэр для разрешения входящих соединений.
- Откройте файл с настройками брандмауэра:
- С помощью команды
sudo nano /etc/iptables/rules.v4откройте файл правил IPv4. - С помощью команды
sudo nano /etc/iptables/rules.v6откройте файл правил IPv6 (если используется).
- Добавьте следующую строку в файл правил IPv4:
-A INPUT -p tcp --dport 5901 -j ACCEPT - Добавьте следующую строку в файл правил IPv6:
-A INPUT -p tcp --dport 5901 -j ACCEPT
- С помощью команды
sudo systemctl restart iptablesперезапустите брандмауэр IPv4. - С помощью команды
sudo systemctl restart ip6tablesперезапустите брандмауэр IPv6 (если используется).
Теперь брандмауэр настроен для разрешения входящих соединений на порт, который будет использоваться VNC-сервером. Обратите внимание, что в данном примере использовался порт 5901, но вы можете заменить его на нужный вам порт.
Создание нового пользователя для подключения к VNC-серверу
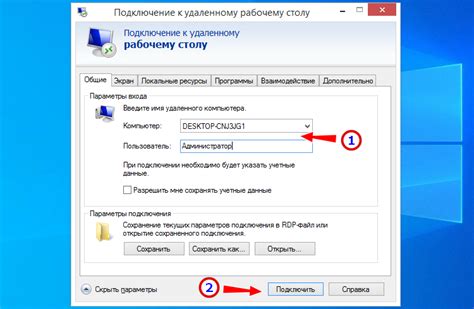
Чтобы обеспечить безопасность вашего VNC-сервера, рекомендуется создать отдельного пользователя, которому будет разрешен доступ к серверу.
Для создания нового пользователя выполните следующие шаги:
- Откройте терминал и введите команду sudo adduser имя_пользователя, где имя_пользователя - это имя нового пользователя.
- Впишите пароль для нового пользователя и заполните дополнительную информацию, если необходимо.
- Подтвердите создание нового пользователя, нажав клавишу Enter.
- Чтобы разрешить новому пользователю подключаться к VNC-серверу, необходимо добавить его в группу пользователей vncserver. Для этого введите команду sudo adduser имя_пользователя vncserver.
Теперь у вас есть отдельный пользователь, которому можно разрешить подключение к VNC-серверу. Вы можете использовать его учетные данные для входа через VNC-клиент.
Настройка VNC-сервера для запуска при загрузке системы
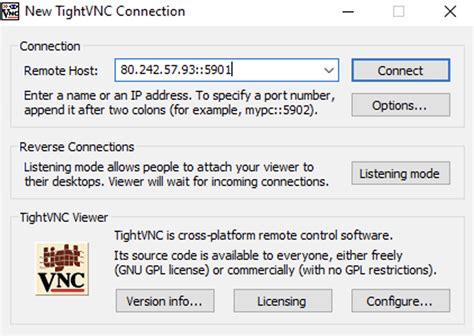
Чтобы настроить VNC-сервер для автоматического запуска при загрузке системы Debian, выполните следующие шаги:
Шаг 1: Создайте скрипт запуска VNC-сервера
Откройте текстовый редактор и создайте новый скрипт с расширением ".sh". Напишите следующий код в этом скрипте:
#!/bin/sh
### BEGIN INIT INFO
# Provides: vncserver
# Required-Start: $remote_fs $syslog
# Required-Stop: $remote_fs $syslog
# Default-Start: 2 3 4 5
# Default-Stop: 0 1 6
# Short-Description: Start VNC server at boot time
# Description: Enable service provided by daemon.
### END INIT INFO
USER=root
HOME=/root
export USER HOME
case "$1" in
start)
echo "Starting VNC Server"
su -c "/usr/bin/vncserver :1 -geometry 1280x720 -depth 24" $USER
;;
stop)
echo "Stopping VNC Server"
su -c "/usr/bin/vncserver -kill :1" $USER
;;
*)
echo "Usage: /etc/init.d/vncserver stop"
exit 1
;;
esac
exit 0Сохраните файл в директории "/etc/init.d/" с именем "vncserver". Убедитесь, что файл имеет права на выполнение, используя команду:
sudo chmod +x /etc/init.d/vncserverШаг 2: Настройте автозапуск скрипта
Выполните следующую команду, чтобы установить скрипт vncserver для автоматического запуска при загрузке системы:
sudo update-rc.d vncserver defaultsШаг 3: Перезагрузите систему
Чтобы применить настройки, перезагрузите систему Debian:
sudo rebootПосле перезагрузки ваш VNC-сервер будет автоматически запускаться при загрузке системы Debian.
Настройка VNC-сервера для подключения через SSH-туннель
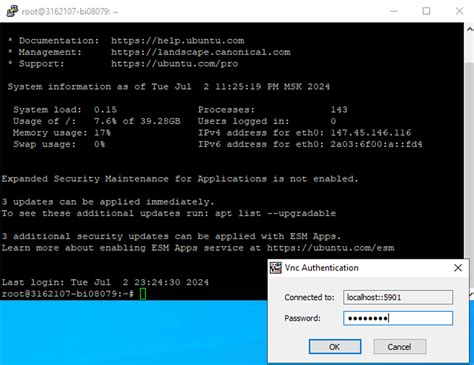
Подключение к VNC-серверу через SSH-туннель позволяет обеспечить безопасность и защиту данных, передаваемых между клиентом и сервером. Для настройки VNC-сервера для подключения через SSH-туннель на Debian выполните следующие шаги:
- Установите VNC-сервер и SSH-сервер:
- Настройте VNC-сервер:
- Настройте SSH-сервер:
- Настройте SSH-туннель:
- Подключитесь к VNC-серверу через SSH-туннель:
Откройте терминал и выполните следующие команды:
sudo apt-get update
sudo apt-get install vncserver openssh-serverВведите команду vncserver в терминале и установите пароль для VNC-соединения. Система сгенерирует уникальный идентификатор сессии, который нужно будет запомнить для дальнейшего подключения.
Откройте файл конфигурации SSH-сервера в текстовом редакторе:
sudo nano /etc/ssh/sshd_configРазрешите TCP-перенаправление, добавив или изменив следующую строку:
X11Forwarding yesСохраните изменения и перезапустите SSH-сервер:
sudo service ssh restartВ отдельном терминале на локальной машине запустите следующую команду, заменив ваш_сервер на IP-адрес сервера:
ssh -L 5901:localhost:5901 ваш_серверЗапустите VNC-клиент на локальной машине и введите localhost:5901 в поле адреса. Введите пароль, заданный на шаге 2, и подтвердите подключение.
Теперь вы можете подключаться к VNC-серверу на Debian через SSH-туннель, обеспечивая безопасность и защиту ваших данных.
Подключение к VNC-серверу с удаленного компьютера
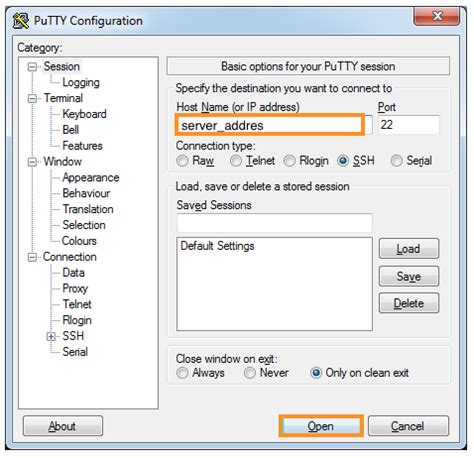
Если вы находитесь вне локальной сети и хотите подключиться к VNC-серверу с удаленного компьютера, то вам потребуется знать внешний IP-адрес сервера, а также порт, на котором работает VNC-сервер.
Чтобы подключиться к VNC-серверу с удаленного компьютера, выполните следующие шаги:
- Запустите клиентское приложение для подключения к VNC-серверу на вашем компьютере.
- Введите внешний IP-адрес сервера в поле "Адрес" или "IP-адрес".
- Введите порт, на котором работает VNC-сервер, в поле "Порт" или "Port".
- Нажмите на кнопку "Подключиться" или "Connect".
После этого клиентское приложение попытается установить соединение с VNC-сервером. Если все настройки указаны правильно и соединение установлено успешно, вы увидите рабочий стол удаленного компьютера на экране своего компьютера.
Обратите внимание, что для подключения к VNC-серверу с удаленного компьютера иногда может потребоваться настройка маршрутизации и проброса портов на маршрутизаторе или файрволе.
Обновление и обслуживание VNC-сервера на Debian
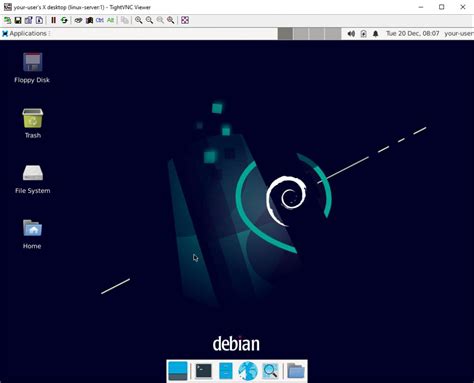
После установки VNC-сервера на Debian рекомендуется регулярно обновлять его и проводить техническое обслуживание. В этом разделе приведены основные шаги по обновлению и обслуживанию VNC-сервера на Debian.
1. Проверка наличия обновлений:
| Команда | Описание |
|---|---|
| sudo apt update | Обновляет список доступных обновлений |
| sudo apt upgrade | Устанавливает доступные обновления |
2. Резервное копирование конфигурационных файлов:
Перед обновлением VNC-сервера рекомендуется создать резервные копии его конфигурационных файлов для возможного восстановления в случае проблем.
| Команда | Описание |
|---|---|
| sudo cp /etc/vnc.conf /etc/vnc.conf.backup | Создает резервную копию файла vnc.conf |
3. Обновление VNC-сервера:
На этом шаге вы можете обновить VNC-сервер до последней версии.
| Команда | Описание |
|---|---|
| sudo apt install vncserver | Устанавливает последнюю версию VNC-сервера |
4. Перезапуск VNC-сервера:
После обновления VNC-сервера необходимо перезапустить его для применения изменений.
| Команда | Описание |
|---|---|
| sudo systemctl restart vncserver | Перезапускает VNC-сервер |
Теперь ваш VNC-сервер на Debian обновлен и готов к использованию. Регулярное обновление и обслуживание позволят поддерживать его в хорошей работоспособности и обеспечивать безопасность.