Презентация с анимацией – эффективный способ сделать свою презентацию более запоминающейся и интересной для аудитории. Анимации в PowerPoint позволяют добавить движение, эффекты перехода и другие визуальные элементы, которые могут усилить ваше выступление и помочь донести информацию. В этой статье мы расскажем вам, как создать презентацию с анимацией в PowerPoint с помощью пошаговой инструкции.
Первый шаг – это выбор темы и макета презентации. PowerPoint предлагает широкий выбор готовых тем и макетов, которые можно использовать для создания профессионально выглядящей презентации. Однако, если вы хотите создать уникальный дизайн, вы можете начать с пустого слайда и создать свой собственный макет.
Второй шаг – добавление содержимого на слайды. Вставьте тексты, изображения и другие элементы, которые хотите использовать в вашей презентации. Рекомендуется использовать небольшое количество текста и больше визуальных элементов, чтобы привлечь внимание аудитории. Не забудьте также организовать содержание в логическом порядке и разделить слайды на соответствующие разделы.
Третий шаг – добавление анимации. Для добавления анимации к элементам презентации, выберите элемент и выберите соответствующую анимацию из панели инструментов "Анимации". Возможности анимации включают такие эффекты, как появление, исчезновение, движение и т.д. Рекомендуется использовать анимацию с умеренной мерой, чтобы не отвлекать аудиторию от основного содержания презентации.
Подготовка к созданию презентации:

Прежде чем приступить к созданию презентации с анимацией в PowerPoint, необходимо провести некоторую подготовительную работу. В этом разделе мы рассмотрим важные шаги, которые помогут вам подготовиться к созданию эффективной презентации.
1. Определите цель презентации:
Перед началом работы, определитесь с целью презентации. Что именно вы хотите донести до своей аудитории? Будете ли вы информировать, убеждать или развлекать?
2. Составьте план презентации:
Разделите вашу презентацию на логические блоки и составьте план, который поможет вам организовать ваш контент. Это также поможет вам проверить, нет ли дублирующихся или несвязанных слайдов.
3. Соберите материалы:
Соберите все необходимые материалы, которые вы планируете использовать в презентации. Это могут быть текстовые документы, изображения, видео или аудиофайлы. Убедитесь, что все материалы соответствуют вашей цели и помогают вам передать ваше сообщение.
4. Изучите тему:
Проведите дополнительное исследование и изучите тему вашей презентации. Чем больше вы знаете о своей теме, тем более уверенно вы сможете ее представить и отвечать на вопросы аудитории.
5. Выберите релевантные графики и изображения:
Используйте качественные и релевантные графики и изображения, чтобы визуально поддержать ваш контент. Они помогут привлечь внимание аудитории и сделать вашу презентацию более запоминающейся.
6. Составьте скрипт или речь:
Разработайте скрипт или речь, которую вы будете использовать во время презентации. Обратите внимание на структуру, язык и тон, чтобы ваше выступление было понятным и легко воспринимаемым.
Следуя этим шагам, вы сможете эффективно подготовиться к созданию презентации с анимацией в PowerPoint.
Выбор темы и цели презентации

Процесс создания презентации в PowerPoint начинается с определения темы и целей, которые вы хотите достичь с ее помощью. Выбор темы очень важен, так как это первое, что увидят ваши зрители. Тема должна быть ясной, интересной и релевантной вашей аудитории.
Перед тем, как приступить к созданию презентации, подумайте о том, что именно вы хотите сообщить своей аудитории. Будьте конкретными в своих целях – вы хотите информировать, убедить, вдохновить или обучить своих зрителей? Цель вашей презентации определит ее содержание и структуру, поэтому важно четко сформулировать ее перед началом работы.
Если вы затрудняетесь с выбором темы или не уверены в целях вашей презентации, подумайте о своей аудитории. Кто они? Что будут интересными и полезными материалами для них? Как вы хотите, чтобы они вас восприняли после презентации? Эти вопросы помогут вам лучше понять, какую информацию и каким образом нужно представить.
Прежде чем приступать к созданию презентации, проведите исследование и соберите все необходимые материалы. Найдите и используйте качественные изображения, графики, диаграммы или видео, чтобы поддержать и улучшить вашу презентацию. Помните, что визуальные элементы играют важную роль в привлечении внимания аудитории и повышении эффективности презентации.
- Определите тему и цель презентации
- Будьте конкретными в своих целях
- Задайте себе вопросы о вашей аудитории
- Соберите все необходимые материалы
Создание слайдов презентации:
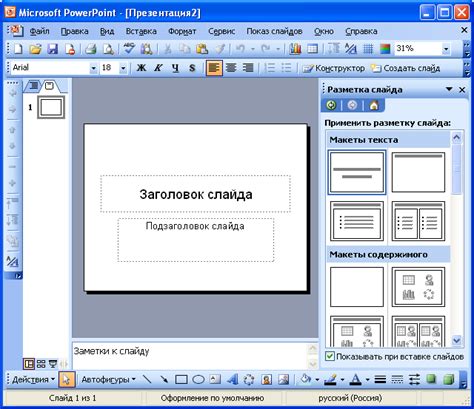
Процесс создания слайдов презентации в PowerPoint включает несколько этапов:
1. Выбор макета: В начале работы необходимо выбрать подходящий макет для слайдов презентации. PowerPoint предлагает множество готовых макетов, которые можно выбрать из галереи. Макет определяет расположение текста, изображений и других элементов на слайде.
2. Добавление контента: После выбора макета можно начать добавлять содержимое на слайды. Это может быть текст, изображения, графики, таблицы и другие элементы. PowerPoint предоставляет разнообразные инструменты для форматирования и стилизации контента.
3. Настройка анимации: Для создания эффектной презентации можно добавить анимацию к элементам на слайдах. Это поможет сделать переходы между слайдами более заметными и интерактивными. PowerPoint предлагает множество эффектов анимации, которые можно применить к тексту, изображениям, графикам и другим элементам.
4. Работа с переходами: Переходы между слайдами также играют важную роль в создании презентации. PowerPoint позволяет выбрать различные эффекты перехода, которые определят способ смены слайдов во время презентации.
5. Просмотр презентации: После создания всех слайдов и настройки анимации и переходов необходимо просмотреть презентацию в специальном режиме, чтобы убедиться, что она выглядит и работает так, как задумано. В режиме просмотра можно проверить все анимации и переходы, а также внести любые необходимые корректировки.
Все эти шаги помогут создать профессиональную презентацию с анимацией в PowerPoint, которая привлечет внимание аудитории и поможет передать информацию наилучшим образом.
Выбор макетов для слайдов
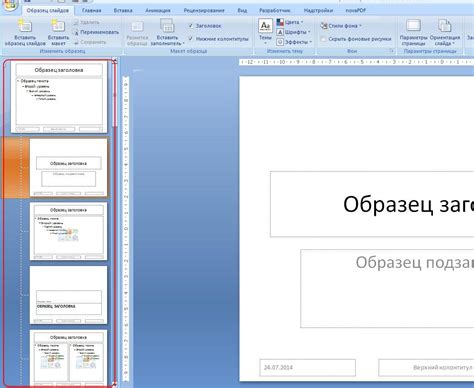
Слайды с разными макетами позволяют создавать разнообразие внешнего вида презентации и подчеркивать ее цель и содержание. Макеты также могут быть полезны для обеспечения единообразия стиля и оформления всех слайдов презентации.
В PowerPoint есть множество встроенных макетов, которые можно выбрать во время создания слайда. Вы можете выбрать макеты во вкладке "Основные" или "Вставка" в верхней части экрана. После выбора макета вы можете изменить его, добавить или удалить элементы и настроить анимацию для каждого слайда.
При выборе макета следует учитывать цель презентации, аудиторию и контекст, в котором будет показана презентация. Например, если презентация предназначена для деловой аудитории, лучше выбрать более классический и утонченный макет. Для презентации результатов исследования научной работы, можно использовать более современные и графические макеты.
Помимо встроенных макетов, вы также можете создать свой собственный макет, настроив расположение элементов на слайде с помощью функций PowerPoint. Это может быть полезно, если вы хотите придать презентации уникальный вид или сделать ее согласно с корпоративным дизайном вашей компании.
Добавление элементов на слайды:

После создания нового слайда в PowerPoint, можно начать добавлять различные элементы, такие как текст, изображения, формы и диаграммы. Для добавления элемента на слайд, следуйте простой инструкции:
- Выберите тип элемента: На панели инструментов в верхней части экрана выберите нужный тип элемента, например, текстовую рамку или изображение. Вы также можете использовать команды в меню для добавления элемента.
- Нажмите на слайд: Щелкните на слайде в нужном месте, чтобы разместить элемент. PowerPoint автоматически создаст новый элемент или откроет диалоговое окно для выбора файла или ввода текста.
- Отредактируйте элемент: После добавления элемента на слайд, вы можете его отредактировать, чтобы задать нужные параметры. Например, для текстовой рамки можно изменить шрифт, размер или выравнивание текста.
- Настройте анимацию (при необходимости): Если вы хотите добавить анимацию к элементу, вы можете выбрать нужные эффекты и параметры во вкладке "Анимация" в панели инструментов.
- Повторите процесс для других элементов: Повторите шаги 1-4 для добавления других элементов на слайд, если это необходимо.
С помощью этих шагов вы можете легко добавить разнообразные элементы на слайды презентации в PowerPoint и настроить их по вашему усмотрению.
Вставка текста

Для начала работы над презентацией с анимацией в PowerPoint необходимо вставить текстовые элементы. В PowerPoint доступно несколько способов вставки текста:
- Нажмите на вкладку "Вставка" в верхнем меню.
- Выберите пункт "Текст" в разделе "Вставка".
- В появившемся окне можно выбрать один из вариантов вставки текста:
- "Текстовая рамка" - создание рамки, в которую можно вводить текст;
- "Текстовое поле" - создание поля, в которое можно вводить и редактировать текст;
- "Линейка" - создание горизонтальной или вертикальной линейки, на которой можно разместить текст;
- "Заголовок" - создание заголовка слайда, куда можно вставить текст.
После выбора желаемого способа вставки текста, PowerPoint позволит вам вводить и редактировать текст. Вы также сможете форматировать текст, изменять его размер, шрифт, цвет и т.д.
Вставленный текст можно переместить и изменить его размер, а также применить к нему различные анимации, чтобы сделать презентацию более эффектной и динамичной.
Применение анимации к слайдам:
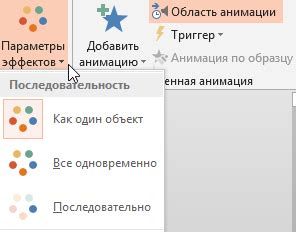
После того как вы создали слайды и добавили на них основной контент, вы можете приступить к добавлению анимации, чтобы сделать вашу презентацию более динамичной и интересной. В PowerPoint существует несколько способов применить анимацию к слайдам:
- Автоматическая анимация: Вы можете применить готовые анимационные эффекты к объектам на слайде, которые будут запускаться автоматически в определенный момент времени, например, при переходе на слайд или при щелчке мышью.
- Анимация по клику: Вы также можете настроить анимацию таким образом, чтобы она происходила только после клика на слайде или определенные объекты на слайде.
- Последовательная анимация: PowerPoint также позволяет настроить последовательность анимации, при которой объекты будут анимироваться по очереди, создавая плавный, пошаговый эффект.
- Анимация текста: Вы можете анимировать не только отдельные объекты, но и текст на слайдах, добавляя эффекты появления, исчезновения, высветления и другие.
Чтобы добавить анимацию к слайдам в PowerPoint, вы можете выбрать нужный объект или текст, перейти на вкладку «Анимация» в верхней панели инструментов и выбрать необходимый анимационный эффект из списка. Затем вы можете настроить время начала анимации, задать путь движения объекта и выбрать эффект входа и выхода.
Выбор типа анимации
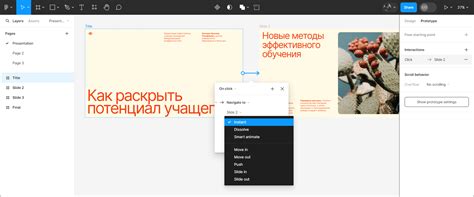
В программе PowerPoint предлагается множество различных типов анимации, и каждый из них имеет свои особенности и особенности использования. Есть анимации для текста, изображений, форм и других объектов презентации. Некоторые анимации подходят для простых эффектов, а другие могут создать сложные и динамические анимационные сцены.
Перед тем как выбрать тип анимации, важно понять цель вашей презентации, целевую аудиторию и то, какую эмоциональную реакцию вы хотите вызвать у зрителей. Вы можете использовать эффекты, такие как «Затухание», чтобы постепенно ввести элементы презентации, или выбрать более динамичные анимации, такие как «Прыжок» или «Поворот», чтобы выделить важные моменты.
Не забывайте также о мере. Если вы используете слишком много разных типов анимации, это может отвлечь зрителей и снизить эффективность вашей презентации. Постарайтесь выбрать несколько подходящих типов анимации, которые будут соответствовать вашей концепции и помогут вам рассказать свою историю.
Примечание: Помните, что анимация должна быть дополнением к вашей презентации, а не основным фокусом. Не злоупотребляйте анимацией, чтобы не отвлекать зрителей от содержания вашего сообщения.
Создание переходов между слайдами:
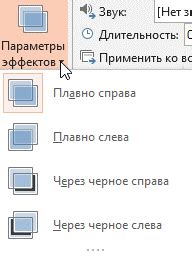
Для создания переходов в PowerPoint, откройте презентацию и перейдите на вкладку "Переходы". В этом разделе вы найдете различные эффекты, которые можно применить к каждому слайду.
Перед тем, как выбрать определенный переход, рекомендуется просмотреть их все, чтобы определиться с самым подходящим эффектом для вашей презентации. Вы можете просмотреть переходы, щелкнув по кнопке "Просмотреть переходы" во вкладке "Переходы".
Когда вы выбрали подходящий эффект перехода, выделите слайд, к которому хотите применить переход, и щелкните по выбранному эффекту. Теперь у вас есть переход между слайдами.
Чтобы настроить параметры перехода, выделите слайд с примененным эффектом и щелкните по кнопке "Настройка перехода" во вкладке "Переходы". Откроется окно, в котором вы сможете настроить время, направление и другие параметры перехода.
Не забудьте протестировать вашу презентацию перед показом. Убедитесь, что переходы между слайдами работают корректно и соответствуют вашим ожиданиям.
Создание переходов между слайдами - важный аспект создания презентации. Правильно выбранные и настроенные переходы помогут вам сделать выступление более интересным и запоминающимся.