Deasyinter - это расширение браузера, которое может приводить к различным проблемам и раздражению, поэтому многие пользователи хотят знать, как его отключить. В этой статье мы пошагово рассмотрим, как избавиться от deasyinter и вернуть себе комфортное использование браузера.
Шаг 1: Первым делом, откройте свой браузер и найдите иконку deasyinter. Обычно она располагается в верхней части окна браузера. Нажмите правой кнопкой мыши на эту иконку, чтобы открыть контекстное меню.
Шаг 2: В контекстном меню выберите пункт "Удалить" или "Отключить". В зависимости от браузера и версии deasyinter, это действие может называться по-разному. Если вы не видите такой пункт в меню, попробуйте перейти в настройки расширений в вашем браузере.
Шаг 3: После того, как вы выбрали пункт "Удалить" или "Отключить", браузер попросит подтверждения. Нажмите на кнопку "OK" или "Да", чтобы подтвердить удаление или отключение расширения deasyinter. После этого расширение будет удалено или отключено, и вы больше не будете видеть его на панели инструментов вашего браузера.
Теперь у вас есть все необходимые инструкции, чтобы отключить расширение deasyinter и снова наслаждаться удобным использованием вашего браузера. Если вам нужно снова включить deasyinter, вы всегда можете вернуться к настройкам расширений вашего браузера и включить его снова. Удачи!
Подготовка

Перед тем, как приступить к отключению deasyinter, важно выполнить несколько шагов подготовки:
- Убедитесь, что у вас есть административные права на компьютере или учетные данные администратора.
- Создайте точку восстановления системы. Это предосторожно мера для случая, если что-то пойдет не так при отключении deasyinter.
- Запишите все необходимые данные и настройки, чтобы восстановить их после отключения deasyinter.
После завершения этих подготовительных шагов, вы будете готовы перейти к дальнейшим действиям по отключению deasyinter на вашем компьютере.
Скачать необходимые программы

Перед тем, как приступить к процессу отключения deasyinter, вам понадобятся следующие программы:
- Avast Free Antivirus - бесплатная антивирусная программа, помогающая обнаруживать и устранять вредоносные программы;
- Malwarebytes - эффективный анти-малварный инструмент, который поможет вам найти и удалить возможные угрозы;
- CCleaner - утилита для очистки и оптимизации вашей системы, которая также может помочь вам удалить ненужные расширения и программы.
Скачайте эти программы и установите их на ваш компьютер перед началом процесса отключения deasyinter.
Отключение deasyinter

| Шаг 1: | Откройте настройки браузера. |
| Шаг 2: | Выберите "Расширения" или "Дополнения" в меню настроек. |
| Шаг 3: | Найдите deasyinter в списке установленных расширений. |
| Шаг 4: | Нажмите на кнопку "Удалить" или "Отключить" рядом с deasyinter. |
| Шаг 5: | Перезапустите браузер. |
После выполнения этих шагов deasyinter должен быть полностью отключен. Если вы все еще видите его наличие, возможно, вам понадобится проверить компьютер на наличие вредоносных программ или обратиться за помощью к специалисту по информационной безопасности.
Откройте Пуск и найдите Панель управления
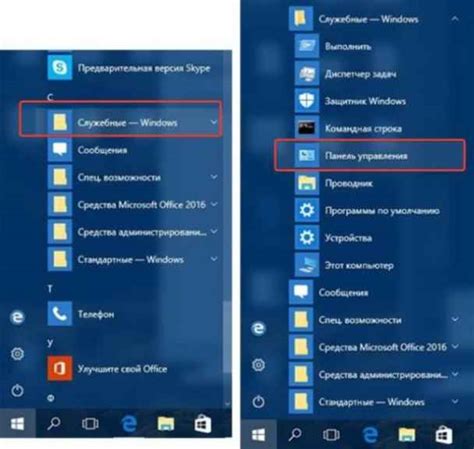
Чтобы отключить deasyinter, вам необходимо открыть Панель управления. Для этого сначала откройте меню Пуск, которое находится в левом нижнем углу экрана. Чтобы открыть меню Пуск, вы можете нажать на иконку Пуск на панели задач или нажать клавишу Windows на клавиатуре.
После открытия меню Пуск найдите строку поиска в верхней части меню. Введите в строку поиска "Панель управления" и нажмите клавишу Enter или кликните на соответствующий результат поиска.
Открытие меню Пуск | |
Ввод "Панель управления" в строку поиска |
Вход в режим администратора
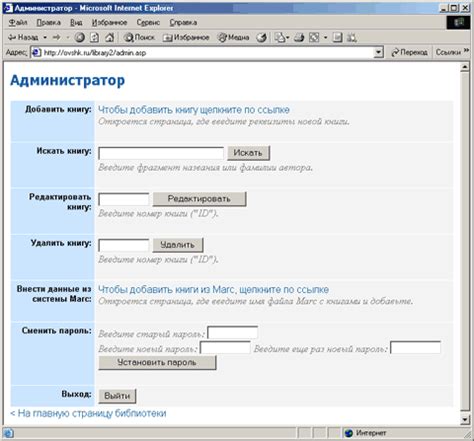
Для отключения deasyinter и внесения необходимых изменений, вам понадобится доступ в режим администратора. Следуйте этим шагам, чтобы войти в режим администратора:
- Откройте веб-браузер
- В адресной строке введите IP-адрес маршрутизатора
- Нажмите клавишу Enter, чтобы перейти на страницу входа в административную панель маршрутизатора
- Введите имя пользователя и пароль администратора (обычно по умолчанию это "admin" и "admin")
- Нажмите кнопку "Войти" или аналогичную кнопку, чтобы войти в режим администратора
После успешного входа в режим администратора вы сможете найти и отключить deasyinter, следуя дальнейшим инструкциям и настройкам на странице административной панели маршрутизатора.
Зайдите в раздел Учетные записи пользователей в Панели управления
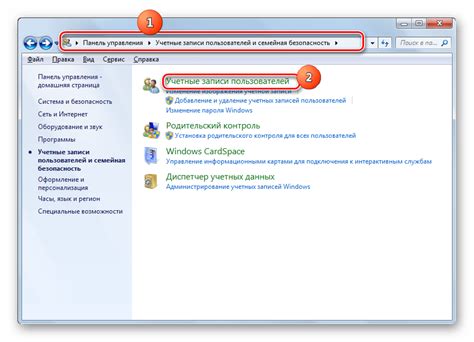
Для отключения deasyinter, необходимо выполнить следующие шаги:
- Откройте Панель управления, нажав на значок "Пуск" в левом нижнем углу экрана.
- Выберите раздел "Учетные записи пользователей".
- В открывшемся окне раздела "Учетные записи пользователей" выберите "Управление учетными записями пользователей".
- На открывшейся странице вы увидите список учетных записей пользователей, зарегистрированных на данном компьютере.
- Выберите учетную запись, для которой требуется отключить deasyinter.
- Нажмите на кнопку "Изменить тип учетной записи".
- В открывшемся окне выберите "Стандартная учетная запись" и нажмите "Изменить тип учетной записи".
После выполнения вышеуказанных шагов deasyinter будет успешно отключен для выбранной учетной записи.
Настройка интернет-подключения
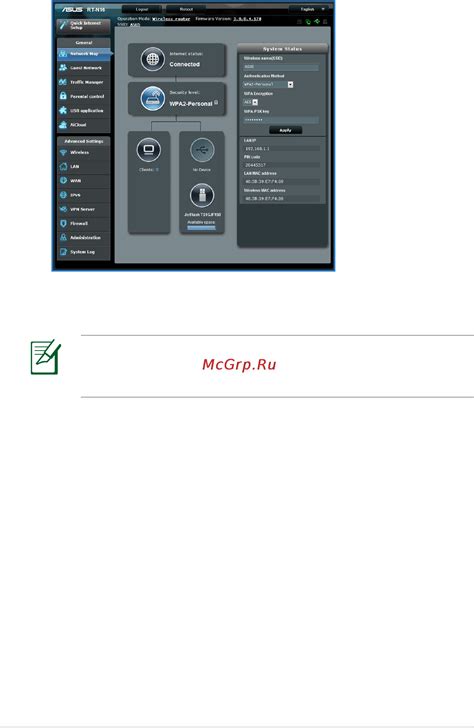
Настройка интернет-подключения может быть необходима для различных целей, например, чтобы отключить deasyinter или настроить новое подключение в случае замены роутера или провайдера.
Для настройки интернет-подключения выполните следующие шаги:
| Шаг | Описание |
|---|---|
| 1 | Откройте настройки роутера, введя IP-адрес веб-интерфейса в браузере. |
| 2 | Введите логин и пароль администратора, если они требуются. |
| 3 | Перейдите в раздел "Настройки интернета" или аналогичный. |
| 4 | Выберите тип подключения: DHCP, PPPoE, статический IP или другой, указанный вашим провайдером. |
| 5 | Внесите необходимые данные, такие как логин и пароль от провайдера, IP-адрес и другие настройки. |
| 6 | Сохраните изменения и перезагрузите роутер, если это потребуется. |
| 7 | Проверьте подключение к интернету, открыв веб-страницу либо выполните тестовый запуск. |
После выполнения этих шагов ваше интернет-подключение должно быть настроено и готово к использованию.
Зайдите в раздел Сеть и Интернет
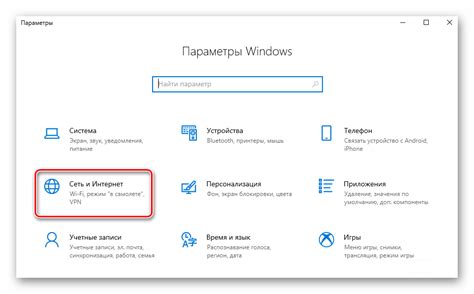
Для того чтобы отключить deasyinter на вашем устройстве, вам потребуется зайти в раздел Сеть и Интернет. Шаги, которые необходимо выполнить, могут незначительно отличаться в зависимости от операционной системы вашего устройства, но в целом процесс будет примерно одинаковым.

