Зачастую, печать документов – это весьма востребованная потребность для компьютерных пользователей. Однако, многие бездумно принимают на себя дополнительные затраты, отправляя документы на печать в специализированные офисы или интернет-кафе. В большинстве случаев вовсе необязательно тратить деньги на такие услуги, когда есть возможность распечатать нужную информацию дома, используя обычный принтер, подключенный к ноутбуку.
В данной статье мы рассмотрим подробную инструкцию о том, как печатать документы с ноутбука на принтере. Чтобы начать печать, прежде всего, убедитесь, что ваш ноутбук подключен к принтеру посредством USB-кабеля или через Wi-Fi, в зависимости от модели устройства.
Для того чтобы распечатать документ, откройте нужный файл или изображение на вашем ноутбуке. Затем выберите команду "Печать" в программе, в которой вы работаете. Обычно она находится в меню "Файл" или доступна по клавиатурной комбинации Ctrl+P. Перед печатью вы можете настроить разные параметры, такие как количество копий, ориентацию страницы и тип бумаги. Не забудьте выбрать нужный принтер из списка, если у вас их несколько. Нажмите кнопку "Печать", чтобы начать печатать выбранный документ.
Подготовка ноутбука и принтера для печати
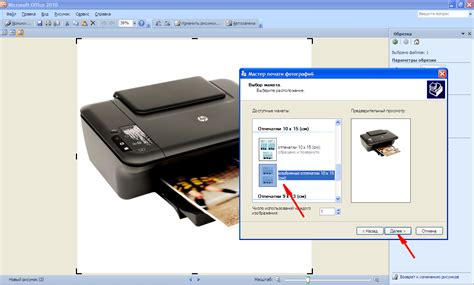
Прежде чем начать печатать на принтере с ноутбука, необходимо выполнить некоторые предварительные настройки. В этом разделе мы расскажем вам о нескольких шагах, которые помогут вам подготовить ноутбук и принтер для успешной печати.
- Подключите принтер к ноутбуку при помощи USB-кабеля или установите его в беспроводной режим, если принтер поддерживает Wi-Fi.
- Убедитесь, что ноутбук подключен к сети электропитания или заряжен до достаточного уровня. При печати через USB-кабель также удостоверьтесь, что ноутбук подключен к принтеру правильным кабелем.
- Установите драйверы для принтера на ноутбук. Обычно драйверы поставляются вместе с принтером на диске, но их также можно загрузить с официального веб-сайта производителя принтера.
- Проверьте, что принтер включен и готов к печати. Убедитесь, что в нем достаточно бумаги и чернил, если это необходимо.
- Настройте принтер в операционной системе ноутбука. Для этого откройте "Панель управления" и найдите раздел "Устройства и принтеры". Там вы сможете добавить новый принтер и выбрать его в качестве устройства по умолчанию.
После завершения всех этих шагов ваш ноутбук и принтер будут подготовлены к печати. Теперь вы можете переходить к следующим шагам, чтобы печатать документы и изображения с ноутбука.
Установка драйвера принтера на ноутбук
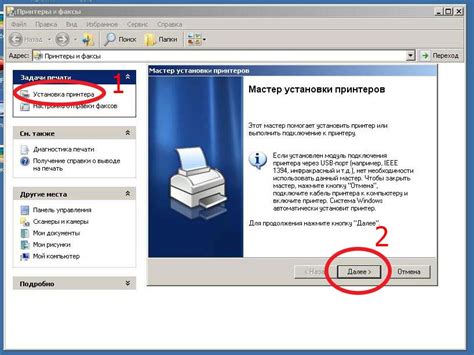
Чтобы установить драйвер принтера на ноутбук, следуйте инструкциям производителя принтера. Обычно драйвер можно скачать с официального сайта производителя. Перейдите на сайт производителя принтера, найдите раздел "Поддержка" или "Драйверы и загрузки". Введите модель вашего принтера и операционную систему, которую вы используете на ноутбуке.
После того, как вы скачали драйвер, найдите файл с расширением .exe и запустите его. Установочный процесс может занять некоторое время, следуйте указаниям на экране. Когда установка завершена, компьютер будет готов к печати на принтере.
Установка драйвера принтера на ноутбук является важным шагом перед печатью. Без правильно установленного драйвера, ваш ноутбук не сможет связаться с принтером и выполнить печатные задания. Убедитесь, что вы всегда используете самую последнюю версию драйвера принтера, чтобы получить наилучшую производительность и совместимость.
Подключение принтера к ноутбуку

Вот пошаговая инструкция, которая поможет вам подключить принтер к ноутбуку:
| Шаг 1: | Убедитесь, что ваш ноутбук и принтер включены и находятся в одной сети. |
| Шаг 2: | Подсоедините принтер к ноутбуку с помощью кабеля USB или сетевого подключения. |
| Шаг 3: | Дождитесь, пока операционная система ноутбука автоматически распознает устройство. Если это не произошло, перейдите к следующему шагу. |
| Шаг 4: | Установите драйверы для принтера. Обычно они поставляются на диске вместе с устройством или их можно найти на официальном сайте производителя. |
| Шаг 5: | Запустите установочную программу и следуйте инструкциям на экране для завершения процесса установки. |
| Шаг 6: | После завершения установки принтер будет готов к использованию. Проверьте его работоспособность, напечатав тестовую страницу. |
Теперь вы можете печатать документы с вашего ноутбука, используя подключенный принтер. В случае возникновения проблем во время процесса подключения или установки драйверов, рекомендуется обратиться к документации принтера или запросить помощь у технической поддержки.
Выбор и настройка печати документа
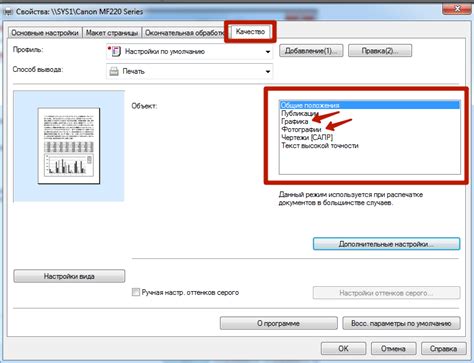
Прежде чем начать печать документа с ноутбука на принтере, необходимо выбрать правильные настройки печати. Зависимости от типа документа и требований пользователя выбираются следующие параметры:
- Формат бумаги: вам нужно выбрать размер бумаги, который соответствует вашему документу. Наиболее распространенными форматами являются А4 и Letter.
- Ориентация: вы можете выбрать портретную (вертикальную) или альбомную (горизонтальную) ориентацию печати.
- Качество печати: в зависимости от ваших требований, вы можете выбрать стандартное, черновое или высококачественное качество печати.
- Цветность: вы можете выбрать печать в цвете или черно-белую печать в зависимости от содержания документа и ваших предпочтений.
- Количество копий: укажите количество необходимых копий документа.
После выбора правильных настроек печати, вы можете приступить непосредственно к печати документа. Для этого следуйте инструкциям по подключению ноутбука к принтеру и выбранному способу подключения.
Важно также указать принтер по умолчанию в настройках вашего ноутбука, чтобы избежать проблем при печати. После этого вы можете нажать на кнопку «Печать» и дождаться завершения печати документа.
Если вы испытываете проблемы с печатью или не можете найти подходящие настройки, рекомендуется обратиться к инструкции пользователя принтера или связаться с технической поддержкой производителя принтера.
Распечатка документа с ноутбука

1. Подключите принтер к ноутбуку. Для этого используйте кабель USB или подключите принтер по Wi-Fi. Убедитесь, что принтер включен и готов к работе.
2. Откройте документ, который хотите распечатать. Это может быть текстовый документ, электронная таблица, презентация или фотография.
3. Нажмите комбинацию клавиш Ctrl+P или выберите пункт меню "Печать". Откроется окно печати, где вы сможете настроить параметры печати.
4. Выберите принтер, который хотите использовать для печати. Если принтер не появляется в списке, убедитесь, что он правильно подключен к ноутбуку.
5. Настройте параметры печати. Здесь вы можете выбрать количество копий, ориентацию страницы, размер бумаги и другие параметры в зависимости от вашего документа.
6. Нажмите кнопку "Печать", чтобы начать процесс печати. Принтер начнет печатать документ, а вы сможете увидеть прогресс в окне печати.
7. После завершения печати возьмите распечатанный документ из лотка принтера.
Теперь вы знаете, как распечатать документ с ноутбука. Это быстрый и удобный способ получить бумажную копию вашего документа без необходимости отправлять его на печать в офисе или фотоцентре.
Устранение проблем при печати на принтере с ноутбука
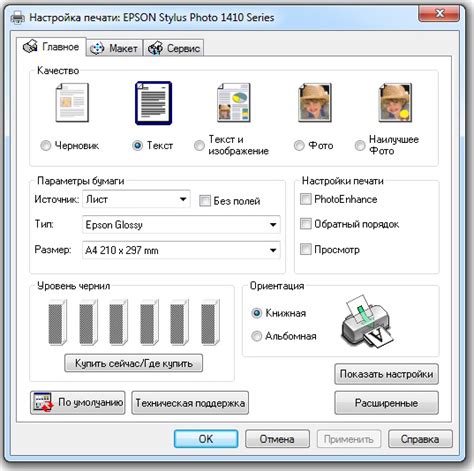
Если у вас возникли проблемы при печати на принтере с ноутбука, не отчаивайтесь, есть несколько шагов, которые можно предпринять, чтобы их устранить.
1. Проверьте подключение принтера к ноутбуку. Убедитесь, что принтер правильно подключен к USB-порту и кабель в отличном состоянии. Если принтер подключается через Wi-Fi, проверьте, что он подключен к сети.
2. Проверьте статус принтера. Откройте окно устройств и принтеров в настройках ноутбука и убедитесь, что принтер указан как "готов к использованию". Если его статус отображается как "офлайн" или "не активен", попробуйте щелкнуть правой кнопкой мыши на принтере и выбрать "сделать активным" или "показать как онлайн".
3. Проверьте очередь печати. Если печати не происходит, возможно, в очереди печати накопилось большое количество заданий. Откройте окно устройств и принтеров, щелкните правой кнопкой мыши на принтере и выберите "просмотреть очередь печати". Если в очереди есть задания, удалите их, а затем попробуйте печатать снова.
4. Проверьте драйверы принтера. Устаревшие или поврежденные драйверы могут привести к проблемам при печати. Откройте окно устройств и принтеров, щелкните правой кнопкой мыши на принтере и выберите "обновить драйвер". Если обновление драйвера не помогает, попробуйте удалить драйвер и затем установить его заново.
5. Проверьте доступность чернил или тонера. Если у принтера закончились чернила или тонер, он может работать некорректно или вообще не печатать. Проверьте уровень чернил или тонера и, если нужно, замените картридж.
Если после выполнения всех этих шагов проблема продолжает существовать, рекомендуется обратиться в сервисный центр принтера или к технической поддержке компании-производителя.
| Проблема | Возможное решение |
|---|---|
| Принтер не работает | Проверьте подключение, статус принтера и драйверы |
| Очередь печати не движется | Просмотрите и удалите задания из очереди печати |
| Нет чернил или тонера | Проверьте уровень и замените картридж, если нужно |
Рекомендации по обслуживанию и уходу за принтером

- Чистка принтера: Регулярная чистка принтера поможет избежать засорений и увеличить срок службы принтера. Очистите внешние поверхности принтера мягкой тряпкой и специальными средствами для очистки электроники. Также проверьте и очистите лоток для бумаги и картриджи.
- Обновление драйверов: Регулярное обновление драйверов для принтера поможет улучшить его производительность и совместимость с вашим ноутбуком. Проверяйте наличие новых версий драйверов на официальном сайте производителя принтера.
- Использование качественной бумаги: При печати документов используйте только качественную и рекомендованную производителем бумагу. Это поможет избежать засорений и повреждений принтера.
- Не перегружайте принтер: Не загружайте слишком много бумаги в лоток принтера. Это может привести к затягиванию бумаги и возникновению ошибок при печати. Убедитесь, что входная ёмкость принтера не превышает рекомендованное количество бумаги.
- Печать тестовой страницы: Регулярно печатайте тестовую страницу, чтобы проверить качество печати и наличие ошибок. Если вы замечаете какие-либо проблемы, обращайтесь к сервисному центру для их устранения.
Следуя этим рекомендациям, вы сможете сохранить свой принтер в отличной рабочей форме на протяжении многих лет. Помните, что забота о вашем принтере является залогом эффективной работы и долгой службы данного устройства.