ВПС (веб-приложение сканирования) – это функция, позволяющая подключить ваш принтер к сети и использовать его для сканирования документов без необходимости подключения через USB. Однако, многие пользователи сталкиваются с трудностями при поиске ВПС на своих принтерах.
Если вы хотите найти ВПС на своем принтере быстро и подробно, следуйте этой пошаговой инструкции:
Шаг 1: Подключение к сети
Убедитесь, что ваш принтер подключен к Wi-Fi или сети Ethernet. Это можно сделать с помощью меню на самом принтере или через настройки печати на компьютере.
Шаг 2: Поиск IP-адреса
Для нахождения ВПС вам понадобится IP-адрес вашего принтера. Откройте "Настройки" на вашем принтере и найдите раздел "Сеть". Там вы найдете IP-адрес вашего принтера.
Примечание: если у вас есть инструкция к принтеру, там также должна быть информация о том, как найти IP-адрес.
Шаг 3: Ввод IP-адреса в веб-браузере
Откройте любой веб-браузер на вашем компьютере и введите IP-адрес вашего принтера в адресную строку. Нажмите "Enter", чтобы открыть веб-панель управления принтером.
Примечание: некоторые принтеры могут иметь специальный домен или URL-адрес для доступа к веб-панели управления.
Теперь вы нашли ВПС на своем принтере. Вы можете настроить все необходимые параметры сканирования и начать использовать функцию сканирования через сеть.
Инструкция поиска ВПС на принтере:

Услуга Виртуального Принт Сервера (ВПС) позволяет отправлять печатные задания на принтер удаленно. Чтобы найти ВПС на принтере, выполните следующие шаги:
- Включите принтер и подключите его к компьютеру с помощью сетевого кабеля или через беспроводное подключение.
- Откройте веб-браузер на компьютере и введите IP-адрес принтера в адресной строке. Обычно IP-адрес указан на экране принтера или может быть найден в настройках принтера.
- Нажмите клавишу Enter, чтобы открыть веб-интерфейс принтера.
- В веб-интерфейсе принтера найдите раздел "Сетевые настройки" или "Настройки сети".
- В разделе "Сетевые настройки" или "Настройки сети" найдите подраздел "Виртуальный Принт Сервер" или "VPS".
- В разделе "Виртуальный Принт Сервер" или "VPS" проверьте статус услуги. Если статус "Включен", значит ВПС активен на принтере.
- Если статус ВПС неактивен, найдите кнопку или ссылку "Включить ВПС" и нажмите на нее. После этого ВПС будет активирован на принтере.
Теперь, когда ВПС активирован на принтере, вы можете осуществлять удаленную печать с помощью специального клиентского ПО или через веб-интерфейс принтера.
Примечание: Возможные названия разделов и пунктов меню могут отличаться в зависимости от модели принтера. Если возникнут трудности при поиске ВПС на принтере, обратитесь к инструкции пользователя или свяжитесь с производителем принтера для получения дополнительной помощи.
Перейдите в настройки принтера
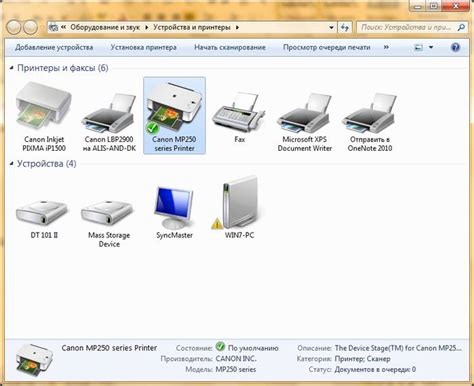
Для того чтобы найти ВПС на принтере, вам необходимо перейти в настройки самого принтера. В зависимости от модели и производителя принтера, найти настройки может быть немного разными, но обычно они доступны через меню принтера или управляющую панель.
Приступая к поиску ВПС на принтере, включите принтер и убедитесь, что он подключен к компьютеру через USB-кабель или сеть. Затем следуйте инструкциям ниже:
- Нажмите на кнопку "Меню" или "Настройки" на управляющей панели принтера. Если на управляющей панели нет таких кнопок, попробуйте найти соответствующий иконку в меню панели.
- Используя клавиши навигации на управляющей панели или сенсорный экран, найдите пункт "Настройки" или "Настройки принтера" и выберите его, нажав на соответствующую кнопку.
- После этого, откроется меню настроек принтера. Возможно, что вам будет предложено ввести пароль или войти как администратор. Если у вас есть такая возможность, введите необходимые данные и продолжайте настройку.
- В появившемся меню навигации принтера, найдите пункт "Сеть" или "Сетевые настройки". В некоторых случаях, он может находиться в подменю, например, "Расширенные настройки" или "Дополнительные возможности".
- При выборе пункта "Сеть" откроется список доступных сетевых настроек принтера. Здесь, скорее всего, будет указан ВПС (IP-адрес) принтера.
После того как вы успешно найдете ВПС на принтере, можно использовать его для настройки подключения принтера к компьютеру или создания сетевой печати.
Найдите раздел "Сетевые настройки"
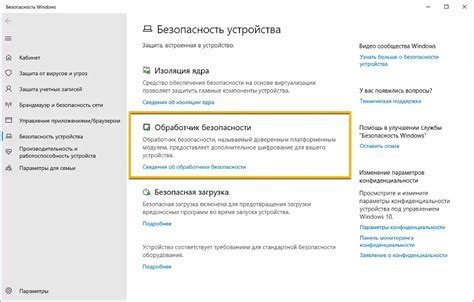
Для того чтобы найти ВПС на принтере, вам необходимо пройти к разделу "Сетевые настройки". На большинстве принтеров это можно сделать следующим образом:
- Включите принтер и убедитесь, что он подключен к компьютеру или сети.
- Откройте меню настроек принтера. Чтобы сделать это, нажмите на кнопку меню на панели управления принтера или найдите соответствующий раздел на компьютере.
- Навигацией по меню принтера найдите раздел "Сетевые настройки". Обычно этот раздел находится в категории "Настройки" или "Сеть".
- В разделе "Сетевые настройки" вы должны найти информацию о ВПС принтера. Обратите внимание на поля, отмеченные как "ВПС", "IP-адрес" или "Сетевой статус".
- Запишите или запомните информацию о ВПС принтера, так как она будет необходима для настройки его подключения к другим устройствам или сети.
Теперь вы знаете, как найти ВПС на принтере. Эта информация может быть полезна, когда вы хотите подключить принтер к другому компьютеру или сети, или требуется внешний доступ к вашему принтеру.
Включите функцию ВПС
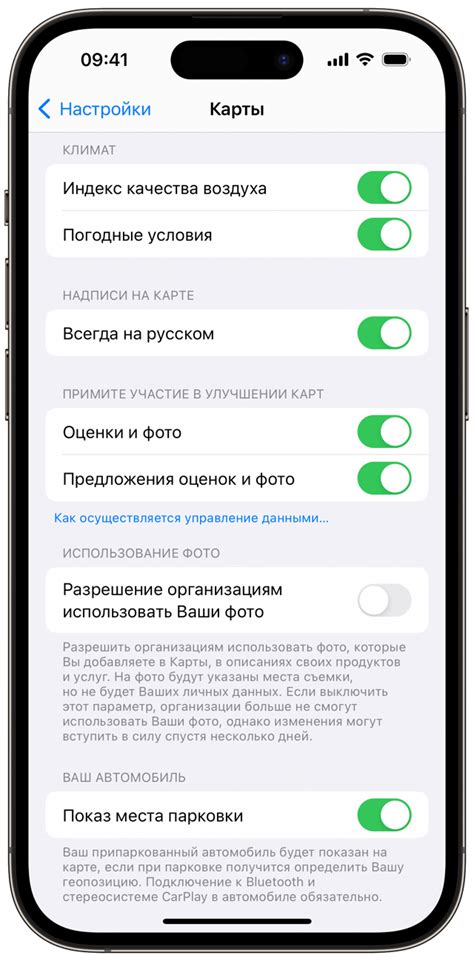
Для того чтобы найти ВПС на принтере, вам необходимо сначала включить эту функцию. Следуйте данным шагам, чтобы включить ВПС:
| Шаг: | Описание: |
| 1. | Откройте меню на принтере, нажав на кнопку "Меню" или "Настройки". |
| 2. | Используйте кнопки-стрелки, чтобы найти пункт меню "Сеть" или "Настройки сети". |
| 3. | В меню "Сеть" найдите опцию "ВПС" или "Virtual Print Server". |
| 4. | Нажмите на эту опцию, чтобы включить функцию ВПС. |
Если у вас возникнут сложности при поиске опции "ВПС" или "Virtual Print Server" в меню принтера, обратитесь к руководству пользователя принтера.
Установите пароль для безопасности
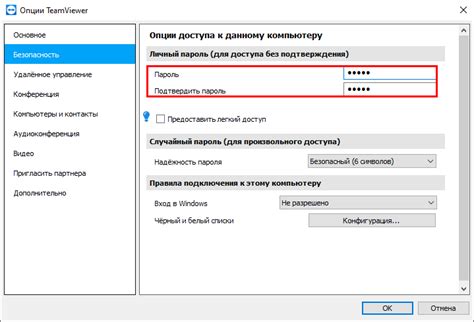
Чтобы обеспечить безопасность своего принтера и предотвратить несанкционированный доступ к нему, рекомендуется установить пароль. Вот пошаговая инструкция:
- Откройте веб-браузер и введите IP-адрес принтера в адресной строке.
- Нажмите кнопку "Войти" или "Авторизация", чтобы получить доступ к панели администрирования принтера.
- Перейдите в раздел "Настройки безопасности" или аналогичный раздел, где можно установить пароль.
- Выберите опцию "Установить пароль" или подобную ей.
- Введите желаемый пароль в соответствующее поле.
- Подтвердите пароль, введя его еще раз в поле подтверждения.
- Нажмите кнопку "Сохранить" или аналогичную кнопку, чтобы применить изменения.
После установки пароля, каждый раз при доступе к панели управления принтером, вам будет нужно ввести этот пароль для подтверждения вашей идентичности. Это обеспечит дополнительный уровень безопасности и поможет предотвратить несанкционированный доступ к настройкам и данным принтера.
Проверьте подключение ВПС
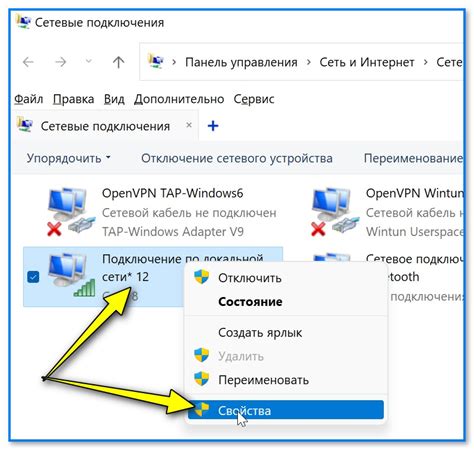
Перед тем, как начать поиск ВПС на принтере, убедитесь, что принтер и компьютер правильно подключены к сети. Вот несколько шагов, которые помогут вам проверить подключение ВПС.
Шаг 1: Убедитесь, что принтер включен и подключен к роутеру с помощью кабеля Ethernet или Wi-Fi. | Шаг 2: Откройте настройки принтера на компьютере. Для этого можно воспользоваться командой Control Panel -> Devices and Printers (Панель управления -> Устройства и принтеры). |
Шаг 3: Проверьте, что принтер отображается в списке устройств. Если он не отображается, может потребоваться повторное подключение принтера. | Шаг 4: Если принтер отображается в списке устройств, щелкните правой кнопкой мыши по его значку и выберите "Properties" (Свойства). |
Шаг 5: В открывшемся окне "Properties" (Свойства) перейдите на вкладку "Ports" (Порты). | Шаг 6: На вкладке "Ports" (Порты) убедитесь, что номер порта, соответствующий ВПС принтера, отмечен галочкой или выделен жирным шрифтом. |
Шаг 7: Если номер порта ВПС принтера отмечен галочкой или выделен жирным шрифтом, значит принтер правильно подключен к компьютеру. | |
В случае, если принтер не отображается в списке устройств или номер порта ВПС принтера не отмечен, попробуйте перезапустить принтер и компьютер, а также повторно подключить принтер к роутеру.
Проверка подключения ВПС является важным шагом перед поиском ВПС на принтере, так как неправильное подключение может быть причиной сбоев при печати.