AutoCAD - это популярное программное обеспечение для создания и редактирования двухмерных и трехмерных моделей. Для проектировщиков и инженеров важно иметь возможность работать с СПДС (Система Проектирования Деталей Стальных конструкций), чтобы создавать точные чертежи и модели.
Добавление модуля СПДС в AutoCAD позволяет расширить возможности программы и упростить процесс проектирования. Модуль СПДС позволяет создавать детальные чертежи стальных конструкций, включая фундаменты, фермы, колонны и балки.
В данной статье мы рассмотрим пошаговую инструкцию по добавлению модуля СПДС в AutoCAD. Следуя этим шагам, вы сможете легко интегрировать СПДС в свою среду AutoCAD и начать создавать высококачественные чертежи и модели.
Как добавить модуль СПДС в AutoCAD: пошаговая инструкция

1. Откройте AutoCAD и создайте новый чертеж или откройте существующий.
2. В левом верхнем углу экрана найдите вкладку "Приложения" и щелкните по ней.
3. В выпадающем меню найдите пункт "Загрузить модуль" и выберите его.
4. Появится диалоговое окно "Загрузка модуля". Найдите и выберите файл модуля СПДС с расширением .arx или .dll.
5. Щелкните по кнопке "Открыть", чтобы загрузить модуль.
6. Появится сообщение, подтверждающее успешную загрузку модуля. Нажмите "ОК", чтобы закрыть окно.
7. Теперь модуль СПДС добавлен в AutoCAD и готов к использованию.
8. Чтобы активировать модуль СПДС, перейдите во вкладку "Приложения" и выберите пункт "Загрузить модуль". В появившемся меню выберите модуль СПДС и нажмите "OK".
9. Вы можете использовать все функции и возможности модуля СПДС для работы с проектами в AutoCAD.
10. Для выгрузки модуля СПДС из AutoCAD выполните следующие действия: перейдите во вкладку "Приложения", выберите пункт "Выгрузить модуль", найдите модуль СПДС в списке и нажмите "OK".
Теперь вы знаете, как добавить модуль СПДС в AutoCAD и использовать его для работы с проектами. Следуйте этим шагам и наслаждайтесь новыми возможностями программы!
Загрузка и установка модуля СПДС
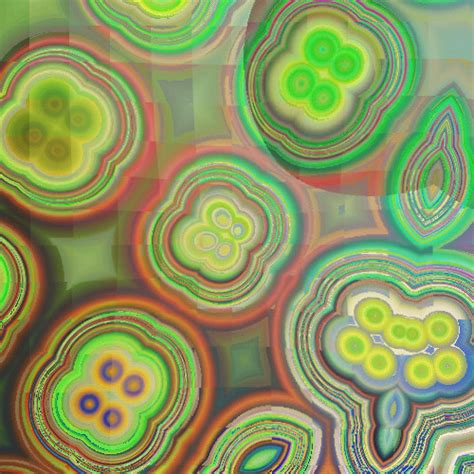
Шаг 1: Посетите официальный веб-сайт СПДС и найдите раздел загрузки модуля.
Шаг 2: Нажмите на ссылку для скачивания модуля и выберите соответствующую версию AutoCAD.
Шаг 3: Сохраните загруженный файл на вашем компьютере.
Шаг 4: Запустите установочный файл и следуйте инструкциям мастера установки.
Шаг 5: При установке модуля выберите путь к установке и подтвердите начало процесса установки.
Шаг 6: Дождитесь завершения процесса установки модуля.
Шаг 7: После установки перезапустите AutoCAD, чтобы внести модуль в список установленных приложений.
Шаг 8: Проверьте, что модуль СПДС успешно установлен, открыв нужный чертеж в AutoCAD и проверьте доступность функций модуля.
Поздравляю, вы успешно загрузили и установили модуль СПДС в AutoCAD! Теперь вы можете начать использовать все возможности данного модуля.
Подключение модуля СПДС к AutoCAD
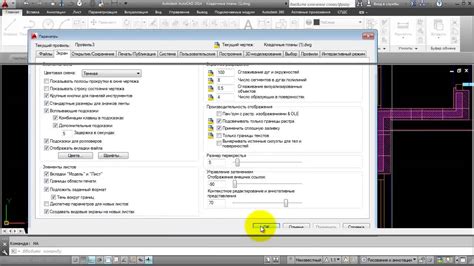
Шаг 1: Загрузка модуля
Перед началом убедитесь, что у вас установлен AutoCAD на вашем компьютере. Затем загрузите нужный вам модуль СПДС с официального сайта разработчика.
Шаг 2: Установка модуля
Запустите загруженный файл с модулем и следуйте инструкциям мастера установки. Укажите путь к папке AutoCAD, куда необходимо установить модуль, и дождитесь завершения процесса установки.
Шаг 3: Подключение модуля в AutoCAD
Запустите AutoCAD и откройте любой чертеж. В верхнем меню выберите вкладку "Установка" и нажмите на кнопку "Настройки модулей". В появившемся окне кликните на кнопку "Добавить".
Шаг 4: Поиск модуля
Перейдите в папку установленного модуля СПДС и найдите файл с расширением ".arx". Выделите его и нажмите на кнопку "Открыть".
Шаг 5: Активация модуля
В списке доступных модулей найдите добавленный модуль СПДС и установите галочку напротив его названия. Затем нажмите на кнопку "ОК".
Шаг 6: Подтверждение изменений
Для того чтобы изменения вступили в силу, необходимо перезапустить AutoCAD. Сохраните все текущие чертежи и закройте программу.
Теперь модуль СПДС успешно подключен к AutoCAD и готов к использованию! Вы можете использовать новые функции и инструменты модуля для создания и редактирования чертежей в AutoCAD.
Настройка модуля СПДС и его интерфейса
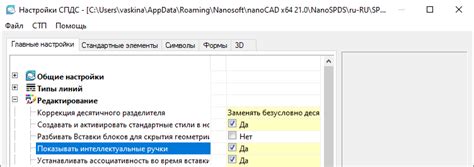
Для того чтобы успешно работать с модулем СПДС в AutoCAD, необходимо сперва настроить его и запустить соответствующий интерфейс. В данном разделе представлена пошаговая инструкция настройки модуля СПДС и его интерфейса.
Шаг 1: Запустите AutoCAD и откройте командную строку.
Шаг 2: В командной строке введите команду "SDSSETUP" и нажмите Enter. Это запустит установочную программу модуля СПДС.
Шаг 3: В появившемся окне установки выберите язык интерфейса и нажмите кнопку "Далее".
Шаг 4: В следующем окне выберите путь, по которому будет установлен модуль СПДС, и нажмите кнопку "Далее".
Шаг 5: Подтвердите выбранные настройки, нажав кнопку "Установить".
Шаг 6: Дождитесь завершения процесса установки и нажмите кнопку "Закрыть".
Шаг 7: После того как модуль СПДС будет успешно установлен, его интерфейс будет автоматически добавлен в AutoCAD.
Теперь модуль СПДС готов к работе и вы можете использовать его для создания и редактирования чертежей с применением соответствующих инструментов и функций.
Использование модуля СПДС в AutoCAD
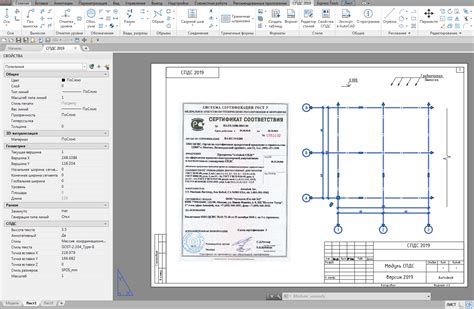
Чтобы начать использовать модуль СПДС в AutoCAD, необходимо установить его на компьютер. После установки модуля, он будет автоматически добавлен в интерфейс программы и станет доступен для работы.
После запуска AutoCAD и открытия нужного чертежа, для активации модуля СПДС необходимо выполнить следующую последовательность действий:
- Выберите вкладку "Плагины". В верхней части окна AutoCAD расположены различные вкладки, среди которых есть вкладка "Плагины". Щелкните по ней, чтобы перейти на эту вкладку.
- Найдите и выберите пункт "СПДС". В списке доступных плагинов на вкладке "Плагины" найдите пункт "СПДС" и кликните на него с помощью левой кнопки мыши. Это активирует модуль СПДС и добавит соответствующие инструменты на панели инструментов AutoCAD.
- Используйте доступные инструменты. После активации модуля СПДС, вы сможете использовать его инструменты для создания, редактирования и аннотирования трубопроводных систем, каналов и других инженерных объектов. Инструменты модуля СПДС находятся на специальной панели инструментов, которая будет добавлена в интерфейс AutoCAD после активации модуля.
Теперь у вас есть полное представление о том, как использовать модуль СПДС в AutoCAD. С помощью этого модуля вы сможете значительно ускорить и улучшить процесс проектирования различных инженерных систем, а также повысить точность и надежность создаваемых чертежей.