Форматирование флешки в FAT32 - важная процедура, которую необходимо выполнить перед использованием устройства. FAT32 - это одна из самых распространенных файловых систем, которая поддерживается различными операционными системами, включая Windows, Mac и Linux. В этой статье мы рассмотрим подробную пошаговую инструкцию о том, как выполнить форматирование флешки в FAT32.
Шаг 1: Подготовка к форматированию
Прежде чем начать форматирование флешки, важно убедиться, что у вас есть резервная копия всех данных, хранящихся на устройстве. Форматирование удалит все данные с флешки, поэтому перед началом процесса обязательно сохраните важные файлы на другом носителе или в облачном хранилище.
Примечание: Форматирование флешки также поможет удалить вирусы и исправить ошибки файловой системы, что сделает ее более стабильной и надежной. Однако не забудьте сохранить свои данные перед началом процесса форматирования.
Выбор флешки для форматирования
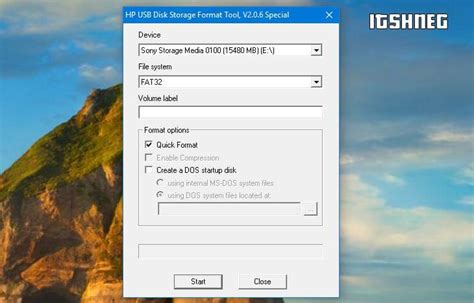
- Емкость: Флеш-накопители различаются по емкости, которая указывается в гигабайтах. Выберите флешку с достаточным объемом памяти для хранения ваших файлов.
- Скорость передачи данных: Флеш-накопители также отличаются по скорости передачи данных. Если вам требуется быстрая запись и чтение файлов, выберите флешку с высокой скоростью передачи данных.
- Совместимость: Убедитесь, что выбранная флешка совместима с вашим компьютером или устройством. Некоторые флеш-накопители могут быть несовместимы с определенными операционными системами или устройствами.
- Надежность: При выборе флешки обратите внимание на ее качество и надежность. Используйте известные и проверенные бренды флеш-накопителей для повышения вероятности бесперебойной работы.
- Цена: Флеш-накопители доступны в различных ценовых категориях. Обратите внимание на соотношение цены и качества при выборе флешки для форматирования.
При выборе флешки для форматирования в формат FAT32 учитывайте эти факторы, чтобы получить надежное и удобное накопительное устройство.
Проверка наличия необходимой информации на флешке

Прежде чем приступить к форматированию флешки в FAT32, необходимо убедиться, что на ней отсутствуют важные данные, которые нужно сохранить. Это важно, так как форматирование приведет к полной потере информации на флешке. Для проверки наличия нужной информации выполните следующие шаги:
- Подключите флешку к компьютеру.
- Откройте проводник (Windows Explorer) и найдите флешку в списке доступных дисков.
- Щелкните по названию флешки правой кнопкой мыши и выберите "Открыть" или "Изменить".
- Просмотрите содержимое флешки в открывшемся окне. Убедитесь, что на ней нет важных файлов или папок, которые нужно сохранить.
- Если на флешке есть важные данные, скопируйте их на компьютер или другое надежное устройство хранения.
После выполнения всех этих шагов и убедившись, что вся необходимая информация скопирована в безопасное место, можно переходить к форматированию флешки в FAT32.
Резервное копирование данных с флешки
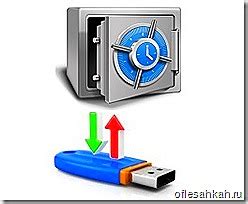
Для резервного копирования данных с флешки можно использовать несколько различных методов в зависимости от предпочтений и доступности устройств и программного обеспечения. Вот несколько способов, которые можно использовать:
1. Копирование файлов вручную:
Простейший способ резервного копирования данных с флешки - это просто копирование нужных файлов и папок на компьютер. Для этого подключите флешку к компьютеру, откройте ее в файловом менеджере и скопируйте необходимые файлы на жесткий диск или другое устройство хранения данных.
2. Использование программы резервного копирования:
Существует множество программных решений, которые позволяют выполнить автоматическое резервное копирование данных с флешки. Такие программы обычно предлагают различные настройки и опции, чтобы пользователь мог выбрать именно то решение, которое подходит для его нужд.
3. Использование онлайн хранилища или облачного сервиса:
Другой вариант резервного копирования данных с флешки - это использование онлайн хранилища или облачного сервиса. Такие сервисы позволяют хранить и обмениваться файлами через интернет, что обеспечивает дополнительные уровни защищенности и доступности данных.
Независимо от выбранного метода, резервное копирование данных с флешки является важным действием, которое поможет предотвратить потерю важной информации. Регулярное выполнение резервного копирования поможет сохранить ваши данные в безопасности и обеспечить их доступность в случае непредвиденных обстоятельств.
Переформатирование флешки в FAT32
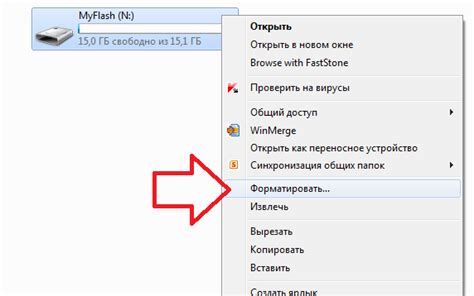
Переформатирование флешки в формат FAT32 может быть полезным в случае, когда вы хотите использовать ее с различными устройствами, такими как старые компьютеры или игровые приставки, которые не поддерживают более новые файловые системы.
Для того чтобы выполнить переформатирование флешки в FAT32, следуйте этим шагам:
- Сохраните данные: Перед началом форматирования необходимо сохранить данные с флешки, так как они будут удалены в процессе. Если у вас есть важная информация, рекомендуется сделать резервную копию на компьютере или на другом носителе.
- Подключите флешку: Подключите флешку к компьютеру с помощью USB-кабеля или кард-ридера. Убедитесь, что флешка правильно распознается и отображается в проводнике.
- Откройте "Диспетчер дисков": Нажмите правой кнопкой мыши на кнопку "Пуск" и выберите "Диспетчер дисков" из списка. Откроется окно с информацией о доступных дисках и разделах.
- Выберите флешку: В окне "Диспетчер дисков" найдите флешку в списке дисков. Обычно она обозначается буквой диска, такой как "E:" или "F:". Щелкните правой кнопкой мыши на флешке и выберите "Форматировать" из контекстного меню.
- Выберите параметры форматирования: В появившемся окне настройте следующие параметры:
- Файловая система: Выберите "FAT32" из выпадающего списка.
- Единицы аллокации: Оставьте значение по умолчанию или выберите оптимальное для ваших потребностей.
- Метка тома: Введите желаемое имя для флешки. Это будет отображаться как название диска.
- Быстрое форматирование: Оставьте флажок установленным, если вы хотите быстрое форматирование без проверки на ошибки. Если у вас есть подозрения на повреждение флешки, рекомендуется снять флажок и выполнить полное форматирование.
- Начните форматирование: Нажмите кнопку "Старт", чтобы начать форматирование флешки. Подтвердите действие, если появится предупреждение о потере данных. Процесс форматирования может занять некоторое время.
- Проверьте результат: После завершения форматирования, проверьте, что флешка успешно отформатирована в FAT32. Вы можете открыть проводник и убедиться, что флешка отображается как новый диск с указанной меткой тома.
Теперь ваша флешка отформатирована в FAT32 и готова к использованию со старыми устройствами и системами!
Установка размера блока для форматирования

Размер блока (или размер аллокационной единицы) представляет собой минимальное количество места на флеш-накопителе, которое может быть занято файлом или другим объектом. Один блок может иметь фиксированный размер (например, 512 байт) или может изменяться в зависимости от размера накопителя.
При форматировании флешки в файловую систему FAT32 необходимо выбрать оптимальный размер блока. Программы форматирования часто предлагают несколько вариантов размеров блоков для выбора.
Когда речь идет о выборе размера блока, необходимо учитывать следующее:
- Больший размер блока обеспечивает лучшую производительность при записи и чтении больших файлов, но может занять больше места на флеш-накопителе при хранении маленьких файлов.
- Меньший размер блока может быть более оптимальным при хранении множества маленьких файлов, но может снизить производительность при работе с большими файлами.
- В большинстве случаев рекомендуется выбрать размер блока на основе среднего размера файлов, которые вы планируете хранить на флеш-накопителе.
- Если вы не уверены, какой размер блока выбрать, можно оставить настройки форматирования по умолчанию.
Проверка успешного форматирования флешки в FAT32
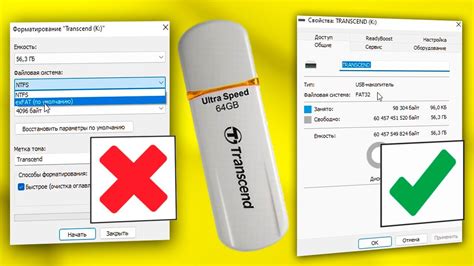
После того, как вы выполните процесс форматирования флешки в системе FAT32, вам необходимо убедиться, что форматирование было успешным. Для этого вы можете выполнить следующие шаги:
- Вставьте отформатированную флешку в компьютер или другое устройство с поддержкой USB.
- Откройте проводник (проводник файлов) на вашем компьютере.
- Найдите флешку в списке устройств.
- Щелкните правой кнопкой мыши на флешке и выберите опцию "Свойства".
- В открывшемся окне "Свойства" перейдите на вкладку "Общие".
- Проверьте указанную информацию о файловой системе. Если там написано "FAT32", это означает, что форматирование прошло успешно.
Теперь вы можете быть уверены, что ваша флешка успешно отформатирована в системе FAT32 и готова к использованию.