В современном мире компьютерные игры стали одним из самых популярных видов развлечения. Они позволяют окунуться в увлекательные виртуальные миры и провести время с удовольствием. Однако, чтобы получить максимальное наслаждение от игрового процесса, необходимо правильно настроить компьютер и его программное обеспечение. В этом вам поможет Gigabyte Control Center – мощный инструмент, который позволяет пользователям настроить графику и другие параметры компьютера для оптимальной работы.
Gigabyte Control Center – это специальная программа, разработанная компанией Gigabyte, которая позволяет вам изменять настройки графического адаптера, оптимизировать производительность системы и многое другое. Эта программа очень проста и интуитивно понятна в использовании, что делает ее идеальным выбором как для новичков, так и для опытных пользователей.
Шаг 1: Установка Gigabyte Control Center. Прежде чем приступить к настройке, вам необходимо скачать и установить программу на свой компьютер. Зайдите на официальный сайт Gigabyte и найдите раздел с загрузками. Затем скачайте последнюю версию Gigabyte Control Center подходящую для вашей операционной системы.
Шаг 2: Запуск программы и основные настройки. После установки перейдите в меню «Пуск» и найдите Gigabyte Control Center. Запустите программу и откроется окно с основными настройками. Здесь вы можете изменить яркость, контрастность, насыщенность и другие параметры изображения. Вносите изменения по своему вкусу, и не забывайте сохранять настройки после каждого изменения.
Шаг 3: Продвинутые настройки и оптимизация производительности. Gigabyte Control Center также предлагает ряд дополнительных функций для оптимизации производительности и стабильности вашего компьютера. Откройте вкладку «Продвинутые настройки» и у вас появится доступ к функциям анти-альясинга, управления энергопотреблением, а также возможность выбрать производительность или качество графики. Рекомендуется ознакомиться с документацией и сделать правильные настройки с учетом требований вашей системы.
Теперь у вас есть полное представление о том, как настроить Gigabyte Control Center для оптимальной работы вашего компьютера. Следуя этим простым шагам, вы сможете настроить параметры графического адаптера под ваши предпочтения и получить максимальную производительность от вашей системы. Не забывайте экспериментировать и наслаждаться игровым процессом без каких-либо ограничений!
Установка Gigabyte Control Center
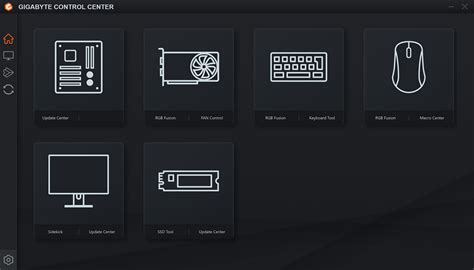
Процесс установки Gigabyte Control Center очень прост и не требует много времени. Вот пошаговая инструкция:
Шаг 1: Зайдите на официальный сайт Gigabyte и перейдите на страницу загрузки программного обеспечения. Найдите раздел «Драйверы и утилиты» и выберите вашу операционную систему.
Шаг 2: На странице загрузки найдите «Gigabyte Control Center» и нажмите на ссылку для скачивания файла установщика.
Шаг 3: Запустите загруженный файл установщика и следуйте инструкциям на экране. Выберите путь установки и настройки языка в соответствии с вашими предпочтениями.
Шаг 4: Дождитесь завершения установки. После этого Gigabyte Control Center будет готов к использованию на вашем компьютере.
Теперь, когда вы успешно установили Gigabyte Control Center, вы сможете управлять настройками вашего компьютера и наслаждаться его функциональностью.
Вход в программу

1. Установите и запустите программу на вашем компьютере. Она будет доступна через ярлык на рабочем столе или в меню Пуск.
2. При первом запуске программы вам может быть предложено ввести данные аккаунта или создать новый аккаунт. Введите необходимую информацию и нажмите "Продолжить".
3. После входа в программу вы увидите основной интерфейс. Здесь вы можете управлять различными настройками вашего компьютера, такими как разгон компонентов, контроль вентиляторов и многое другое.
4. Для входа в программу в будущем просто запустите ее с помощью ярлыка на рабочем столе или из меню Пуск. Если вы восстановили компьютер из гибернации или спящего режима, программа автоматически восстановит вашу сессию.
Интерфейс программы
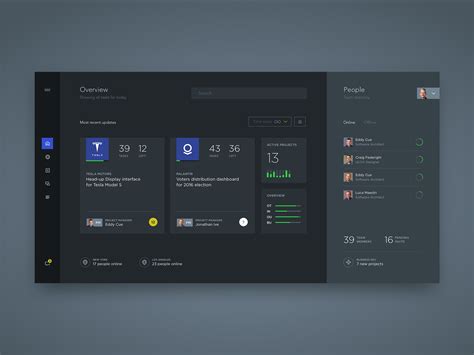
Gigabyte Control Center имеет простой и интуитивно понятный интерфейс, позволяющий легко управлять настройками вашего компьютера. При запуске программы открывается главное окно, в котором вы найдете основные функции и инструменты.
- Меню: Расположено в верхней части главного окна. Здесь вы можете найти различные разделы программы, такие как настройки, профили, обновления и другие.
- Панель инструментов: Расположена под меню. Здесь находятся основные инструменты, которые позволяют вам изменять настройки компьютера. Некоторые из них включают регулировку скорости вентиляторов, разгон процессора, настройку подсветки и многое другое.
- Окно управления: Занимает большую часть главного окна. Здесь отображаются текущие настройки вашего компьютера и дополнительные параметры, которые вы можете изменить.
- Панель информации: Расположена в нижней части главного окна. Здесь вы можете увидеть информацию о вашей системе, такую как температура процессора, использование оперативной памяти и другие важные данные.
Интерфейс Gigabyte Control Center был разработан таким образом, чтобы даже новички смогли легко ориентироваться в программе и настраивать компьютер по своему усмотрению. Уникальный дизайн и простота использования делают эту программу очень удобной для всех пользователей.
Настройка основных параметров

После установки Gigabyte Control Center на ваш компьютер, вы можете приступить к настройке основных параметров программы.
Перед тем как начать, убедитесь, что ваша операционная система и все драйверы обновлены до последней версии. Это поможет избежать возможных проблем и несовместимостей.
Чтобы открыть Gigabyte Control Center, найдите его значок на рабочем столе или в меню "Пуск". Щелкните правой кнопкой мыши и выберите "Запуск от имени администратора".
После запуска программы вы увидите главное окно Gigabyte Control Center, в котором находится список доступных параметров для настройки.
В основном окне программы вы найдете разделы, такие как "CPU", "Охлаждение", "Память" и другие. Щелкните на нужном разделе, чтобы открыть список доступных настроек в этой категории.
Каждый раздел содержит несколько параметров, которые вы можете настроить в соответствии с вашими предпочтениями. Например, в разделе "Охлаждение" вы можете изменить настройки скорости вентилятора, чтобы контролировать температуру вашей системы.
Чтобы изменить значение параметра, щелкните на нем и выберите одну из доступных опций из выпадающего списка или введите вручную нужное значение, если это предусмотрено.
После того как вы настроили все нужные параметры, не забудьте сохранить изменения, нажав на кнопку "Сохранить" или "Применить". Затем закройте Gigabyte Control Center и проверьте, что все параметры сохранены и работают корректно.
Если вам нужно вернуться к настройкам по умолчанию, вы можете воспользоваться опцией "Сбросить" или "Вернуться к стандартным настройкам". Правда, это может привести к потере ваших собственных настроек, поэтому будьте осторожны.
Благодаря простому и интуитивно понятному интерфейсу Gigabyte Control Center вы сможете легко настроить основные параметры вашего компьютера и повысить его производительность.
Настройка видеокарты
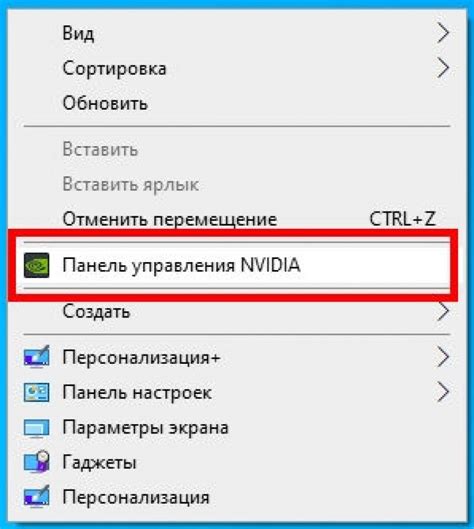
Для настройки видеокарты в программе Gigabyte Control Center следуйте следующим шагам:
1. Откройте программу Gigabyte Control Center на вашем компьютере.
2. В главном окне программы найдите вкладку "Видеокарта" и выберите её.
3. В разделе "Название видеокарты" вы увидите информацию о вашей установленной видеокарте.
4. Для настройки различных параметров видеокарты, воспользуйтесь доступными опциями в разделе "Настройки видеокарты". Здесь вы можете изменять такие параметры, как яркость, контрастность, насыщенность и другие.
5. Если вы хотите настроить игровые параметры видеокарты, перейдите во вкладку "Игровые параметры". Здесь вы сможете изменять такие параметры, как разрешение экрана, вертикальная синхронизация и другие настройки, специфичные для игровых приложений.
6. После завершения настройки всех параметров, не забудьте сохранить изменения, нажав на кнопку "Сохранить настройки".
Теперь вы готовы к настройке своей видеокарты с помощью программы Gigabyte Control Center. Следуйте инструкциям и наслаждайтесь оптимальным качеством изображения и производительностью при работе с вашим компьютером.
Настройка системного вентилятора

Добро пожаловать в раздел настройки системного вентилятора в Gigabyte Control Center. Этот инструмент позволяет вам контролировать скорость работы вентиляторов вашего компьютера, что позволит вам достичь наилучшего баланса между температурой и шумом системы.
1. Откройте Gigabyte Control Center и перейдите во вкладку "Fan Control" или "Управление вентиляторами".
2. Вы увидите список доступных вентиляторов. Выберите тот, который хотите настроить.
3. Вам предоставят несколько опций настройки скорости вентилятора:
- Auto: автоматический режим, вентилятор будет работать согласно установленным параметрам.
- Manual: ручной режим, вентилятор будет работать с фиксированной скоростью, которую вы выберете.
- Custom: пользовательский режим, в котором вы можете установить собственные параметры скорости вентилятора в зависимости от температуры.
4. Если вы выбрали ручной режим настройки, вам нужно будет вручную установить желаемую скорость вентилятора. Вы можете использовать ползунок или ввести значение вручную.
5. Если вы выбрали пользовательский режим, вам нужно будет настроить параметры скорости вентилятора для разных интервалов температуры. Это позволит вам оптимально регулировать работу вентилятора в разных условиях.
6. После завершения настройки нажмите кнопку "Применить" или "Apply", чтобы сохранить изменения.
Теперь вы знаете, как настроить системные вентиляторы в Gigabyte Control Center. Используйте эти инструменты, чтобы обеспечить оптимальное охлаждение вашего компьютера и сделать его работу тише и более эффективной.
Планирование задач и действий

С помощью Gigabyte Control Center можно создавать планы, которые будут выполняться автоматически в указанное время. Например, вы можете настроить автоматическое включение компьютера каждое утро в определенное время или установить запуск определенной программы каждый день вечером.
Кроме того, Gigabyte Control Center позволяет создавать загрузочные диски с заранее настроенными задачами и действиями. Такой диск можно использовать, например, для быстрой установки программ и настройки компьютера при обновлении или замене операционной системы.
Планирование задач и действий в Gigabyte Control Center обеспечивает высокую гибкость и удобство использования. Вы можете настроить выполнение задачи разово, постоянно или с периодической повторяемостью. Кроме того, вы можете задать дополнительные условия выполнения задачи, например, в зависимости от состояния системы или подключенных устройств.
Оптимальное использование планирования задач и действий позволит вам повысить производительность работы с Gigabyte Control Center и сделать вашу работу на компьютере более эффективной и комфортной.
Сохранение настроек и завершение работы
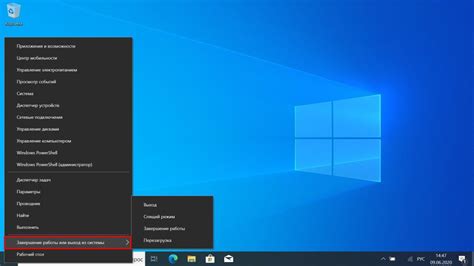
После того, как вы настроили все необходимые параметры с помощью Gigabyte Control Center, важно сохранить эти настройки, чтобы они остались активными при следующем запуске системы. Для этого выполните следующие шаги:
- Шаг 1: Проверьте, что все изменения были применены, и вся информация сохранена в программе.
- Шаг 2: Нажмите на кнопку "СОХРАНИТЬ" или "SAVE" в верхнем углу окна.
- Шаг 3: Подтвердите сохранение настроек, нажав на кнопку "OK" или "ДА" в появившемся диалоговом окне.
После этого настройки будут сохранены и активны при следующем запуске системы. Если вам потребуется изменить настройки в будущем, вы сможете повторить процесс снова.
Если вы закончили работать с Gigabyte Control Center и больше не планируете использовать программу, важно правильно завершить ее работу. Для этого выполните следующие действия:
- Шаг 1: Нажмите на кнопку "ВЫХОД" или "EXIT" в верхнем углу окна программы.
- Шаг 2: Подтвердите выход из программы, нажав на кнопку "OK" или "ДА" в появившемся диалоговом окне.
- Шаг 3: Дождитесь, пока программа закроется полностью.
Теперь Gigabyte Control Center успешно завершила свою работу, и вы можете продолжить использование компьютера в обычном режиме.