Интернет-роутер Кинетик Спринтер - это надежное и удобное устройство, которое позволяет получить стабильный и скоростной доступ к Интернету. Однако, для того чтобы роутер работал наилучшим образом, необходимо правильно настроить его. В этой статье мы расскажем о том, как это сделать пошагово, даже если вы новичок в настройке сетевого оборудования. Приступим!
Первым шагом является подключение Кинетик Спринтер к компьютеру или ноутбуку. Для этого возьмите сетевой кабель, который поставляется в комплекте с роутером, и вставьте один конец кабеля в порт "Internet" на задней панели роутера, а другой конец - в порт Ethernet вашего компьютера. Убедитесь, что соединение кабеля к портам сделано надежно и плотно.
Затем, включите питание на Кинетик Спринтер. Обычно кнопка питания располагается на задней панели роутера или на его боковой стороне. После включения, подождите несколько минут, чтобы роутер установил соединение с вашим провайдером Интернета.
Теперь откройте веб-браузер на вашем компьютере и введите адрес роутера в адресную строку. Обычно это 192.168.0.1 или 192.168.1.1. Если эти адреса не работают, попробуйте найти адрес роутера в документации или на сайте производителя. В появившемся окне авторизации введите логин и пароль, которые указаны на задней панели роутера. Часто это комбинация "admin/admin", но она может быть иной, в зависимости от модели роутера.
Примечание: Если вы не можете найти логин и пароль, попробуйте восстановить заводские настройки роутера. Для этого, найдите на задней панели кнопку сброса (обычно крошечная, и скрыта от случайного нажатия) и нажмите на нее с помощью острым предметом, таким как иголка или скрепка. Держите кнопку нажатой около 10 секунд, пока не загорится индикатор, что роутер был сброшен к заводским настройкам.
Преимущества Кинетик Спринтер

- Повышение производительности: Кинетик Спринтер помогает ставить конкретные цели и сосредотачиваться на выполнении задач, что повышает эффективность работы.
- Организация рабочего процесса: Спринтер позволяет легко планировать и управлять своим временем, разделяя задачи на подзадачи, устанавливая приоритеты и отслеживая прогресс.
- Улучшение фокуса и концентрации: Благодаря режиму кинетических интервалов и регулярным перерывам для отдыха, Кинетик Спринтер помогает улучшить фокус и концентрацию во время работы.
- Снижение стресса и усталости: Регулярные перерывы для физической активности помогают снять накопившееся напряжение и усталость, снижают стресс и улучшают настроение.
- Повышение самодисциплины: Ставя перед собой конкретные цели и следуя плану работы с Кинетик Спринтером, можно развивать самодисциплину и формировать полезные привычки.
- Лучшее управление временем: Благодаря Кинетик Спринтеру можно научиться эффективно распределять свое время, управлять приоритетами и достигать поставленных целей.
В целом, использование Кинетик Спринтера позволяет сделать рабочую деятельность более продуктивной, организованной и эффективной, что способствует достижению личных и профессиональных целей.
Подготовка к настройке

Перед тем, как приступить к настройке Кинетик Спринтер, убедитесь, что у вас есть все необходимые материалы и информация:
1. Серийный номер и модель устройства: Отметьте серийный номер и модель Кинетик Спринтер. Это информация понадобится в процессе настройки.
2. Интернет-подключение: Убедитесь, что у вас есть доступ к стабильному и скоростному интернет-подключению. Без него настройка Кинетик Спринтер будет невозможна.
3. Роутер и Wi-Fi: Проверьте, что ваш роутер работает исправно и Wi-Fi сеть настроена и готова к использованию.
4. Учетная запись: Удостоверьтесь, что у вас есть учетная запись для доступа к панели управления Кинетик Спринтер. Если у вас ее нет, создайте новую.
5. Подготовка рабочего места: Обеспечьте комфортное и безопасное рабочее место для настройки Кинетик Спринтер. Убедитесь, что вы имеете доступ к розетке для подключения устройства.
После того, как вы подготовили все необходимое, вы готовы приступить к настройке Кинетик Спринтер.
Подключение Кинетик Спринтер

Для настройки Кинетик Спринтера вам потребуется выполнить следующие шаги:
- Убедитесь, что ваш компьютер соответствует системным требованиям Кинетик Спринтера.
- Подключите Кинетик Спринтер к компьютеру с помощью USB-кабеля.
- Дождитесь, пока компьютер самостоятельно установит драйверы для устройства. Если этого не произошло, скачайте и установите драйверы для Кинетик Спринтера с официального сайта производителя.
- Запустите программу управления Кинетик Спринтером.
- В программе выберите соответствующий порт, к которому подключен Кинетик Спринтер.
- Установите необходимые настройки, такие как единицы измерения и цветовую схему.
- Сохраните настройки и закройте программу управления.
Теперь Кинетик Спринтер готов к использованию. Вы можете начать тренировки, следить за своими достижениями и анализировать результаты с помощью программы управления.
Настройка сетевых параметров
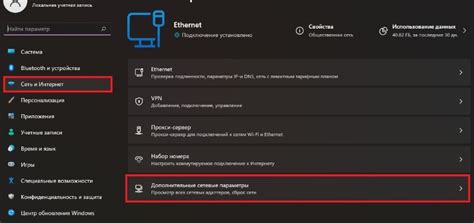
Для корректной работы Кинетик Спринтер необходимо правильно настроить сетевые параметры. Для этого выполните следующие шаги:
- Подключите Кинетик Спринтер к компьютеру или маршрутизатору при помощи сетевого кабеля.
- Откройте веб-браузер и введите IP-адрес Кинетик Спринтер в адресной строке.
- Введите пароль для входа в настройки, если это требуется.
- Перейдите в раздел "Сетевые настройки" или "Network Settings".
- Настройте тип подключения (DHCP, PPPoE, статический IP и др.) в соответствии с требованиями вашего провайдера интернет-услуг.
- Укажите необходимые сетевые параметры, такие как IP-адрес, маска подсети, шлюз, DNS-серверы и др.
- Сохраните изменения и перезагрузите Кинетик Спринтер.
После выполнения этих шагов сетевые параметры Кинетик Спринтер должны быть правильно настроены, что позволит установить стабильное подключение к интернету.
Настройка безопасности
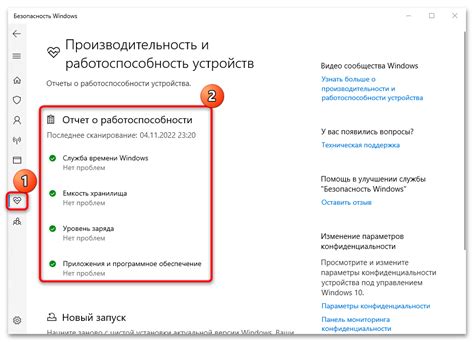
1. Обновите программное обеспечение Кинетик Спринтер до последней версии. Регулярные обновления помогут устранить возможные уязвимости и повысить безопасность вашего устройства.
2. Установите пароль для доступа к административной панели вашего Кинетик Спринтер. Хороший пароль должен быть достаточно длинным, содержать буквы в разных регистрах, цифры и специальные символы.
3. Отключите ненужные сервисы и порты. Проверьте список активных служб и закройте все неиспользуемые порты. Это поможет снизить риск возможной эксплуатации уязвимостей.
4. Ограничьте доступ к вашему Кинетик Спринтер извне. Включите фаерволл и настройте его таким образом, чтобы только нужные порты были открыты для доступа из интернета. Разрешайте доступ только с надежных IP-адресов или сетей.
5. Включите функцию защиты от DDoS-атак. Эта функция позволит вам защититься от массовых атак, направленных на подавление работы вашего Кинетик Спринтер.
6. Регулярно резервируйте данные. Регулярное создание резервных копий будет полезно в случае возникновения проблем с безопасностью, таких как вирусы или несанкционированный доступ.
| Пункт | Действие |
|---|---|
| 1 | Обновить программное обеспечение Кинетик Спринтер |
| 2 | Установить пароль для доступа к административной панели |
| 3 | Отключить ненужные сервисы и порты |
| 4 | Ограничить доступ к Кинетик Спринтеру извне |
| 5 | Включить защиту от DDoS-атак |
| 6 | Регулярно резервировать данные |
Подключение и настройка дополнительного оборудования

Процесс настройки Кинетик Спринтер может потребовать подключения и настройки дополнительного оборудования. Вот подробная инструкция, которая поможет вам выполнить эти шаги:
- Перед подключением дополнительного оборудования убедитесь, что Кинетик Спринтер полностью выключен и отключен от сети.
- Соедините кабель дополнительного оборудования с соответствующим разъемом на Кинетик Спринтер. Убедитесь в надежном соединении.
- Включите Кинетик Спринтер и дополнительное оборудование.
- После включения оборудования перейдите в настройки Кинетик Спринтера на компьютере или мобильном устройстве, которые вы используете для управления системой.
- В настройках выберите опцию "Подключение дополнительного оборудования" и следуйте инструкциям на экране для выполнения настройки.
- Подождите, пока Кинетик Спринтер завершит настройку и подключится к дополнительному оборудованию.
- Проверьте работу дополнительного оборудования, убедившись, что оно успешно подключено и функционирует должным образом.
После выполнения всех этих шагов вы успешно подключите и настроите дополнительное оборудование для работы с Кинетик Спринтером.