Латинская раскладка клавиатуры может быть очень удобна, особенно если вы часто работаете с программами и системами, где латинский алфавит является основным. Но что делать, если у вас клавиатура ноутбука только с кириллическими символами? В этой подробной инструкции мы расскажем вам, как настроить латинские буквы на клавиатуре ноутбука.
Первым шагом является открытие "Панели управления" на вашем ноутбуке. Вы можете найти ее в меню "Пуск". После открытия "Панели управления" найдите раздел "Язык и регион".
В разделе "Язык и регион" вы увидите список доступных языков. Нажмите на кнопку "Добавить язык". В открывшемся окне выберите язык "Английский (США)". Это наиболее распространенный вариант латинской раскладки клавиатуры.
После выбора языка "Английский (США)" нажмите кнопку "Применить". Затем перейдите на вкладку "Клавиатуры и языки" и нажмите на кнопку "Изменить клавиши раскладки". В открывшемся окне выберите новую клавиатурную раскладку "Английская (США)".
Поздравляем, вы успешно настроили латинские буквы на клавиатуре ноутбука! Теперь вы можете легко переключаться между кириллической и латинской раскладкой клавиатуры, используя горячие клавиши или иконку на панели задач.
Как изменить раскладку клавиатуры на ноутбуке

Изменение раскладки клавиатуры на ноутбуке может быть полезным в тех случаях, когда нужно печатать тексты на разных языках. Некоторые ноутбуки имеют предустановленные раскладки клавиатуры, но если ваш ноутбук не имеет нужной вам раскладки, вы можете вручную добавить или настроить ее.
Вот пошаговая инструкция по изменению раскладки клавиатуры на ноутбуке:
- Откройте "Панель управления" на вашем ноутбуке.
- Выберите раздел "Язык и региональные стандарты".
- Нажмите на ссылку "Изменение клавиатуры" или "Язык и раскладки клавиатуры".
- Выберите вкладку "Изменение языков и клавиатуры".
- Нажмите на кнопку "Изменить языки клавиатуры".
- В появившемся окне нажмите на кнопку "Добавить".
- Выберите нужную вам раскладку клавиатуры.
- Нажмите на кнопку "Применить" и закройте все окна.
Теперь вы должны иметь возможность использовать новую раскладку клавиатуры на вашем ноутбуке. Чтобы переключаться между раскладками, используйте комбинацию клавиш "Alt" + "Shift" или "Ctrl" + "Shift".
Изменение раскладки клавиатуры может помочь вам быстро работать с текстами на разных языках и сделать вашу работу на ноутбуке более эффективной и удобной.
Настройка латинских букв на клавиатуре ноутбука

Настройка латинской раскладки клавиатуры на ноутбуке может быть полезной, особенно если вы часто работаете с программами, требующими ввода текста на английском языке. В этом руководстве мы расскажем вам, как настроить латинские буквы на клавиатуре вашего ноутбука.
Шаг 1: Откройте панель управления вашего ноутбука. Для этого нажмите правой кнопкой мыши по значку "Пуск" в левом нижнем углу экрана и выберите "Панель управления" из контекстного меню.
Шаг 2: В панели управления найдите и откройте раздел "Язык и регион". Для удобства можно воспользоваться поиском в панели управления.
Шаг 3: В разделе "Язык и регион" найдите раздел "Язык" и выберите "Добавить язык".
Шаг 4: В открывшемся окне выберите нужный вам язык. В данном случае выберите английский (или другой язык, в котором вы хотите использовать латинские буквы). Нажмите "Добавить".
Шаг 5: После добавления языка вы увидите его в списке доступных языков. Выберите язык, который вы только что добавили, и нажмите кнопку "По умолчанию". Это сделает выбранный язык основным для ввода текста.
Шаг 6: После установки языка по умолчанию вы можете настроить переключение между языками на клавиатуре. Для этого перейдите в раздел "Дополнительные настройки" и выберите "Изменить сочетание клавиш". В открывшемся окне выберите удобное вам сочетание клавиш для переключения между языками. Нажмите "ОК" для сохранения изменений.
Шаг 7: Теперь вы можете использовать латинские буквы на клавиатуре вашего ноутбука. Чтобы переключиться на английский язык, просто нажмите установленное вами сочетание клавиш.
Надеемся, что эта инструкция помогла вам настроить латинские буквы на клавиатуре вашего ноутбука. Теперь вы можете комфортно работать с программами, требующими ввода текста на английском языке.
Шаг 1: Откройте панель управления
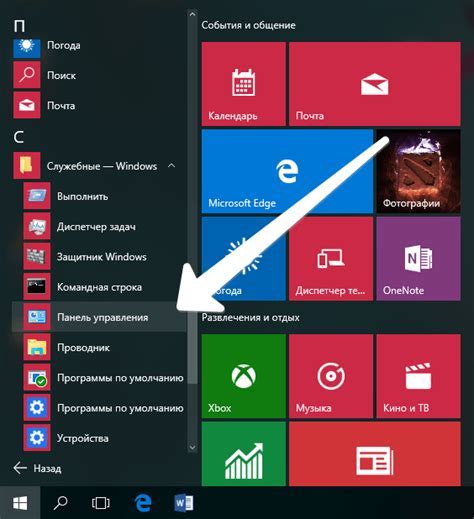
1. Используйте горячие клавиши: Нажмите комбинацию клавиш Win + X на клавиатуре, чтобы открыть контекстное меню Пуск и выберите "Панель управления".
2. Используйте меню Пуск: Щелкните на иконке "Пуск" в левом нижнем углу экрана, выберите "Панель управления" из списка программ.
3. Используйте поиск: Нажмите комбинацию клавиш Win + Q, чтобы открыть поисковую строку, введите "Панель управления" и выберите соответствующий результат поиска.
После этого откроется панель управления, на которой можно настроить различные параметры и настройки системы, включая клавиатуру. В следующем шаге мы рассмотрим, как найти опцию настройки клавиатуры.
Шаг 2: Перейдите в раздел "Язык и регион"
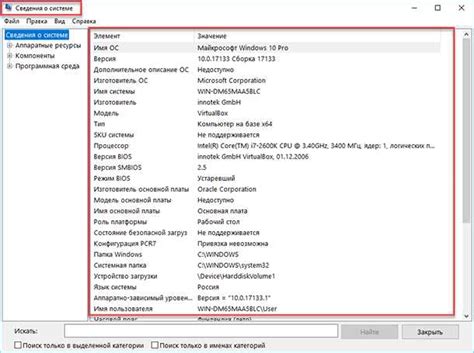
Переключитесь на вкладку "Система"
Для настройки латинских букв на клавиатуре вашего ноутбука, вам необходимо перейти в раздел "Язык и регион". Чтобы это сделать, следуйте простым инструкциям:
- Нажмите на кнопку "Пуск" в левом нижнем углу экрана или нажмите клавишу с логотипом Windows на клавиатуре.
- Выберите раздел "Настройки".
- В открывшемся окне выберите вкладку "Система".
Выберите раздел "Язык и регион"
После того как вы перешли в раздел "Система", вам нужно выбрать раздел "Язык и регион". Следуйте инструкциям:
- На вкладке "Система" найдите раздел "Язык и регион" и нажмите на него.
Шаг 3: Выберите "Язык ввода и методы ввода"
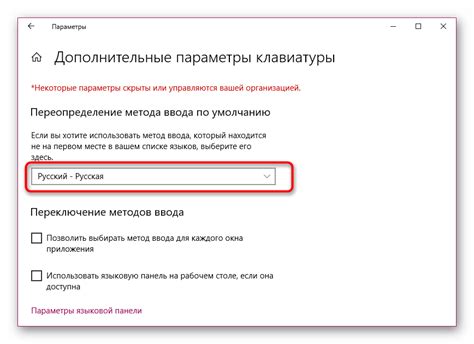
После открытия "Панели управления" найдите раздел "Язык и регион" и откройте его. Затем выберите "Язык ввода и методы ввода". В этом разделе вы сможете настроить языковые параметры и выбрать желаемый язык для ввода на клавиатуре.
В таблице настройки языковых параметров найдите раздел "Язык" и нажмите на кнопку "Изменить язык клавиатуры или другие методы ввода". Откроется окно с доступными языками и методами ввода.
Найдите нужный язык, отметьте его галочкой и нажмите кнопку "Применить". Если нужного языка нет в списке, нажмите кнопку "Добавить" и выберите его из доступных вариантов.
После выбора языка ввода, у вас появится возможность настроить дополнительные параметры, такие как методы ввода, раскладки клавиатуры и сочетания клавиш.
Проверьте, что выбранный язык ввода активирован и язык клавиатуры изменен на нужный. Если нужно использовать несколько языков, убедитесь, что выбран нужный метод переключения между языками (например, сочетание клавиш Shift + Alt).
После завершения настройки языка ввода и методов ввода, нажмите кнопку "Применить" и закройте все открытые окна настройки. Теперь вы можете использовать выбранный язык для ввода на клавиатуре ноутбука.
Шаг 4: Добавьте новый язык
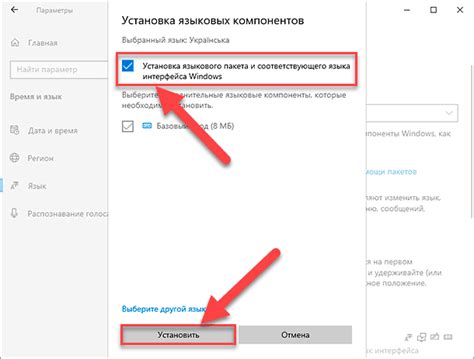
Для того чтобы настроить латинские буквы на клавиатуре ноутбука, необходимо добавить новый язык.
1. Откройте настройки операционной системы, нажав на значок "Пуск" в левом нижнем углу экрана и выбрав пункт "Настройки".
2. В разделе "Настройки" выберите пункт "Время и язык".
3. На вкладке "Язык" нажмите кнопку "Добавить язык".
4. В появившемся списке выберите нужный язык, например, "Английский (США)".
5. После выбора языка нажмите кнопку "Добавить".
6. Язык будет добавлен в список языков на вашем ноутбуке.
7. Чтобы использовать новый язык, нажмите на значок языка в правом нижнем углу панели задач и выберите нужный язык.
Поздравляю! Теперь вы добавили новый язык и можете использовать латинские буквы на клавиатуре своего ноутбука.
Шаг 5: Установите язык ввода по умолчанию
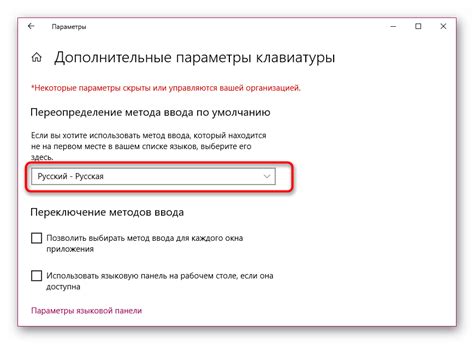
После того, как вы добавили нужный язык ввода, следующим шагом будет его установка по умолчанию. Это позволит вам использовать выбранный язык ввода каждый раз, когда вы включаете клавиатуру.
Чтобы установить язык ввода по умолчанию, выполните следующие действия:
- Нажмите правой кнопкой мыши на иконке языка на панели задач.
- Выберите "Настройки языка" из выпадающего списка.
- В открывшемся окне выберите нужный язык ввода.
- Нажмите кнопку "По умолчанию" справа от выбранного языка.
- Нажмите кнопку "Применить" и затем "ОК" для сохранения изменений.
Теперь выбранный вами язык ввода будет установлен по умолчанию на вашей клавиатуре. Вы всегда сможете его изменить или добавить дополнительные языки ввода, следуя описанной выше инструкции.
Шаг 6: Переключайтесь между языками с помощью горячих клавиш
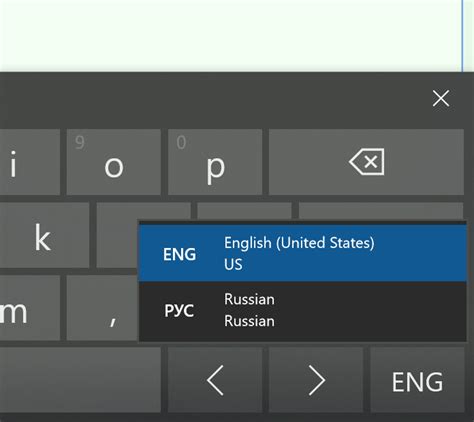
Переключение между языками на клавиатуре ноутбука можно осуществить с помощью горячих клавиш. Это значительно облегчит работу и позволит быстро переключаться между нужными языками.
Для того чтобы настроить горячие клавиши для переключения языков, выполните следующие действия:
- Откройте "Панель управления" на вашем ноутбуке.
- Выберите раздел "Язык и регион".
- В открывшемся окне выберите вкладку "Языки".
- Нажмите на кнопку "Изменить язык панели" и выберите нужный язык.
- Во вкладке "Раскладки клавиатуры" выберите нужные параметры для переключения языка.
- Далее нажмите на кнопку "Изменить клавиши раскладки".
- Выберите горячие клавиши для переключения языков и нажмите "ОК".
После выполнения этих действий вы сможете переключать языки на клавиатуре с помощью заданных горячих клавиш.
Шаг 7: Измените раскладку клавиатуры
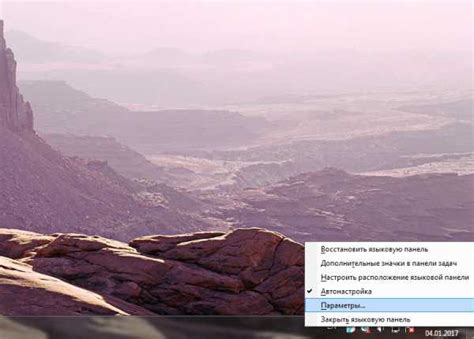
Для настройки латинских букв на клавиатуре ноутбука необходимо изменить раскладку клавиатуры на латиницу.
1. Нажмите на иконку раскладки в правом нижнем углу панели задач.
2. Выберите опцию "Раскладка клавиатуры".
3. В появившемся окне выберите раскладку клавиатуры, соответствующую желаемой латинской раскладке.
4. Нажмите "Применить" для сохранения изменений.
Важно помнить, что в зависимости от операционной системы и настроек ноутбука, шаги могут немного отличаться. Если вы не можете найти опцию "Раскладка клавиатуры" или вам нужна дополнительная помощь, рекомендуется обратиться к инструкции пользователя вашего ноутбука или поискать соответствующую информацию на сайте производителя.
Теперь ваша клавиатура будет настроена на латинские буквы, и вы сможете удобно использовать их при работе на ноутбуке.
Шаг 8: Проверьте результат

После всех настроек и изменений, проведенных в предыдущих шагах, рекомендуется проверить работоспособность новых настроек. Выполните следующие действия:
- Откройте любое приложение, позволяющее вводить текст (например, текстовый редактор).
- Сформируйте строку из латинских символов на клавиатуре и удостоверьтесь, что они отображаются корректно.
- Если возникли проблемы или ошибки, повторите предыдущие шаги или проконсультируйтесь со специалистом.
В случае успешной проверки можно считать процесс настройки латинских букв на клавиатуре ноутбука завершенным. Теперь вы можете свободно использовать латинские символы при вводе текста на своем ноутбуке.