Подготовка к использованию вашего нового мобильного телефона Samsung может показаться сложной задачей, но не волнуйтесь!
В этой пошаговой инструкции мы расскажем вам, как настроить ваш телефон таким образом, чтобы вы могли начать пользоваться всеми его возможностями сразу после включения.
Первым шагом является вставка SIM-карты и активация вашего телефона.
Возьмите вашу SIM-карту и откройте заднюю крышку телефона. Найдите слот для SIM-карты и аккуратно вставьте ее в слот. Затем закройте крышку задней стороной телефона. Включите телефон и следуйте инструкциям на экране для активации SIM-карты. Если у вас есть SD-карта памяти, вы также можете вставить ее в отдельный слот.
Приобретение мобильного телефона Samsung

1. Исследуйте рынок. Прежде всего, выполните необходимую работу и изучите различные модели мобильных телефонов Samsung, чтобы определиться с вариантом, который подходит вам наиболее.
2. Определитесь с бюджетом. Перед тем, как приобрести мобильный телефон Samsung, определите, сколько вы готовы потратить на покупку. Учтите, что цена может варьироваться в зависимости от модели и характеристик.
3. Выберите надежного продавца. Важно найти надежного и авторизованного продавца, чтобы быть уверенным в качестве и оригинальности продукта. Рекомендуется приобретать мобильные телефоны Samsung в официальных магазинах или у проверенных реселлеров.
4. Проверьте гарантию. Перед покупкой мобильного телефона Samsung обязательно уточните у продавца условия гарантии. Удостоверьтесь, что продукт имеет гарантию производителя, чтобы быть защищенным от возможных поломок или дефектов.
5. Сравните цены и акции. Не забывайте сравнивать цены и акции разных продавцов, чтобы получить лучшую цену и возможные скидки. Иногда можно найти промо-акции или распродажи, которые помогут сэкономить деньги.
6. Произведите покупку. После того, как вы определились с моделью, бюджетом и продавцом, оформите покупку. Убедитесь, что все условия сделки и гарантии указаны в письменном виде и сохраните чек или квитанцию.
Приобретение мобильного телефона Samsung – это важный шаг, и соответствующая подготовка поможет вам сделать правильный выбор и получить качественный продукт, который будет служить вам долгое время. Следуйте этой пошаговой инструкции, и вы сможете настроить свой новый мобильный телефон Samsung без проблем.
Распаковка и первоначальная настройка устройства

Первоначальная настройка мобильного телефона Samsung не займет у вас много времени. Для начала необходимо распаковать устройство и подготовить его к работе. Внимательно прочитайте инструкцию и следуйте указаниям.
1. Перед началом работы убедитесь, что у вас есть все необходимые компоненты: сам телефон, зарядное устройство, кабель USB, наушники, карту памяти (если предусмотрено), инструкция.
2. Распакуйте коробку и достаньте мобильный телефон. Осмотрите его на наличие повреждений. Если вы обнаружили какие-либо дефекты, обратитесь в магазин, где был приобретен телефон.
3. Вставьте SIM-карту в слот, который находится сбоку или сзади телефона. Если у вас есть карта памяти, установите ее в соответствующий слот. Внимательно следуйте иконке, указанной на корпусе телефона, чтобы правильно вставить SIM-карту.
4. Подключите зарядное устройство к телефону и вставьте его в розетку. Дождитесь, пока телефон полностью зарядится.
| НЕЗАБУДЬТЕ: |
|
5. После полной зарядки телефона включите его, нажав и удерживая кнопку включения/выключения на корпусе телефона. Экран должен загореться, и вы увидите логотип Samsung.
6. Следуйте инструкциям на экране, чтобы выбрать язык, подключиться к Wi-Fi, настроить учетную запись Google, принять условия лицензионного соглашения и выполнить другие необходимые шаги настройки.
Теперь ваш мобильный телефон Samsung готов к использованию. Вы можете начать настраивать его в соответствии с вашими предпочтениями и потребностями.
Установка SIM-карты и активация

Для установки SIM-карты выполните следующие шаги:
- Выключите телефон, нажав и удерживая кнопку включения/выключения.
- Найдите отсек для SIM-карты - обычно это отсек на задней или боковой стороне устройства.
- Вставьте SIM-карту в отсек, соблюдая правильную ориентацию контактов. Обычно сзади на устройстве есть инструкция о том, как правильно вставить SIM-карту.
- Плотно закройте отсек для SIM-карты.
- Включите телефон, нажав и удерживая кнопку включения/выключения.
После установки SIM-карты необходимо активировать ее. Для этого выполните следующие действия:
- Откройте "Настройки" на вашем устройстве.
- Выберите раздел "Соединения" или "Сеть и соединения".
- Выберите раздел "Сим-карты" или "SIM-управление".
- Выберите SIM-карту, которую вы хотите активировать, если используете две SIM-карты.
- Нажмите на кнопку "Активировать" или "Подключиться к сети".
- Дождитесь завершения процесса активации, который может занять несколько минут.
После успешной активации SIM-карты, ваш телефон будет готов к использованию. Вы сможете производить и принимать звонки, отправлять сообщения и пользоваться интернетом.
Настройка Wi-Fi и подключение к сети
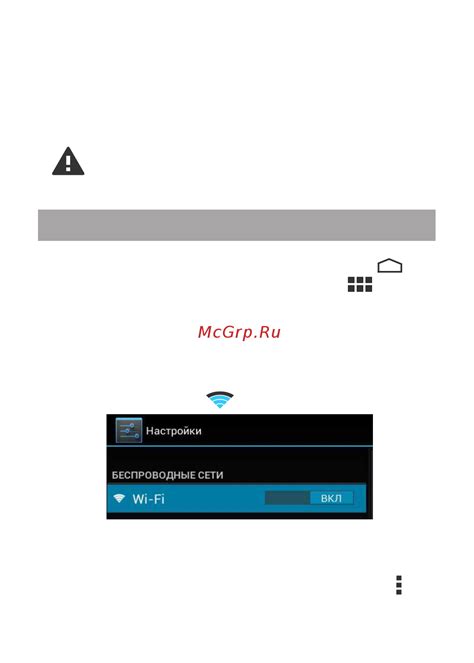
Чтобы использовать беспроводной доступ в Интернет на своем мобильном устройстве Samsung, вам необходимо настроить и подключиться к Wi-Fi сети. Следуйте этим шагам:
- Откройте меню настройки на своем телефоне Samsung. Обычно оно представлено значком шестеренки на главном экране или панели приложений.
- Пролистайте список настроек и найдите раздел "Сети и подключения" или что-то подобное. Нажмите на него, чтобы открыть дополнительные настройки.
- В разделе "Сети и подключения" найдите и выберите опцию "Wi-Fi". Обычно она представлена значком сигнала Wi-Fi.
- Переключите переключатель "Wi-Fi" в положение "Включено".
- После того как Wi-Fi включен, ваш телефон Samsung автоматически начнет сканировать доступные Wi-Fi сети в вашем окружении. Подождите некоторое время, пока список сетей будет загружен.
- Выберите нужную Wi-Fi сеть из списка. Обычно сети отображаются по имени (SSID). Если сеть защищена паролем, вам будет предложено ввести его.
- Введите пароль для выбранной сети Wi-Fi и нажмите "Подключиться". Ваш телефон Samsung попытается подключиться к выбранной сети.
- После успешного подключения к Wi-Fi сети, у вас появится значок Wi-Fi на статусной строке вашего телефона. Вы теперь можете использовать беспроводной доступ в Интернет на своем телефоне Samsung.
Убедитесь, что пароль Wi-Fi сети введен правильно, чтобы успешно подключиться. Если у вас есть проблемы с подключением, попробуйте перезагрузить свой роутер и повторить все шаги заново.
Регистрация аккаунта Samsung и установка необходимых приложений
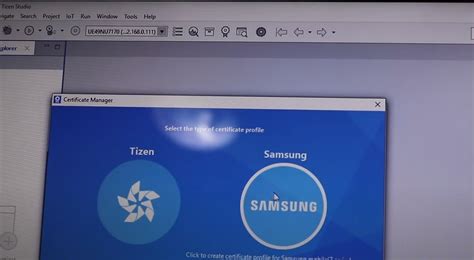
Перед началом использования вашего нового мобильного телефона Samsung рекомендуется зарегистрировать аккаунт Samsung. Это позволит вам получить доступ к дополнительным функциям и сервисам, предоставляемым Samsung.
- Перейдите в меню на вашем мобильном телефоне Samsung.
- Найдите и откройте приложение "Настройки".
- Прокрутите вниз и выберите раздел "Облако и аккаунты".
- В разделе "Учетные записи" выберите "Добавить аккаунт".
- Выберите "Samsung account" из списка доступных вариантов.
- Нажмите на кнопку "Создать новую учетную запись".
- Введите вашу электронную почту и пароль, затем нажмите "Далее".
- Следуйте инструкциям на экране для завершения регистрации аккаунта.
После успешной регистрации аккаунта Samsung вы можете установить необходимые приложения на ваш мобильный телефон. Вот некоторые из приложений, которые рекомендуется установить:
- Samsung Galaxy Store: это официальный магазин приложений Samsung, где вы можете найти и загрузить различные приложения, игры и темы.
- Samsung Health: это приложение, которое поможет вам отслеживать вашу физическую активность, сон и здоровье в целом.
- Samsung Pay: это приложение позволяет вам производить покупки с помощью своего мобильного телефона.
- Samsung SmartThings: это приложение для управления вашим домом и подключенными устройствами.
Чтобы установить эти приложения и другие, вы можете просто открыть магазин приложений Samsung Galaxy Store, найти нужное приложение с помощью поиска и нажать на кнопку "Установить". После успешной установки, вы можете открыть приложение и настроить его согласно вашим предпочтениям.
Персонализация интерфейса и настройка блокировок экрана
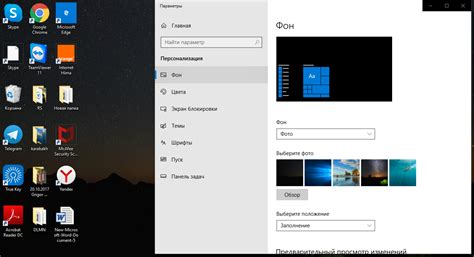
- Откройте меню настроек на своем устройстве Samsung. Обычно оно представлено значком шестеренки на главном экране или в списке приложений.
- Прокрутите вниз и найдите раздел "Экран и блокировка". Нажмите на него.
- В разделе "Экран и блокировка" вы найдете ряд параметров, которые можно настроить по своему усмотрению. Например:
- Обои и темы: позволяют изменить обои на главном экране и экране блокировки, а также выбрать тему оформления.
- Виды блокировки экрана: позволяют выбрать способ блокировки экрана, например, пин-код, графический ключ или сканер отпечатка пальца.
- Изменение шрифта: позволяет изменить шрифт системы на вашем устройстве.
- Иконки приложений: позволяют изменить стиль иконок приложений на главном экране.
После того, как вы выбрали нужные параметры в разделе "Экран и блокировка", вы можете перейти к настройке каждого из них. Для этого просто нажмите на нужный параметр и следуйте инструкциям на экране. Например, для изменения обоев на главном экране и экране блокировки вам нужно выбрать изображение из галереи или выбрать из предложенного списка.
Обратите внимание, что доступные параметры могут различаться в зависимости от модели вашего устройства Samsung и версии операционной системы. Если вы не можете найти нужный параметр в разделе "Экран и блокировка", обратитесь к инструкции пользователя или посетите официальный сайт Samsung для получения дополнительной информации.
Надеемся, что эта пошаговая инструкция поможет вам персонализировать интерфейс и настроить блокировки экрана на вашем мобильном телефоне Samsung. Удачи в настройке!
Дополнительные настройки безопасности и конфиденциальности
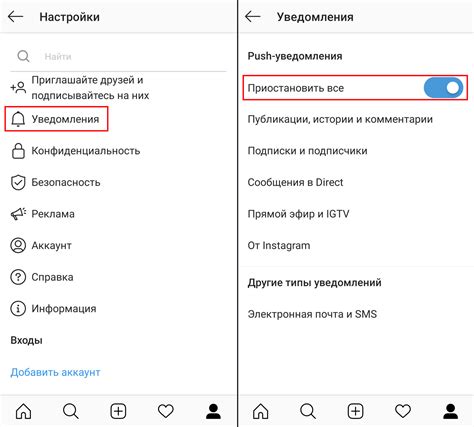
1. Блокировка экрана
Настройка блокировки экрана поможет защитить ваш мобильный телефон от несанкционированного доступа.
Чтобы активировать блокировку экрана, откройте меню «Настройки» и выберите «Безопасность и конфиденциальность». Затем нажмите на «Блокировка экрана» и выберите один из доступных методов блокировки, например, PIN-код, пароль или шаблон.
Подсказка: Рекомендуется использовать сложный пароль для максимальной защиты.
2. Внесение изменений в настройки приватности
Для обеспечения конфиденциальности ваших данных можно внести следующие изменения в настройки приватности:
- Ограничение доступа к приложениям: вы можете ограничить доступ к определенным приложениям, чтобы предотвратить несанкционированное использование ваших данных.
- Отключение функции геолокации: отключение геолокации позволит предотвратить сбор и использование ваших местоположений со стороны приложений.
- Отключение функции рекламы: вы можете запретить передачу персональных данных для получения персонализированной рекламы.
Подсказка: Рекомендуется периодически проверять и обновлять настройки приватности, чтобы обеспечить максимальную защиту данных.
3. Включение двухэтапной аутентификации
Двухэтапная аутентификация добавляет дополнительный уровень защиты к вашему аккаунту. При включении этой функции после ввода обычного пароля, вам потребуется ввести уникальный код, который будет отправлен на ваше доверенное устройство.
Для включения двухэтапной аутентификации, откройте меню «Настройки», выберите «Безопасность и конфиденциальность» и найдите раздел «Двухэтапная аутентификация». Следуйте инструкциям на экране, чтобы настроить эту функцию.
Подсказка: Двухэтапная аутентификация рекомендуется для всех ваших аккаунтов, чтобы предотвратить несанкционированный доступ.