Современные ноутбуки и устройства, оснащенные сканерами отпечатков пальцев, становятся все более популярными среди пользователей. Они предоставляют не только удобство ввода паролей и кодов, но и обеспечивают высокий уровень безопасности.
Если у вас есть ноутбук HP, оснащенный сканером отпечатков пальцев, вы можете воспользоваться этой функцией для безопасного доступа к вашим данным и файлам. Но для этого вам необходимо настроить сканер отпечатков пальцев на своем устройстве.
Шаг 1: Открыть настройки безопасности
Первым шагом для настройки отпечатка пальца на ноутбуке HP является открытие настроек безопасности. Для этого щелкните правой кнопкой мыши по значку "Пуск" и выберите "Настройки". Затем найдите раздел "Безопасность" и откройте его.
Шаг 2: Добавить отпечаток пальца
После того как вы открыли настройки безопасности, найдите раздел "Отпечатки пальцев" или "Биометрия". В этом разделе вы должны нажать на кнопку "Добавить отпечаток пальца" или подобную ей. Затем следуйте инструкциям, которые появятся на экране, чтобы зарегистрировать свой отпечаток пальца.
Подготовка к настройке отпечатка пальца на HP

Перед тем, как приступить к настройке отпечатка пальца на вашем устройстве HP, вам необходимо подготовиться к этому процессу. Вот несколько шагов, которые помогут вам провести настройку без проблем:
1. Проверьте совместимость устройства
Убедитесь, что ваше устройство HP имеет функцию сканера отпечатков пальцев и поддерживает данную возможность. Обычно эта функция доступна на ноутбуках и некоторых компьютерах. Если вы не уверены, проконсультируйтесь с руководством пользователя вашего устройства или проверьте дополнительную информацию на веб-сайте производителя.
2. Обновление программного обеспечения
Прежде чем приступить к настройке, убедитесь, что у вас установлена последняя версия программного обеспечения для устройства HP. Это поможет избежать ошибок и сделает процесс настройки более стабильным и надежным. Установите все доступные обновления и проверьте, что драйвер сканера отпечатков пальцев установлен и работает корректно.
3. Очистка пальца и сканера
Перед началом настройки отпечатка пальца рекомендуется очистить и осушить палец, который будет использоваться для сканирования. Также не забудьте очистить поверхность сканера отпечатка пальца от следов пальцев или пыли. Это поможет улучшить точность и скорость сканирования.
4. Создание учетной записи
Убедитесь, что у вас есть учетная запись на устройстве HP и вы имеете права администратора. Некоторые функции, включая настройку отпечатка пальца, могут быть доступны только при наличии соответствующих прав доступа. Если у вас нет учетной записи или прав администратора, создайте новую учетную запись или обратитесь к администратору системы.
После выполнения этих шагов вы будете готовы начать процесс настройки отпечатка пальца на вашем устройстве HP. Следуйте инструкциям программного обеспечения и указывайте необходимые данные для создания и сохранения отпечатка пальца. В результате вы сможете использовать эту удобную функцию для безопасного входа в систему вашего устройства HP.
Установка программного обеспечения для считывания отпечатка пальца
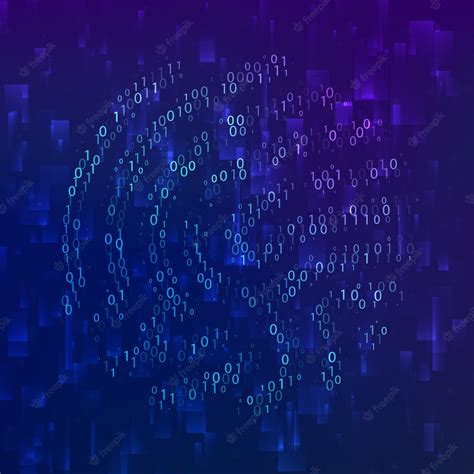
Шаг 1: Перейдите на официальный сайт HP и найдите раздел "Поддержка и драйверы".
Шаг 2: Введите модель вашего устройства и выберите операционную систему, под которую вы хотите установить программное обеспечение для считывания отпечатка пальца.
Шаг 3: Нажмите на ссылку "Скачать" рядом с программным обеспечением для считывания отпечатка пальца.
Шаг 4: Дождитесь завершения загрузки файла.
Шаг 5: Запустите загруженный файл и следуйте инструкциям по установке.
Шаг 6: После завершения установки, перезагрузите компьютер.
Шаг 7: Войдите в настройки вашего устройства и найдите раздел "Биометрические данные".
Шаг 8: Включите функцию считывания отпечатка пальца.
Шаг 9: Зарегистрируйте свой отпечаток пальца, следуя инструкциям на экране.
Шаг 10: После успешной регистрации отпечатка пальца, сохраните настройки.
Шаг 11: Теперь вы можете использовать свой отпечаток пальца для разблокировки устройства или авторизации в приложениях.
Регистрация нового пользователя и создание учетной записи
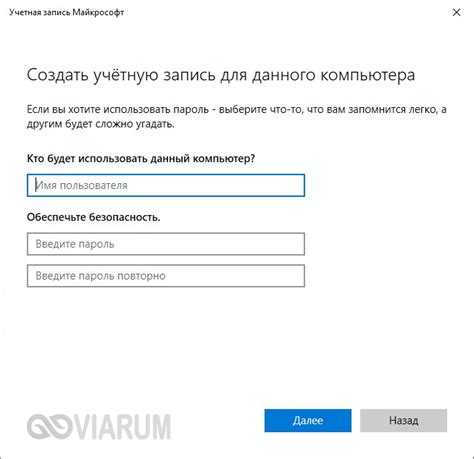
Перед тем, как настроить отпечаток пальца на HP, необходимо зарегистрировать нового пользователя и создать для него учетную запись. Это позволит вам обеспечить безопасность данных и достичь индивидуального пользовательского опыта.
Для регистрации нового пользователя выполните следующие шаги:
Шаг 1: Запуск процесса регистрации
1. Включите компьютер и подождите, пока операционная система загрузится.
2. После загрузки на рабочем столе найдите и откройте раздел настроек "Пользователи" или "Учетные записи".
Шаг 2: Создание учетной записи
1. В разделе настроек "Пользователи" или "Учетные записи" найдите опцию "Создать новую учетную запись" и выберите ее.
2. Введите необходимую информацию о новом пользователе, такую как имя, фамилию и пароль. Обязательно укажите надежный и надежно запоминаемый пароль для обеспечения безопасности данных.
3. Подтвердите введенную информацию и завершите создание учетной записи, следуя инструкциям на экране.
Шаг 3: Проверка созданной учетной записи
1. После завершения процесса создания учетной записи, вернитесь в раздел настроек "Пользователи" или "Учетные записи".
2. Удостоверьтесь, что новая учетная запись появилась в списке пользователей.
3. Проверьте правильность введенных данных и, при необходимости, внесите исправления.
После успешной регистрации и создания учетной записи вы можете приступить к настройке отпечатка пальца на HP. Позаботьтесь о безопасности ваших данных и наслаждайтесь удобством использования вашего устройства!
Ввод и сохранение отпечатка пальца
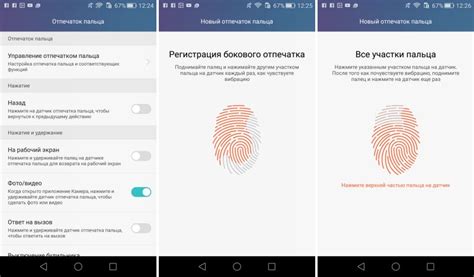
Для настройки отпечатка пальца на устройстве HP следуйте этим шагам:
Шаг 1: Откройте меню "Параметры" на вашем устройстве HP.
Шаг 2: В меню "Параметры" найдите раздел "Безопасность" и выберите его.
Шаг 3: В разделе "Безопасность" найдите опцию "Отпечатки пальцев" и выберите ее.
Шаг 4: Введите пароль администратора для доступа к настройкам отпечатка пальца.
Шаг 5: Для ввода отпечатка пальца нажмите на кнопку "Добавить отпечаток пальца".
Шаг 6: После этого следуйте инструкциям на экране и повторите сканирование вашего пальца несколько раз для лучшей точности.
Шаг 7: После успешного сканирования и ввода отпечатка пальца, сохраните его, нажав на кнопку "Сохранить".
Шаг 8: Теперь ваш отпечаток пальца успешно добавлен и готов к использованию для разблокировки устройства HP.
Обратите внимание, что для использования отпечатка пальца вам может потребоваться перезагрузка системы или вход в систему.
Проверка и подтверждение отпечатка пальца

После настройки отпечатка пальца на гаджете HP важно убедиться, что отпечаток пальца успешно зарегистрирован. Для этого необходимо выполнить проверку и подтверждение отпечатка пальца. В этом разделе мы расскажем вам, как это можно сделать.
1. Перейдите в настройки безопасности вашего устройства HP.
2. В разделе "Безопасность" найдите опцию "Сканер отпечатков пальцев" или аналогичную.
3. Нажмите на эту опцию, чтобы запустить процесс проверки отпечатка пальца.
4. Устройство HP попросит вас поместить указательный палец на сканер отпечатков пальцев.
5. Тщательно поместите указательный палец на сканер и удерживайте его некоторое время.
6. Устройство HP начнет сканировать отпечаток пальца и сравнивать его с зарегистрированным отпечатком.
7. После завершения сканирования, устройство сообщит вам о результате проверки отпечатка пальца.
8. Если устройство успешно распознало отпечаток пальца, значит проверка прошла успешно.
9. Если проверка не пройдена, устройство предложит вам повторить сканирование отпечатка пальца либо добавить новый отпечаток.
10. Если у вас возникли проблемы при проверке отпечатка пальца, обратитесь к руководству пользователя вашего устройства HP или обратитесь в службу поддержки.
Проверка и подтверждение отпечатка пальца позволяет убедиться в правильном функционировании системы распознавания отпечатков пальцев на вашем устройстве HP. Это важная мера безопасности, которая защищает ваши личные данные и обеспечивает вам удобство использования устройства.
Добавление дополнительных отпечатков пальцев
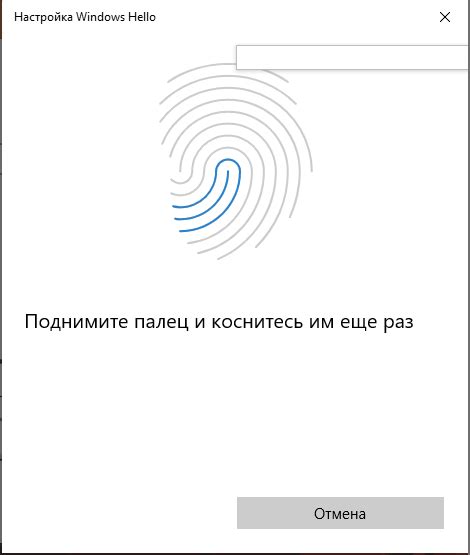
Как правило, на большинстве устройств HP можно добавить несколько отпечатков пальцев для разных пользователей или разных пальцев одного пользователя. Чтобы добавить дополнительные отпечатки пальцев, выполните следующие шаги:
| Шаг | Действие |
|---|---|
| 1 | Откройте Параметры на устройстве HP. |
| 2 | Перейдите в раздел "Безопасность" или "Настройки отпечатка пальца". |
| 3 | Нажмите на кнопку "Добавить отпечаток пальца" или аналогичную. |
| 4 | Подведите новый палец к датчику отпечатков пальцев устройства HP. |
| 5 | Следуйте инструкциям на экране для захвата и сохранения нового отпечатка пальца. |
| 6 | Повторите шаги 4-5 для добавления других дополнительных отпечатков пальцев. |
| 7 | По завершении добавления всех необходимых отпечатков пальцев, сохраните настройки и закройте Параметры. |
Теперь вы можете добавить дополнительные отпечатки пальцев на своем устройстве HP для удобного и безопасного входа.
Завершение настройки отпечатка пальца на HP
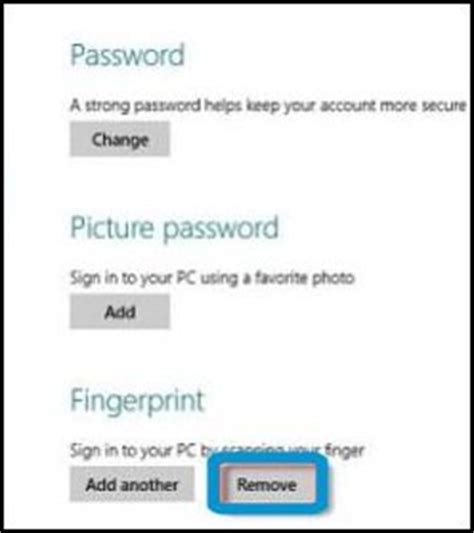
Поздравляю! Вы успешно прошли все этапы настройки отпечатка пальца на вашем устройстве HP. Теперь вы сможете использовать свой отпечаток пальца для безопасного и удобного входа в систему, а также для быстрого доступа к приложениям и файлам.
Перед тем, как завершить процесс, рекомендуется протестировать функциональность сканера отпечатка пальца. Для этого просто положите палец на сканер и убедитесь, что устройство успешно распознает ваш отпечаток.
Теперь вы можете закрыть окно настроек отпечатка пальца и начать пользоваться новой функцией на вашем устройстве HP. Не забывайте регулярно обновлять и поддерживать ваш отпечаток пальца, чтобы гарантировать безопасность и эффективность его работы.
| Полезные советы: |
| 1. Держите сканер отпечатка пальца чистым и без масляных пятен, чтобы обеспечить точное распознавание. |
| 2. Не регистрируйте один и тот же палец несколько раз, это может вызвать проблемы с распознаванием. |
| 3. Храните резервную копию своего отпечатка пальца на внешнем носителе, чтобы избежать возможных потерь данных в случае неисправности устройства. |
Теперь вы готовы к использованию функции отпечатка пальца на вашем устройстве HP! Наслаждайтесь безопасным и удобным входом в систему и эффективным использованием вашего устройства.