Если вы ищете надежную платформу для автоматизации вашего бизнеса, то Owen - идеальное решение для вас. Настраивать Owen может показаться сложным процессом, но на самом деле это гораздо проще, чем вы могли подумать. В этой статье мы рассмотрим пошаговую инструкцию по настройке Owen, чтобы вы смогли начать использовать ее в своем бизнесе.
Шаг 1: Загрузка и установка Owen
Первым шагом в настройке Owen является загрузка и установка платформы. Вы можете найти последнюю версию Owen на официальном сайте и следовать инструкциям по ее установке. Установка может занять некоторое время, поэтому будьте терпеливы и дождитесь завершения процесса.
Шаг 2: Создание аккаунта
После установки Owen вам потребуется создать аккаунт. Это можно сделать, перейдя на главную страницу Owen и выбрав опцию "Создать аккаунт". Заполните необходимую информацию и следуйте инструкциям на экране. После завершения создания аккаунта вам будет предоставлен доступ к панели управления Owen.
Шаг 3: Настройка основных параметров
После входа в панель управления Owen вам нужно будет настроить основные параметры платформы. В этом разделе вы можете задать настройки своего бизнеса, включая название компании, логотип, контактную информацию и другие детали. Не забудьте сохранить изменения после завершения настройки.
Шаг 4: Добавление сотрудников
После настройки основных параметров вы можете добавить сотрудников в свою платформу Owen. Это можно сделать, перейдя в раздел "Сотрудники" и следуя инструкциям на экране. При добавлении сотрудников не забудьте задать им соответствующие разрешения и роли в системе.
Теперь, когда вы ознакомлены с пошаговой инструкцией по настройке Owen, вы можете начать использовать эту мощную платформу для автоматизации своего бизнеса. Не стесняйтесь экспериментировать и изучать все возможности Owen, чтобы максимально эффективно использовать ее в своих целях.
Установка приложения Owen
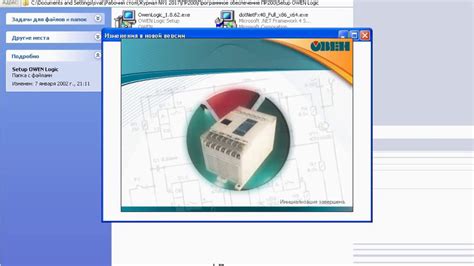
Для установки приложения Owen на вашем устройстве выполните следующие шаги:
- Перейдите на официальный сайт Owen по адресу https://owen.com.
- На главной странице найдите раздел "Скачать" или "Загрузить" и нажмите на ссылку для загрузки файлов установщика.
- Дождитесь завершения загрузки файлов установщика на ваше устройство.
- Запустите файл установщика, следуя инструкциям на экране.
- Выберите язык установки, если это предлагается.
- Прочитайте и принимайте лицензионное соглашение, если таковое есть.
- Выберите путь установки приложения Owen или оставьте его по умолчанию.
- Нажмите кнопку "Установить", чтобы начать процесс установки.
- Подождите, пока установка завершится.
- После завершения установки закройте окно установщика.
Теперь вы можете запустить приложение Owen и начать его использование для управления своими задачами и проектами.
Примечание: Перед установкой приложения Owen убедитесь, что ваше устройство соответствует системным требованиям приложения, указанным на официальном сайте. Также рекомендуется создать резервную копию данных перед установкой.
Создание аккаунта в Owen

Шаг 1: Откройте веб-браузер и перейдите на официальный сайт Owen.
Шаг 2: На главной странице кликните на кнопку "Регистрация", которая обычно находится в правом верхнем углу.
Шаг 3: Заполните необходимую информацию для создания аккаунта, такую как ваше имя, электронная почта, пароль и другие детали, которые могут потребоваться.
Шаг 4: Проверьте правильность указанной информации и кликните на кнопку "Создать аккаунт".
Шаг 5: Вам может потребоваться подтверждение электронной почты для активации аккаунта. Проверьте свою почту и следуйте инструкциям, указанным в письме, чтобы подтвердить свою регистрацию.
Шаг 6: После подтверждения аккаунта вы сможете войти в Owen, используя свои учетные данные.
Примечание: При создании аккаунта обязательно используйте надежный пароль и сохраните его в надежном месте.
Ввод основных настроек
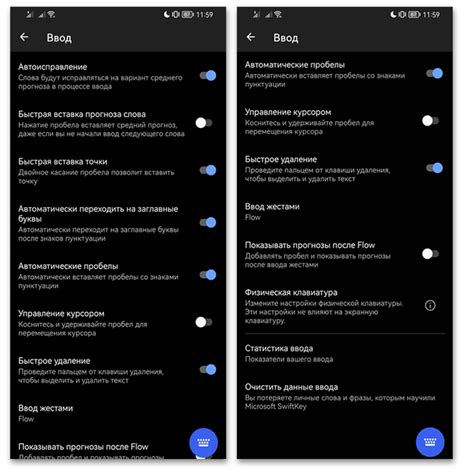
При настройке Owen необходимо ввести основные параметры, которые будут определять его работу.
1. Подключение к сети. Определите, будет ли Owen подключен к проводной или беспроводной сети. Если это беспроводная сеть, введите имя сети (SSID) и пароль.
2. Язык. Выберите язык, на котором будет работать Owen. Введите соответствующий код языка.
3. Регион. Укажите регион, в котором будет использоваться Owen. Введите соответствующий код региона.
4. Время и дата. Введите текущее время и дату. Укажите часовой пояс и формат отображения даты и времени.
5. Пользовательские настройки. Введите имя пользователя и пароль для доступа к Owen. Установите доступные пользователю права и ограничения.
6. Сохранение настроек. После ввода основных параметров сохраните настройки, чтобы они применились к Owen.
Подключение камеры к Owen

Подключение камеры к системе Owen возможно с помощью следующих шагов:
Шаг 1: Удостоверьтесь, что ваша камера и система Owen находятся в одной сети.
Шаг 2: Войдите в панель управления Owen и выберите вкладку "Настройки".
Шаг 3: В разделе "Камеры" нажмите на кнопку "Добавить камеру".
Шаг 4: В открывшемся окне введите название и IP-адрес вашей камеры.
Шаг 5: Нажмите на кнопку "Сохранить", чтобы завершить процесс добавления камеры.
Шаг 6: Проверьте подключение камеры, перейдя во вкладку "Камеры" и выбрав добавленную вами камеру.
Теперь ваша камера успешно подключена к системе Owen и вы можете приступить к ее настройке и использованию.
Настройка видеопотока

Для настройки видеопотока на устройстве Owen следуйте этим простым шагам:
- Шаг 1: Подключите камеру к устройству Owen и убедитесь, что она корректно подключена.
- Шаг 2: Войдите в настройки Owen и выберите раздел "Видео".
- Шаг 3: В разделе "Видео" найдите опцию "Настройки видеопотока" и выберите ее.
- Шаг 4: В открывшемся окне настройки видеопотока вы сможете выбрать разрешение, кадровую частоту и другие параметры видео.
- Шаг 5: Подтвердите выбранные настройки, нажав кнопку "Применить" или "Сохранить".
- Шаг 6: Проверьте, что видеопоток настроен корректно, открыв приложение Owen на устройстве с подключенной камерой.
Теперь ваш видеопоток настроен и готов к использованию. Вы можете наслаждаться отличным качеством видео при использовании Owen!
Настройка оповещений
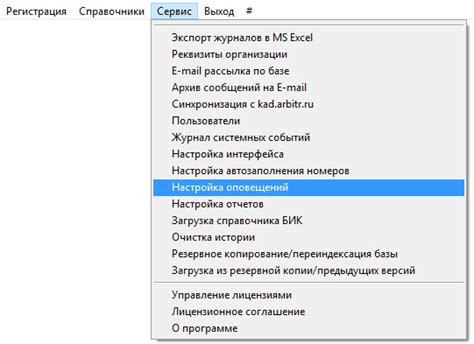
Оповещения могут быть полезными для получения важной информации о состоянии системы или событиях, происходящих в ней. Настройка оповещений на платформе Owen осуществляется с помощью простого шага-за-шагом процесса:
| Шаг 1: | Зайдите в настройки своего аккаунта Owen и выберите вкладку "Оповещения". |
| Шаг 2: | Нажмите на кнопку "Добавить оповещение". |
| Шаг 3: | Укажите тип оповещения, который вы хотите настроить. Некоторые из доступных типов могут включать уведомления по электронной почте, SMS или мобильные приложения. |
| Шаг 4: | Укажите условия, при которых оповещение должно быть активировано. Например, вы можете настроить оповещение, чтобы оно срабатывало, когда температура превышает определенное значение. |
| Шаг 5: | Настройте текст или содержание оповещения, который будет отправлен. Вы можете добавить переменные, которые будут автоматически заменены на актуальные значения перед отправкой. |
| Шаг 6: | Укажите получателей оповещения, например, адреса электронной почты или номера телефонов, на которые должны быть отправлены уведомления. |
| Шаг 7: | Пересмотрите и проверьте настройки оповещения, предварительно сохраните его. |
| Шаг 8: | Убедитесь, что ваши настройки оповещений активны и правильно функционируют. Проверьте их регулярно, чтобы быть в курсе всех событий и изменений. |
Следуя этим простым шагам, вы сможете легко и эффективно настроить оповещения на платформе Owen и быть в курсе всех важных событий и изменений в вашей системе.
Создание расписания
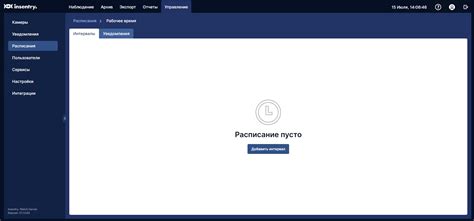
Оwen предоставляет удобный функционал для создания и управления расписанием. Чтобы создать новое расписание, выполните следующие шаги:
- Шаг 1: Войдите в свой аккаунт Owen и перейдите на страницу управления расписанием.
- Шаг 2: Нажмите на кнопку "Создать расписание", чтобы начать создание нового расписания.
- Шаг 3: Введите название для вашего расписания. Например, "Расписание работы сотрудников". Название должно быть ясным и информативным.
- Шаг 4: Укажите дату и время начала и окончания периода, на который будет действовать расписание. Вы можете выбрать даты в календаре и указать точное время в формате ЧЧ:ММ.
- Шаг 5: Определите периодичность расписания. Вы можете выбрать, действует ли оно каждый день, каждую неделю или на определенные дни недели. Если расписание действует только в определенные дни недели, выберите эти дни.
- Шаг 6: Определите таймлайн расписания. Вы можете выбрать интервал времени, в который будут указаны задачи в расписании. Например, выберите интервал с 9:00 до 18:00 для рабочего расписания сотрудников.
- Шаг 7: Добавьте задачи в свое расписание. Нажмите на кнопку "Добавить задачу" и введите название и описание для каждой задачи. Установите время начала и окончания каждой задачи в заданном интервале времени.
- Шаг 8: Проверьте и сохраните ваше расписание. Пересмотрите все детали и убедитесь, что они корректны. Если все верно, нажмите на кнопку "Сохранить расписание".
Теперь вы создали свое расписание с помощью Owen. Вы можете продолжать добавлять, изменять и удалять задачи по необходимости.
Интеграция с другими устройствами
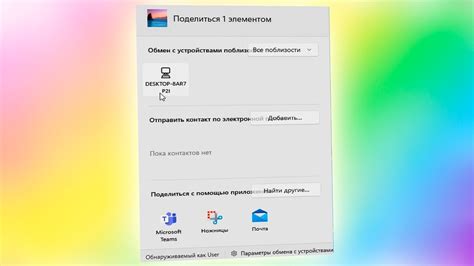
Устройство Owen предлагает возможность интеграции с другими устройствами, чтобы расширить его функциональность и обеспечить более удобный и гибкий пользовательский опыт. Вот несколько способов, которые вы можете использовать для интеграции Owen с другими устройствами:
1. Интеграция с смартфоном или планшетом: Owen может быть интегрирован с вашим смартфоном или планшетом через беспроводное соединение Bluetooth или Wi-Fi. Подключите Owen к вашему смартфону или планшету, используя специальное приложение Owen, чтобы иметь возможность управлять устройством из любой точки вашего дома. Вы сможете включать и выключать Owen, устанавливать желаемую температуру, а также отслеживать историю использования устройства.
2. Интеграция с умным домом: Owen может быть интегрирован с другими умными устройствами в вашем доме, такими как система управления освещением или система безопасности. Вы можете настроить автоматическое включение Owen при активации определенной сцены или условия. Например, Owen может автоматически включаться, когда вы приходите домой, или выходить в спящий режим, когда вы покидаете дом.
3. Интеграция с виртуальным помощником: Owen совместим с популярными виртуальными помощниками, такими как Amazon Alexa или Google Assistant. Вы можете настроить Owen, чтобы управлять им голосом, используя команды виртуального помощника. Например, вы можете попросить Alexa установить определенную температуру или выключить Owen.
Интеграция Owen с другими устройствами открывает много новых возможностей для управления вашим домом и создания более комфортной атмосферы. Следуйте инструкциям производителя каждого устройства, чтобы настроить интеграцию с Owen и наслаждаться всеми ее преимуществами.
Проверка подключения и функциональности
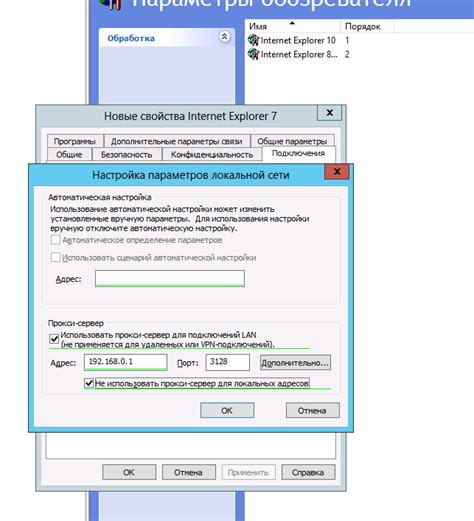
После завершения настройки Owen необходимо проверить подключение устройства и его функциональность. Вот несколько шагов, которые помогут вам выполнить эту проверку:
- Убедитесь, что устройство Owen правильно подключено к источнику питания и интернету. Проверьте все кабели и убедитесь, что они надежно подключены.
- Включите устройство Owen и дождитесь его полной загрузки. Обычно это занимает несколько минут.
- Подключитесь к сети Wi-Fi устройства Owen с помощью вашего смартфона или компьютера. Для этого найдите сеть Owen в списке доступных сетей и введите пароль, если он был установлен.
- Откройте веб-браузер на вашем устройстве и введите IP-адрес устройства Owen в адресной строке браузера. Как правило, IP-адрес будет указан в инструкции к устройству или на его корпусе.
- После ввода IP-адреса устройства Owen вы должны увидеть веб-интерфейс устройства. Проверьте, что все функции устройства работают корректно.
- Проверьте, что устройство Owen имеет доступ к интернету. Для этого откройте веб-страницу на вашем устройстве и убедитесь, что страница загружается без проблем.
Если вы успешно выполнили все эти шаги, значит, устройство Owen настроено и готово к использованию.
Резервное копирование и обновление Owen

Для резервного копирования данных Owen вам понадобится внешнее устройство хранения, такое как флеш-накопитель или внешний жесткий диск. Во-первых, подключите устройство к компьютеру, на котором работает Owen. Затем откройте панель управления Owen и найдите раздел "Резервное копирование и восстановление".
Внутри раздела "Резервное копирование и восстановление" найдите опцию "Создать резервную копию". Нажмите на нее, чтобы начать процесс создания резервной копии. Укажите путь к месту сохранения резервной копии на вашем внешнем устройстве хранения и подождите, пока процесс завершится. Это может занять некоторое время, в зависимости от объема данных Owen.
Если вы хотите обновить программное обеспечение Owen, перейдите в раздел "Обновление программы". Здесь вы сможете подключиться к серверу Owen и скачать все последние обновления. Убедитесь, что у вас есть стабильное интернет-соединение, чтобы процесс обновления прошел успешно.
Когда обновления будут загружены, Owen предложит вам выбрать, какие именно компоненты программы вы хотите обновить. Выберите нужные опции и нажмите "Установить". Owen автоматически обновит выбранные компоненты и перезагрузится для применения изменений.
Не забывайте регулярно проверять наличие обновлений для Owen и выполнять резервное копирование данных. Таким образом, вы будете всегда иметь последнюю версию программы и защитите себя от потери данных в случае сбоя системы.