pgAdmin - это мощный инструмент для управления и администрирования баз данных PostgreSQL. В случае необходимости настройки pgAdmin3, следуйте этой пошаговой инструкции, чтобы начать полноценно использовать все его возможности.
Шаг 1: Загрузите и установите pgAdmin3 с официального сайта PostgreSQL. Выберите версию, подходящую для вашей операционной системы и запустите инсталлятор. Следуйте инструкциям на экране, чтобы завершить процесс установки.
Шаг 2: После успешной установки откройте pgAdmin3. На главной странице вы увидите панель инструментов с различными пунктами меню и кнопками.
Шаг 3: Нажмите на кнопку "Добавить новое подключение" в панели инструментов или выберите "Файл" - "Добавить сервер" в верхнем меню. В появившемся диалоговом окне введите имя сервера, хост, порт, имя базы данных и учетные данные.
Шаг 4: Нажмите на кнопку "Подключиться" для установления соединения с сервером PostgreSQL. Если все данные введены правильно, вы должны увидеть список доступных баз данных на этом сервере.
Шаг 5: Теперь вы можете начать работать с базами данных, таблицами, представлениями и другими объектами PostgreSQL, используя pgAdmin3. Используйте панель инструментов и контекстное меню для выполнения различных действий с данными.
Вот и все! Теперь вы знаете, как правильно настроить pgAdmin3 и начать использовать его для управления базами данных PostgreSQL. Успешной работы!
Знакомство с pgAdmin3
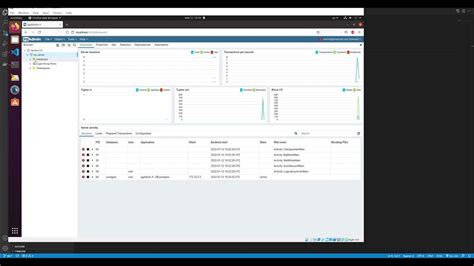
Основные функции pgAdmin3:
- Просмотр схемы базы данных и ее объектов.
- Создание, редактирование и удаление таблиц, представлений, функций и других объектов базы данных.
- Выполнение запросов к базе данных.
- Мониторинг производительности и выполнение административных задач.
Рабочее пространство pgAdmin3 состоит из нескольких основных компонентов:
- Список серверов - здесь отображаются все добавленные в pgAdmin3 серверы PostgreSQL.
- Обзор объектов - показывает структуру базы данных и ее объекты: таблицы, схемы, представления и другие.
- Редактор SQL - используется для написания и исполнения SQL-запросов или команд базы данных.
- Отчеты и инструменты - здесь доступны различные инструменты и отчеты, например, мастер импорта/экспорта или инструменты мониторинга.
Для начала работы с pgAdmin3 необходимо добавить сервер PostgreSQL. Для этого нужно выполнить следующие шаги:
- Откройте pgAdmin3. В левом верхнем углу находится кнопка "Добавить сервер" (или File -> Add Server).
- Заполните поля "Имя" и "Владелец".
- На вкладке "Соединение" укажите адрес сервера, порт и учетные данные.
- Нажмите "Соединиться" для установки соединения с сервером.
- После успешного подключения сервер будет отображаться в списке серверов.
Теперь вы можете начать работу с базой данных, просматривать ее структуру, выполнять запросы и выполнять административные задачи с помощью pgAdmin3.
Установка программы на компьютер
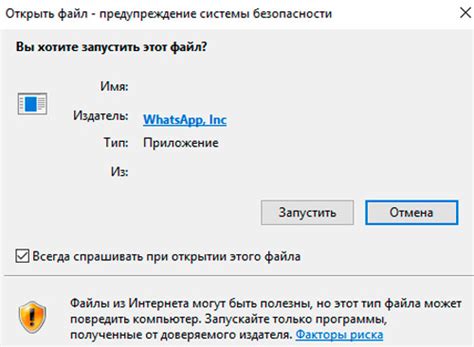
Перед установкой pgAdmin3 на компьютер с операционной системой Windows, убедитесь, что ваш компьютер соответствует системным требованиям программы.
Из официального сайта pgAdmin скачайте установщик программы для вашей операционной системы.
При запуске установщика следуйте инструкциями на экране.
| Операционная система | Процесс установки |
| Windows |
|
| Mac OS |
|
| Linux |
|
После установки вы можете запустить программу и начать использование pgAdmin3 для управления базами данных PostgreSQL.
Создание нового сервера в pgAdmin3
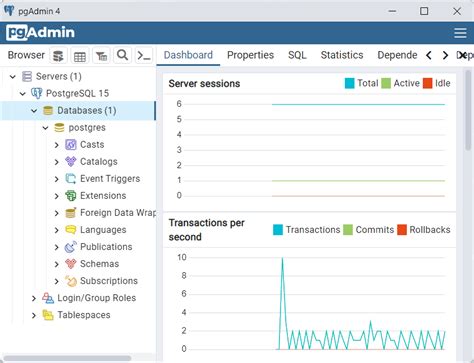
Для начала работы с pgAdmin3 необходимо создать новый сервер. Ниже представлена пошаговая инструкция по настройке нового сервера.
- Запустите pgAdmin3 и кликните на иконку "Добавить сервер" в верхней панели инструментов.
- В появившемся окне "Создать - Сервер" введите название сервера в поле "Имя".
- Во вкладке "Соединение" введите следующую информацию:
- Хост - IP-адрес или DNS-имя сервера PostgreSQL.
- Порт - порт, на котором запущен сервер PostgreSQL (обычно 5432).
- Имя базы данных - имя базы данных, с которой вы хотите установить соединение.
- Имя пользователя - имя пользователя для доступа к базе данных.
- Пароль - пароль пользователя для доступа к базе данных.
- Нажмите кнопку "ОК" для сохранения настроек и закрытия окна.
Теперь вы можете работать с созданным сервером в pgAdmin3. Убедитесь, что настройки сервера корректны и соединение установлено успешно перед приступлением к работе с базой данных PostgreSQL.
Настройка подключения к серверу
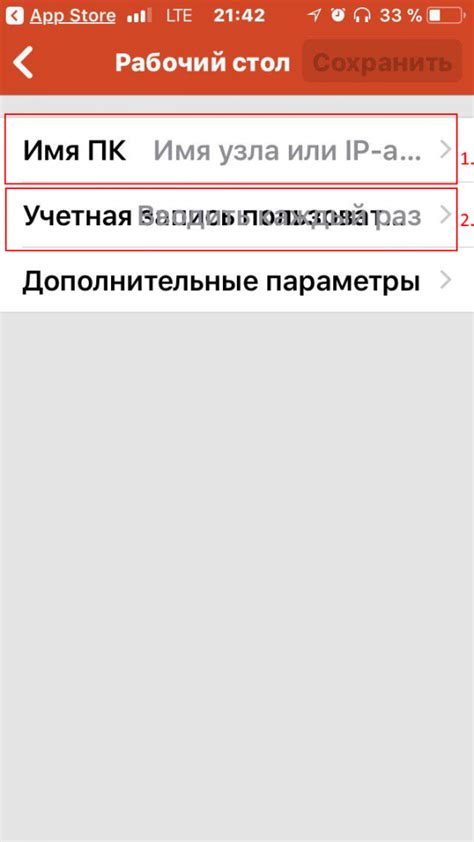
Для начала работы с pgAdmin3 необходимо настроить подключение к серверу PostgreSQL. Для этого выполните следующие действия:
- Откройте pgAdmin3 и выберите в меню "Файл" пункт "Добавить сервер".
- В открывшемся окне введите имя сервера в поле "Имя".
- Укажите IP-адрес сервера в поле "Адрес". Если сервер находится на локальном компьютере, можно оставить значение "localhost".
- Укажите номер порта сервера в поле "Порт". Стандартный порт для PostgreSQL - 5432.
- В поле "Имя пользователя" введите имя пользователя, под которым хотите подключиться к серверу.
- В поле "Пароль" введите пароль для указанного пользователя.
- Опционально, в поле "База данных" можно указать имя базы данных, к которой хотите подключиться. Если оставить поле пустым, будет использована база данных "postgres".
- Нажмите кнопку "ОК", чтобы сохранить настройки и подключиться к серверу.
После успешного подключения к серверу вы увидите его в списке серверов слева в окне pgAdmin3. Теперь вы можете работать с базами данных на этом сервере.
Создание новой базы данных

1. Войдите в pgAdmin3 и откройте окно "Объекты" слева.
2. Щелкните правой кнопкой мыши на разделе "Базы данных" и выберите опцию "Создать новую базу данных".
3. В появившемся окне введите имя новой базы данных.
4. При необходимости, укажите другие параметры, такие как владелец и кодировка.
Примечание: Если вы не знакомы с этими параметрами, оставьте их значения по умолчанию.
5. Щелкните на кнопку "OK", чтобы создать новую базу данных.
6. После создания базы данных, вы увидите ее в списке баз данных в окне "Объекты".
Теперь вы можете начинать работу с новой базой данных в pgAdmin3.
Работа с объектами базы данных
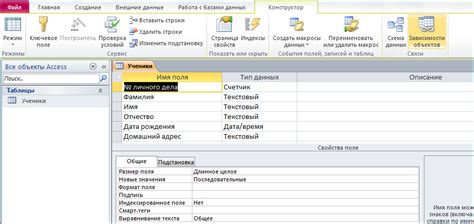
Чтобы просмотреть объекты базы данных, нужно выбрать соответствующую базу данных в дереве объектов слева и раскрыть раздел "Объекты". Затем можно выбрать нужный тип объекта и просмотреть его свойства и содержимое.
В pgadmin3 также есть возможность создавать, изменять и удалять объекты базы данных. Для этого нужно нажать правой кнопкой мыши на соответствующий объект в списке и выбрать нужное действие из контекстного меню.
Кроме того, pgadmin3 позволяет выполнять SQL-запросы прямо из интерфейса. Для этого нужно выбрать базу данных и нажать кнопку "Запустить SQL-запрос" на панели инструментов. В открывшемся окне можно написать SQL-запрос и выполнить его.
Работа с объектами базы данных в pgadmin3 обладает большим функционалом и позволяет удобно управлять базой данных.