Visio - это программное обеспечение, которое предоставляет возможность создания различных схем, диаграмм и графиков. Одной из наиболее важных функций Visio является возможность создания и настройки соединительных линий, которые играют важную роль в передаче информации и связывании объектов.
В данной статье мы рассмотрим пошаговую инструкцию по настройке соединительных линий в Visio, начиная с выбора нужного вида линии и заканчивая настройкой их свойств.
Шаг 1: Выбор вида соединительной линии. В Visio существует несколько типов соединительных линий, включая прямые линии, дуги, линии-разнообразия и ломанные линии. Чтобы выбрать нужный тип соединительной линии, нажмите на иконку "Соединение линии" на панели инструментов.
Шаг 2: Соединение объектов. После выбора вида линии вы можете начинать соединять нужные объекты. Для этого выберите объект, с которого хотите начать соединение, и установите курсор в нужном месте. Затем перетащите курсор на объект, с которым хотите установить соединение, и отпустите кнопку мыши.
Шаг 3: Настройка свойств соединительной линии. После создания линии вы можете настроить ее свойства, чтобы она выглядела так, как вам нужно. Нажмите правой кнопкой мыши на линии и выберите пункт "Свойства соединительной линии". В открывшемся окне вы можете настроить такие параметры, как цвет, тип линии, толщину и стрелки для каждого конца линии.
Следуя этой пошаговой инструкции, вы можете легко создать и настроить соединительные линии в Visio, добавляя ясность и привлекательность к вашим схемам и диаграммам. Будьте творческими и экспериментируйте с различными типами линий и свойствами, чтобы создать визуально привлекательные и информативные графические элементы.
Что такое Visio и зачем она нужна
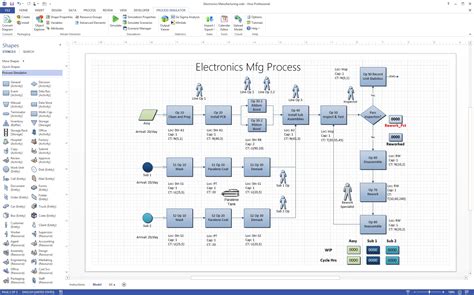
Visio имеет широкий спектр применения. Она может быть использована для создания организационных структур, схем сетей, диаграмм потоков процессов, планов зданий и многое другое. В Visio есть множество готовых шаблонов и стилей, которые помогают пользователю создавать проекты быстро и эффективно.
Польза от использования Visio заключается в возможности наглядного представления информации. Визуализация данных и идей помогает улучшить понимание и коммуникацию между участниками проекта. Благодаря Visio, сложные концепции и процессы могут быть представлены в простой и доступной форме, что упрощает их объяснение и анализ.
Кроме того, Visio позволяет создавать профессионально выглядящие документы, которые можно использовать в презентациях, отчетах или публикациях. Это помогает пользователю получать более качественные результаты и повышать визуальное воздействие представляемой информации.
В целом, использование Visio позволяет экономить время, улучшать качество работы и упрощать сотрудничество с другими участниками проекта. Это инструмент, который может быть полезен для профессионалов во многих областях, включая бизнес, информационные технологии, инженерное дело и даже образование.
Шаг 1: Открытие Visio

Примечание: Убедитесь, что у вас установлена последняя версия Visio на вашем компьютере.
Когда Visio будет запущена, вы увидите главное окно программы, где вы можете начать создание диаграммы или открыть существующую.
Если у вас уже есть готовая диаграмма, перейдите к следующему шагу. В противном случае, создайте новую диаграмму, выбрав соответствующий шаблон в меню "Создать".
Запустите программу Visio
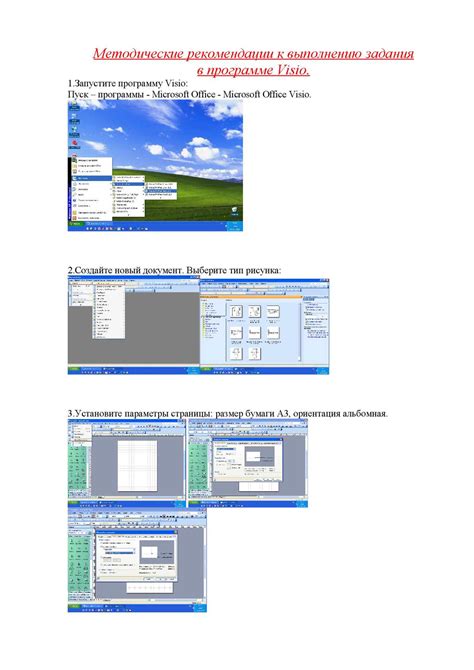
Перед тем как начать настройку соединительных линий, необходимо запустить программу Visio на вашем компьютере. Для этого следуйте инструкциям ниже:
- Откройте меню "Пуск" в правом нижнем углу экрана.
- В появившемся меню найдите папку "Microsoft Office".
- В папке "Microsoft Office" найдите иконку Visio (она может быть обозначена как "Visio 2019" или "Visio Professional").
- Щелкните по иконке Visio, чтобы запустить программу.
После запуска Visio вы увидите рабочее пространство программы, готовое к созданию и настройке соединительных линий. Теперь вы можете переходить к следующему шагу настройки.
Шаг 2
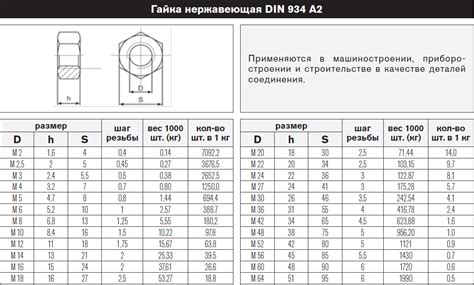
После создания основного макета документа выберите инструмент "Линия" из панели инструментов. Щелкните на форме, откуда вы хотите начать линию, а затем перетащите курсор мыши на форму, к которой вы хотите подключить линию.
Вы увидите, что линия соединяет две формы и имеет различные опции стилей и точек соединения. Используйте панель свойств, чтобы настроить эти опции по вашему усмотрению.
Если вам нужно создать соединение с формой, которая находится на другом листе, перейдите на этот лист и создайте форму. Затем вернитесь к первому листу и повторите шаги 2-3.
Повторите процесс создания линий, пока не будете удовлетворены конфигурацией соединений. Вы также можете использовать панель слоев, чтобы организовать линии на разных уровнях и контролировать их видимость.
| Полезные советы: |
|---|
| Вы можете использовать соединительные линии для создания сложных диаграмм, таких как диаграммы потока данных или организационные диаграммы. |
| Не бойтесь экспериментировать с различными стилями и цветами линий, чтобы сделать вашу диаграмму более понятной и привлекательной для аудитории. |
| Если вам нужно изменить конфигурацию линии, вы всегда можете использовать инструмент "Редактирование линии", чтобы перетащить и изменить точки соединения. |
Выберите нужный шаблон диаграммы
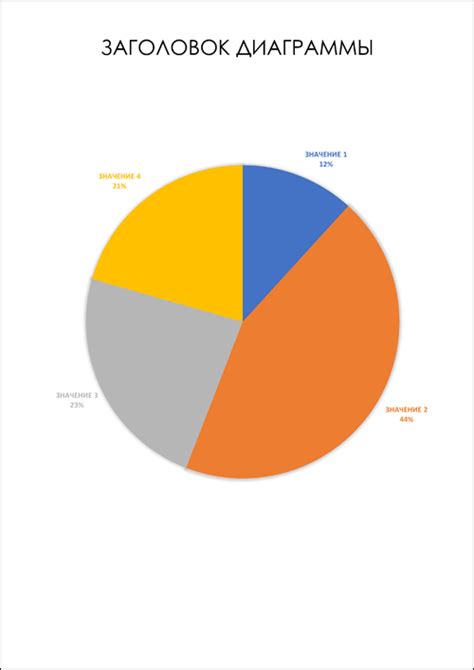
Перед тем, как приступить к настройке соединительных линий в Visio, необходимо выбрать соответствующий шаблон диаграммы. Visio предлагает множество вариантов для различных типов диаграмм, таких как организационные структуры, блок-схемы, сетевые диаграммы и др.
Для того чтобы выбрать нужный шаблон, откройте программу Visio и нажмите на кнопку "Новый" или используйте комбинацию клавиш Ctrl+N. В появившемся окне выберите категорию "Диаграммы" или "Новые шаблоны диаграмм" в зависимости от версии программы.
Далее выберите подходящую категорию диаграммы, например, "Организационные диаграммы" или "Блок-схемы". После этого вам будут предложены различные шаблоны для выбранной категории.
Пролистайте доступные шаблоны и выберите тот, который наилучшим образом соответствует вашим потребностям. Если нужного шаблона нет, вы можете воспользоваться поиском или создать собственный шаблон.
После выбора шаблона, нажмите на кнопку "Создать", и ваша диаграмма будет открыта в Visio с выбранным шаблоном. Теперь вы готовы приступить к настройке соединительных линий.
Шаг 3: Настройка соединительных линий
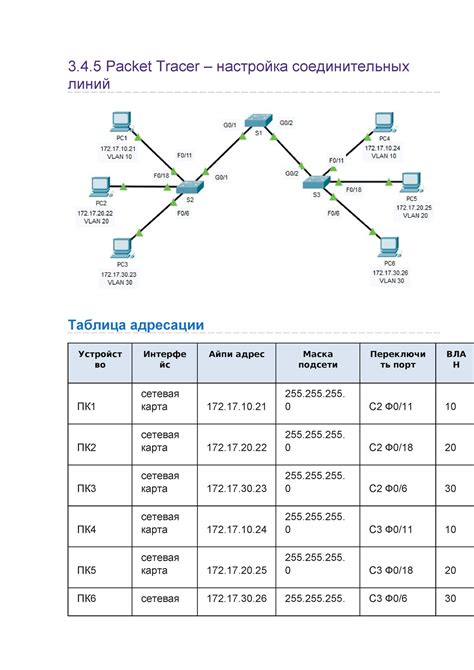
Для настройки соединительных линий в Visio выполните следующие действия:
- Выберите инструмент "Соединительная линия" на панели инструментов.
- Начните рисовать соединительную линию, щелкнув на элементе диаграммы, с которого вы хотите начать линию.
- Переместите указатель мыши на другой элемент диаграммы и щелкните, чтобы закончить соединительную линию.
- Попробуйте изменить маркеры соединительной линии, чтобы они лучше соответствовали вашим потребностям. Вы можете выбрать из различных способов отображения линии, таких как прямые линии, острые углы, закругленные углы и другие.
- Используйте настройки линии, чтобы изменить стиль, цвет и толщину соединительной линии.
- Изучите различные опции, такие как линии с цифрами или стрелками, чтобы улучшить понимание вашей диаграммы.
Настройка соединительных линий позволяет создавать четкие и информативные диаграммы в Visio. Этот шаг должен быть выполнен внимательно, чтобы обеспечить понимание и читаемость вашей диаграммы.
Добавьте формы и объекты на диаграмму

После создания новой диаграммы в Visio, вы можете начать добавлять формы и объекты для составления своей диаграммы. Вот пошаговая инструкция, как это сделать:
- Выберите нужную форму из панели инструментов. Например, вы можете выбрать форму для создания блока, окружности, стрелки или текстового блока.
- Щелкните на диаграмме там, где вы хотите разместить форму. Форма будет добавлена на выбранное место.
- При необходимости вы можете переместить форму, щелкнув на нее и перетащив ее в нужное место на диаграмме.
- Дополнительно вы можете изменить размер формы, выделив ее и перетягивая угловые или боковые ручки изменения размера.
- Чтобы задать заголовок или другие свойства формы, дважды щелкните на форме и отредактируйте ее свойства в открывшемся диалоговом окне.
Повторите эти шаги для добавления всех нужных форм и объектов на диаграмму. Вы также можете использовать сочетания клавиш для выделения, копирования и вставки форм и объектов.
Убедитесь, что формы и объекты размещены на диаграмме таким образом, чтобы они были понятны и удобны для восприятия информации. Вы можете применять различные стили, цвета и шрифты, чтобы улучшить визуальное представление диаграммы.