Microsoft Word 2010 - это мощный текстовый редактор, который используется миллионами людей для создания и редактирования документов. Одной из важных функций Word 2010 является настройка табуляции, которая позволяет установить нужные отступы для различных элементов списка, таблицы или параграфа.
Настройка табуляции в Word 2010 очень проста. Для начала, выберите нужный параграф или выделите нужный текст, к которому вы хотите применить настройку табуляции. Затем, откройте вкладку "Разметка страницы" в верхней панели инструментов.
Следующим шагом является выбор нужного типа табуляции. Вы можете выбрать между левой, правой, центральной или десятичной табуляцией, а также создать свой собственный тип табуляции. Для выбора нужного типа табуляции, нажмите на соответствующую кнопку в группе "Параграф".
После выбора типа табуляции, вы можете задать нужный отступ для каждой позиции. Для этого, щелкните на линейке, которая находится на верхнем краю окна Word, в месте, где вы хотите установить отступ. Затем, перетащите маркер табуляции до нужного положения.
Табуляция в Word 2010: пошаговая настройка
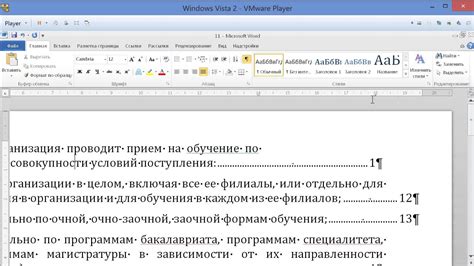
Табуляция в Microsoft Word 2010 позволяет упростить форматирование документа при оформлении списков, таблиц или других блоков текста. В этой статье представлена пошаговая инструкция для настройки табуляции в Word 2010.
- Откройте документ, в котором необходимо настроить табуляцию.
- Выберите вкладку "Разметка страницы" на панели инструментов.
- В разделе "Абзац" найдите кнопку "Отступы" и нажмите на нее.
- В появившемся меню выберите "Табуляция".
- В диалоговом окне "Табуляция" можно задать несколько типов табуляции: слева, по центру, справа и децентрированную. Выберите необходимый тип табуляции и установите нужное значение отступа.
- Если нужно добавить несколько табуляций с разным отступом, нажмите на кнопку "Установить" после каждой настройки.
- Чтобы удалить табуляцию, выберите ее в списке "Позиции табуляции" и нажмите на кнопку "Удалить".
- С помощью кнопок "Переносить текст" и "Заполнитель" можно задать дополнительные параметры для табуляции.
- После настройки всех параметров желательно нажать кнопку "Установить по умолчанию", чтобы сохранить настройки для последующих документов.
- После завершения настройки табуляции нажмите кнопку "ОК", чтобы закрыть диалоговое окно.
Теперь вы можете использовать настроенную табуляцию для создания отступов и выравнивания текста в вашем документе в Microsoft Word 2010. Надеемся, что эта пошаговая инструкция помогла вам настроить табуляцию без проблем и упростить вашу работу с текстом.
Табуляция: что это и для чего нужно

Основная функция табуляции - создание регулярных колонок, которые помогают улучшить внешний вид документа. С помощью табуляции можно выравнивать элементы списка, таблицы, заголовки, подписи к картинкам и другие элементы документа. Благодаря правильно установленной табуляции, документ будет выглядеть более аккуратно и профессионально.
Табуляция также облегчает работу с текстом, позволяя быстро создавать отступы и выравнивать текст по заданным позициям. Это особенно полезно при создании списка, выравнивании таблицы или форматировании документа.
Настройка табуляции в Word 2010 позволяет легко устанавливать нужные отступы и выравнивать текст, делая процесс создания и форматирования документов более эффективным и удобным.
Шаг 1: Открыть документ в Word 2010
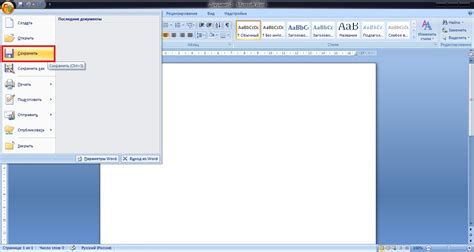
Первым шагом для настройки табуляции в Word 2010 необходимо открыть нужный документ. Для этого выполните следующие действия:
1. Щелкните два раза по иконке программы Microsoft Word на рабочем столе или найдите программу в меню "Пуск".
Появится окно "Начало работы".
2. В окне "Начало работы" выберите опцию "Открыть другой документ" или "Открыть файл".
Появится диалоговое окно "Открыть".
3. В диалоговом окне "Открыть" найдите и выберите нужный документ, затем нажмите кнопку "Открыть".
Выбранный документ откроется в программе Word 2010.
Теперь вы готовы перейти ко второму шагу и настроить табуляцию в документе.
Шаг 2: Выбрать нужную область текста
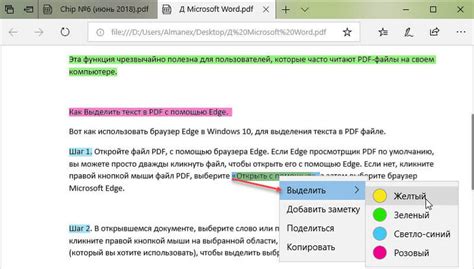
Прежде чем настраивать табуляцию в Word 2010, необходимо выбрать область текста, в которой вы хотите изменить настройки табуляции. Вы можете выбрать всю страницу, абзац или конкретный фрагмент текста.
Чтобы выбрать весь текст на странице, вы можете использовать сочетие клавиш Ctrl + A. Если вы хотите выбрать только конкретный абзац, достаточно кликнуть на него один раз. Если же нужно выбрать несколько абзацев или фрагмент текста, зажмите левую кнопку мыши и выделите нужную область.
Шаг 3: Открыть вкладку "Разметка страницы"
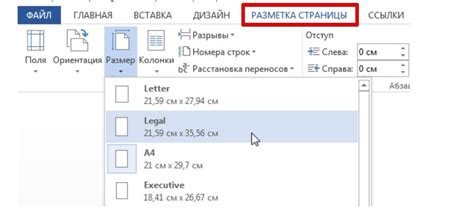
Для настройки табуляции в Word 2010 необходимо открыть вкладку "Разметка страницы".
1. Откройте документ, в котором вы хотите настроить табуляцию.
2. В верхней части программы найдите главное меню и щелкните на вкладке "Разметка страницы".
3. После нажатия на вкладку "Разметка страницы" вы увидите различные опции и команды для настройки макета страницы.
4. В нижней части главного меню находятся подразделы для изменения различных элементов страницы. Здесь вам понадобятся разделы "Отступы" и "Табуляция".
Теперь вы готовы перейти к следующему шагу и начать настраивать табуляцию в Word 2010.
Шаг 4: Настроить табуляцию по своему усмотрению
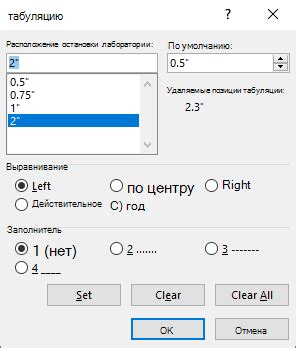
В Word 2010 у вас есть возможность настроить табуляцию по своему усмотрению, чтобы соответствовать вашим индивидуальным потребностям и предпочтениям. Для этого выполните следующие действия:
- Выделите абзац или текст, к которому вы хотите применить особое форматирование табуляции.
- Откройте вкладку "Расширенные параметры" на ленте инструментов.
- Нажмите на кнопку "Опции" в группе "Параграф".
- В появившемся окне выберите вкладку "Табуляции".
- Задайте желаемые значения отступов для каждой табуляции, вводя их в поле "Позиция табуляции".
- Выберите тип выравнивания для каждой табуляции: слева, по центру, справа или с децентрированием.
- Нажмите на кнопку "Установить" для применения настроек табуляции.
После выполнения этих шагов табуляция будет настроена по вашему усмотрению, и текст или абзац будут выровнены согласно заданным значениям.