Ноутбуки с видеокартами Nvidia обладают высокой производительностью, которая может быть настроена для достижения максимальных результатов. Однако, многие пользователи сталкиваются с трудностями при настройке графики на своем устройстве. Настройка видеокарты Nvidia на ноутбуке может показаться сложной задачей, но с правильным подходом и пошаговой инструкцией это можно сделать даже для новичков.
Прежде чем приступить к настройке, важно убедиться, что у вас установлены последние драйверы Nvidia. Для этого можно скачать их с официального сайта производителя. После установки драйверов необходимо перезагрузить ноутбук, чтобы изменения вступили в силу. После перезагрузки откройте панель управления Nvidia, где вам будут доступны различные параметры и настройки.
Важным аспектом настройки видеокарты является выбор оптимального режима работы. В меню управления вы сможете найти раздел "Настройки 3D", где можно выбрать режим "Максимальная производительность" или "Автоматический режим". Режим "Максимальная производительность" обеспечивает максимальное использование ресурсов видеокарты для повышения производительности, но может потреблять больше энергии. "Автоматический режим" позволяет системе самостоятельно выбирать оптимальные настройки для каждого приложения.
Также в панели управления Nvidia есть возможность настроить параметры антиалиасинга, вертикальной синхронизации и разрешения экрана. Антиалиасинг позволяет сгладить края графики для более четкого изображения. Включение вертикальной синхронизации поможет предотвратить появление артефактов, таких как "разрывы" изображения. Выбор оптимального разрешения экрана важен для достижения наилучшего качества изображения.
Выбор и покупка видеокарты Nvidia

При выборе и покупке видеокарты Nvidia для ноутбука, есть несколько важных факторов, которые следует учитывать.
1. Совместимость: Проверьте совместимость видеокарты с вашим ноутбуком. Убедитесь, что PCI Express-слот вашего ноутбука поддерживает выбранную карту.
2. Производительность: Определите свои потребности в графической мощности. Если вы планируете использовать ноутбук для игр или других ресурсоемких задач, выберите видеокарту с более высокой производительностью.
3. Бюджет: Определите свой бюджет. Видеокарты Nvidia доступны в различных ценовых категориях, поэтому выберите карту, которая соответствует вашим финансовым возможностям.
4. Размер и охлаждение: Учтите размер и охлаждение видеокарты. В ноутбуке ограниченное пространство, поэтому выберите карту, которая поместится в ваш ноутбук и будет обеспечена достаточным охлаждением.
5. Бренд и отзывы: Исследуйте различные бренды видеокарт Nvidia и прочитайте отзывы пользователей. Узнайте о надежности и качестве карт от других пользователей.
6. Гарантия: Убедитесь, что выбранная видеокарта имеет хорошую гарантию. Это поможет вам в случае каких-либо проблем или неисправностей с картой.
После тщательного изучения всех этих факторов, вы сможете выбрать и приобрести подходящую видеокарту Nvidia для своего ноутбука, которая будет отвечать вашим требованиям и предоставлять высокую производительность в графически интенсивных задачах.
Как выбрать видеокарту Nvidia для ноутбука

Ноутбуки становятся все более востребованными для игр и других вычислительных задач, и правильный выбор видеокарты играет ключевую роль в обеспечении высокой производительности. Если вы хотите установить видеокарту Nvidia на свой ноутбук, вам потребуется сделать ряд важных шагов.
Первым шагом является определение совместимости вашего ноутбука с видеокартой Nvidia. Некоторые ноутбуки могут быть слишком старыми или иметь неподходящую архитектуру для установки видеокарты Nvidia. Проверьте технические характеристики вашего ноутбука, чтобы убедиться, что он поддерживает видеокарты от Nvidia.
Затем вам нужно определить свои потребности в отношении производительности. Видеокарты Nvidia имеют различные модели и серии, каждая из которых предлагает разную производительность. Учитывайте, для каких целей вы собираетесь использовать свой ноутбук и выбирайте видеокарту в соответствии с этими потребностями.
Также стоит учитывать факторы, такие как цена и бюджет. Видеокарты Nvidia могут значительно отличаться по цене, и вы должны выбрать ту, которая находится в пределах вашего бюджета. Обратите внимание на рейтинги и отзывы пользователей, чтобы выбрать надежную и соответствующую качеству видеокарту.
Не забудьте также проверить требования по питанию вашей новой видеокарты. Видеокарты Nvidia могут потреблять значительное количество энергии, поэтому убедитесь, что ваш ноутбук может обеспечить достаточное питание для них. Это может требовать дополнительных настроек или обновления вашего блока питания.
В итоге, выбор видеокарты Nvidia для ноутбука высоко зависит от ваших потребностей и возможностей вашего ноутбука. Сделайте свой выбор основываясь на совместимости, производительности, цене и потреблении энергии.
Установка видеокарты Nvidia на ноутбук

Установка видеокарты Nvidia на ноутбук требует нескольких шагов, которые позволят настроить вашу видеокарту на оптимальные параметры и обеспечить лучшую графику в играх и приложениях. В этом разделе вы найдете подробную пошаговую инструкцию по настройке видеокарты Nvidia на вашем ноутбуке.
Шаг 1: Загрузите последние драйверы Nvidia с официального сайта. Посетите веб-сайт Nvidia и найдите страницу загрузки драйверов. Введите информацию о своей видеокарте и операционной системе, а затем загрузите последнюю версию драйвера для вашей видеокарты Nvidia.
Шаг 2: Установите загруженный драйвер. Запустите установочный файл драйвера, который вы загрузили на предыдущем шаге. Следуйте инструкциям установщика и дождитесь завершения процесса установки драйвера на вашем ноутбуке.
Шаг 3: Перезапустите ноутбук. После завершения установки драйвера требуется перезагрузка системы для активации изменений. Сохраните все открытые файлы и перезагрузите ваш ноутбук.
Шаг 4: Откройте панель управления Nvidia. После перезапуска ноутбука вы сможете найти ярлык панели управления Nvidia на рабочем столе или в меню Пуск. Откройте панель управления Nvidia, чтобы получить доступ ко всем настройкам и возможностям вашей видеокарты.
Шаг 5: Настройте параметры видеокарты. В панели управления Nvidia вы можете настроить различные параметры видеокарты, такие как разрешение экрана, частота обновления, антиалиасинг и другие параметры, которые позволят вам настроить графику под ваши предпочтения и требования.
Шаг 6: Сохраните настройки и запустите игры. После настройки параметров видеокарты сохраните изменения и запустите игры или приложения, чтобы проверить, как они работают с новыми настройками видеокарты. Обратите внимание на улучшение производительности и качества графики.
Внимание: перед выполнением любых изменений в настройках видеокарты Nvidia, рекомендуется создать точку восстановления системы или резервную копию, чтобы иметь возможность откатиться к предыдущей настройке, если что-то пойдет не так.
| Преимущества установки видеокарты Nvidia на ноутбук: | Недостатки установки видеокарты Nvidia на ноутбук: |
|---|---|
| Лучшая графика и производительность в играх и приложениях. | Возможность конфликта с другими устройствами и драйверами. |
| Поддержка новых технологий и функций видеокарты Nvidia. | Возможность проблем совместимости с операционной системой. |
| Расширенные возможности настройки графики под свои потребности. | Возможность перегрева ноутбука при высокой нагрузке на видеокарту. |
Требования для установки видеокарты Nvidia на ноутбук
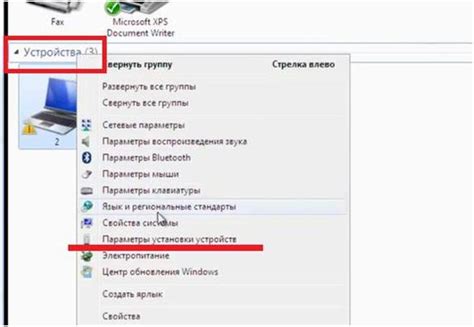
Установка видеокарты Nvidia на ноутбук может потребовать выполнения определенных требований, чтобы гарантировать правильную работу и обеспечить стабильность системы. Вот некоторые из требований, которые обычно нужно учитывать:
1. Тип и модель видеокарты: убедитесь, что видеокарта Nvidia, которую вы хотите установить, поддерживается вашим ноутбуком. Проверьте совместимость модели видеокарты с моделью ноутбука на официальном сайте производителя.
2. Операционная система: проверьте, что ваша операционная система поддерживает установку и работу с видеокартой Nvidia. Убедитесь, что у вас установлена подходящая версия драйверов для вашей операционной системы.
3. Обновление драйверов: перед установкой новой видеокарты Nvidia, убедитесь, что у вас установлена последняя версия драйверов. Вы можете скачать их с официального сайта Nvidia или использовать программу для автоматического обновления драйверов.
4. Батарея и питание: при установке видеокарты Nvidia на ноутбук, убедитесь, что у вас есть достаточное питание для поддержания стабильной работы видеокарты. В некоторых случаях может потребоваться использование дополнительного источника питания.
5. Доступ к компонентам: перед установкой новой видеокарты, убедитесь, что вы можете получить доступ к слоту расширения, где будет размещена видеокарта. Убедитесь, что ноутбук поддерживает установку видеокарты внешнего типа.
При установке видеокарты Nvidia на ноутбук всегда рекомендуется обратиться к руководству пользователя или поддержке производителя ноутбука, чтобы получить дополнительную информацию и инструкции по данной процедуре.
Настройка видеокарты Nvidia на ноутбуке
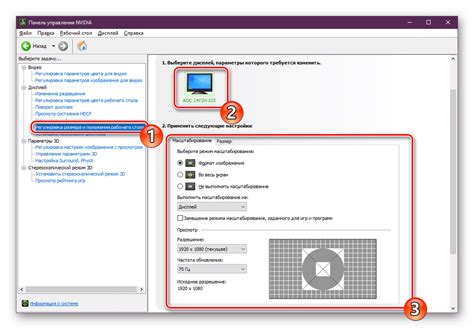
Настройка видеокарты Nvidia на ноутбуке может потребоваться, если вы хотите использовать ее максимальные возможности или исправить проблемы с графикой. В этой статье мы рассмотрим пошаговую инструкцию, как настроить видеокарту Nvidia на ноутбуке.
Шаг 1: Загрузка драйверов
- Перейдите на официальный сайт Nvidia и найдите раздел драйверов.
- Выберите правильную модель видеокарты и операционную систему.
- Скачайте и установите последнюю версию драйвера для вашей видеокарты.
Шаг 2: Установка драйверов
- Откройте загруженный файл драйвера и следуйте инструкциям установки.
- После установки драйвера перезагрузите компьютер.
Шаг 3: Настройка видеокарты
- Зайдите в настройки видеокарты Nvidia, щелкнув правой кнопкой мыши на свободной области рабочего стола и выбрав пункт "Панель управления Nvidia".
- Настройте параметры видеокарты согласно вашим предпочтениям и требованиям.
- Сохраните изменения и закройте панель управления Nvidia.
Шаг 4: Проверка настроек
- Запустите игру или программу, в которой вы хотите использовать видеокарту Nvidia.
- Убедитесь, что видеокарта правильно работает и не возникают артефакты или другие проблемы с графикой.
Поздравляю! Вы успешно настроили видеокарту Nvidia на своем ноутбуке. Теперь вы можете наслаждаться улучшенной графикой и максимальной производительностью в играх и других графических приложениях.
Шаги по настройке видеокарты Nvidia на ноутбуке
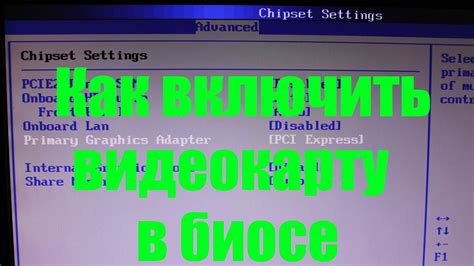
Настройка видеокарты Nvidia на ноутбуке может потребовать некоторых дополнительных действий для оптимального использования графического процессора. В этом разделе мы рассмотрим пошаговую инструкцию по настройке видеокарты Nvidia.
1. Сначала необходимо загрузить последнюю версию драйвера для видеокарты Nvidia с официального сайта производителя. Часто на официальном сайте есть утилита, которая поможет скачать и установить драйвер автоматически.
2. После загрузки драйвера необходимо запустить его установку. Следуйте инструкциям на экране, чтобы завершить процесс установки. Перезагрузите ноутбук после установки драйвера.
3. После перезагрузки откройте панель управления Nvidia. Чтобы это сделать, щелкните правой кнопкой мыши на свободном месте на рабочем столе и выберите "Панель управления Nvidia" в контекстном меню.
4. В панели управления выберите раздел "Управление настройками 3D" и перейдите на вкладку "Глобальные параметры". Здесь вы можете настроить различные параметры видеокарты для улучшения производительности и качества графики.
5. После настройки глобальных параметров перейдите на вкладку "Управление параметрами программы" и выберите программу или игру, для которой вы хотите настроить дополнительные параметры видеокарты. Нажмите кнопку "Добавить" и выберите нужное приложение или найдите его в списке программ.
6. После выбора программы настройте параметры видеокарты для этой программы. Вы можете настроить такие параметры, как разрешение, вертикальная синхронизация, сглаживание и т. д. Эти параметры могут варьироваться в зависимости от программы или игры.
7. После завершения настройки параметров сохраните изменения и закройте панель управления Nvidia.
Теперь ваша видеокарта Nvidia настроена для оптимального использования на ноутбуке. Учтите, что некоторые параметры могут потребовать перезагрузки программ или игр для вступления изменений в силу. Перезагрузите приложение или игру, чтобы увидеть эффект настроек видеокарты.