ICloud Drive - это удобное хранилище данных, которое позволяет сохранять и синхронизировать файлы между устройствами Apple. Однако, с течением времени, ваш iCloud Drive может заполниться различными файлами и папками, что может привести к необходимости освободить дополнительное место. В этой статье мы расскажем вам, как просто и безопасно очистить данные в iCloud Drive.
Шаг 1: Проверка доступного пространства
Прежде чем начать процесс очистки, важно узнать, сколько места занимают ваши файлы в iCloud Drive. Для этого откройте на своем устройстве Apple меню "Настройки", затем нажмите на свой профиль в верхней части экрана и выберите раздел "iCloud". В этом разделе вы найдете информацию о своем iCloud-пространстве, включая количество занятого и доступного места.
Шаг 2: Удаление ненужных файлов
Если вы обнаружили, что ваш iCloud Drive заполнен, вам нужно будет удалить ненужные файлы и папки. Для этого откройте приложение "Файлы" на вашем устройстве Apple. В левой панели экрана вы увидите вкладку "iCloud Drive". Нажмите на нее, чтобы открыть содержимое вашего iCloud Drive.
Примечание: перед удалением файлов, убедитесь, что у вас есть их резервная копия, чтобы не потерять важную информацию.
Перед началом очистки

Перед тем как приступить к очистке данных в iCloud Drive, необходимо выполнить следующие шаги:
- Убедитесь, что у вас есть стабильное интернет-соединение. Очистка данных может занять некоторое время, и вы не захотите прерывать процесс из-за сбоя в соединении.
- Сделайте резервную копию всех важных данных. Поскольку процесс очистки данных необратим, убедитесь, что у вас есть копия всех важных файлов и документов.
- Изучите список файлов и папок, которые хотите удалить. Возможно, некоторые из них могут быть вам нужны, поэтому перед удалением рекомендуется проанализировать содержимое вашего iCloud Drive.
После того, как вы выполнили эти предварительные шаги, вы готовы начать процесс очистки данных в iCloud Drive.
Шаг 1. Проверьте доступность резервных копий
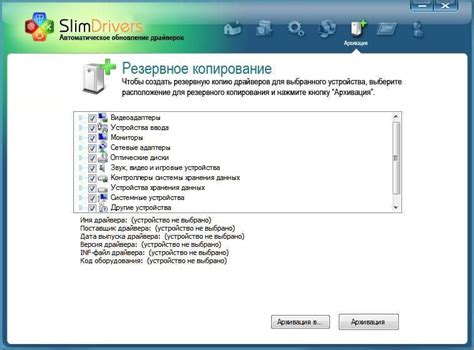
Перед тем, как начать процесс очистки данных в iCloud Drive, рекомендуется убедиться в наличии актуальных резервных копий ваших файлов. Это позволит избежать нежелательной потери данных при выполнении очистки.
Для проверки доступности резервной копии выполните следующие действия:
- Откройте настройки iCloud на устройстве.
- Перейдите в раздел «Управление хранилищем» или "iCloud Storage".
- Там вы увидите список приложений и файлов, которые занимают пространство в iCloud Drive.
- Убедитесь, что нужные файлы есть в списке и доступны для восстановления.
- Если вы не обнаружили нужные файлы, проверьте наличие резервных копий на других устройствах, подключенных к iCloud.
Если у вас есть актуальные резервные копии, вы можете продолжить с приступать к следующему шагу. В противном случае, перед началом очистки рекомендуется создать резервную копию на внешнем носителе или на другом облачном хранилище, чтобы восстановить данные в будущем.
Шаг 2. Удалите ненужные файлы
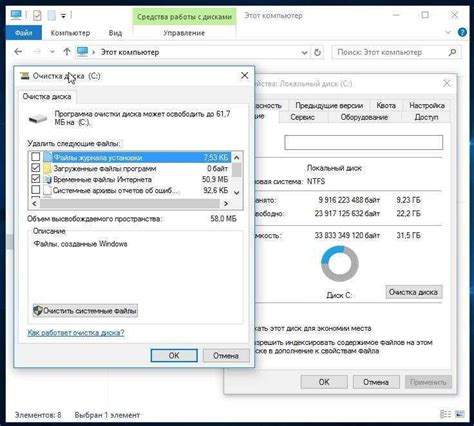
1. Откройте приложение iCloud Drive
Зайдите в приложение iCloud Drive на вашем устройстве. Обычно оно находится на рабочем столе или в меню "Приложения".
2. Просмотрите содержимое папок
Пролистайте содержимое каждой папки в iCloud Drive и найдите файлы, которые вам больше не нужны.
3. Выберите файлы для удаления
Отметьте флажками все ненужные файлы, которые вы хотите удалить. Вы можете выбрать несколько файлов одновременно.
4. Удалите выбранные файлы
Нажмите кнопку "Удалить" или используйте команду "Удалить" из контекстного меню, чтобы окончательно удалить выбранные файлы.
Обратите внимание, что удаленные файлы помещаются в корзину iCloud Drive и остаются в ней в течение 30 дней. Если вы передумаете, вы всегда можете восстановить их из корзины.
Шаг 3. Удалите приложения с неиспользуемыми данными
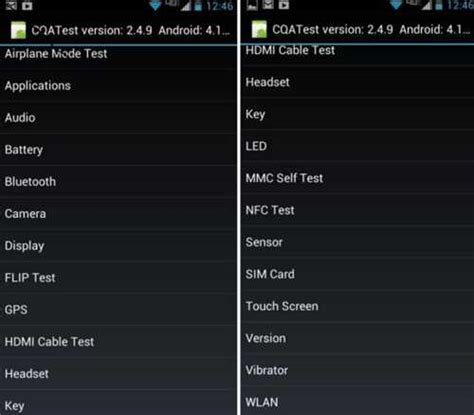
Очистка данных в iCloud Drive также включает удаление приложений, которые вы больше не используете или которые содержат ненужные данные. Следуя этому шагу, вы освободите дополнительное место в облачном хранилище.
Чтобы удалить приложение с неиспользуемыми данными, перейдите на домашний экран своего устройства и найдите иконку этого приложения.
Затем и удерживая палец на иконке, дождитесь появления значка "Удалить" и нажмите на него. Подтвердите удаление приложения, касаясь "Удалить приложение".
Повторите этот процесс для всех приложений, которые вы больше не нуждаетесь, и которые занимают место в iCloud Drive.
Шаг 4. Очистите корзину iCloud Drive
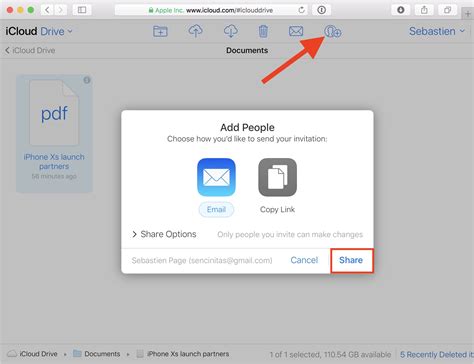
1. Откройте приложение "Файлы" на вашем устройстве.
2. Внизу экрана выберите раздел "И iCloud Drive".
3. В правом верхнем углу экрана нажмите на значок "Выбрать".
4. Найдите и выберите раздел "Корзина" в списке папок.
5. Выберите файлы и папки, которые хотите удалить окончательно.
6. Внизу экрана нажмите на кнопку "Удалить".
7. В появившемся окне подтвердите удаление, нажав на кнопку "Удалить" ещё раз.
8. Подождите, пока выбранные файлы и папки будут окончательно удалены из iCloud Drive и корзины.