Если вы хотите создать собственный иллюстрированный редактор с использованием языка программирования Rust, то вы попали по адресу! В этой статье мы предоставим вам пошаговую инструкцию со множеством примеров, которая поможет вам освоить основы создания редакторов в Rust.
Вам понадобятся некоторые базовые знания Rust и понимание основных концепций программирования. Если вы новичок в Rust, не беспокойтесь - мы расскажем вам все, что вам нужно знать для создания вашего собственного иллюстрированного редактора.
Мы начнем с создания основного окна редактора и добавления нескольких инструментов для рисования. Затем мы рассмотрим, как обрабатывать пользовательский ввод и взаимодействие с графическим интерфейсом. В конце статьи, у вас будет полностью работающий иллюстрированный редактор, которым вы сможете делиться со своими друзьями и коллегами.
Готовы начать? Давайте приступим к созданию вашего собственного иллюстрированного редактора в Rust!
Основы создания иллюстрированного редактора

Первым шагом будет создание базового интерфейса редактора с использованием HTML и CSS. Мы можем использовать таблицу (тег
| Шаг | Описание |
|---|---|
| 1 | Создайте базовый интерфейс редактора с помощью HTML и CSS |
| 2 | Добавьте функциональность рисования с помощью JavaScript и элемента |
| 3 | Добавьте элементы управления для выбора цвета и толщины линии |
| 4 | Добавьте функцию сохранения иллюстрации в изображение |
Установка и настройка Rust

Прежде чем начать создавать иллюстрированный редактор в Rust, вам потребуется установить и настроить среду разработки.
- Перейдите на официальный сайт Rust по адресу https://www.rust-lang.org.
- На главной странице найдите раздел "Get Started", где расположены инструкции по установке для разных операционных систем. Выберите вашу операционную систему и следуйте указаниям.
- Загрузите установщик Rust и запустите его.
- В процессе установки вам будут предложены различные опции. Убедитесь, что проставлен флажок "Add Rust to the system PATH". Это позволит использовать Rust из командной строки.
- Дождитесь завершения установки. При успешной установке вы увидите сообщение с текстом "Rust is installed now. Great!".
- Чтобы убедиться, что установка прошла успешно, откройте командную строку и выполните команду
rustc --version. Если все сделано правильно, вы увидите номер версии Rust. - Теперь вам нужно настроить среду разработки. Рекомендуется использовать редактор кода Visual Studio Code. Установите его, если у вас его еще нет.
- В Visual Studio Code установите расширение Rust. Для этого откройте панель расширений (иконка счетчика слева) и найдите расширение Rust.
- Установите найденное расширение и перезапустите Visual Studio Code.
Теперь у вас установлена и настроена среда разработки Rust, и вы готовы приступить к созданию иллюстрированного редактора!
Создание базовой структуры проекта

Перед тем как мы начнем создавать редактор, нам нужно создать базовую структуру проекта. В этом разделе мы рассмотрим несколько шагов, необходимых для создания и настройки проекта.
1. Создание нового проекта
Сначала нам нужно создать новую директорию для нашего проекта. Откройте командную строку или терминал и перейдите в папку, где вы хотите создать проект. Затем выполните следующую команду:
mkdir my-editor
cd my-editor
2. Инициализация проекта
После создания директории для проекта, мы можем проинициализировать новый проект Rust. Выполните следующую команду:
cargo init
Эта команда создаст новый файл Cargo.toml, который содержит информацию о вашем проекте, а также новую директорию src, в которой будут находиться исходные файлы проекта.
3. Создание основного файла
Теперь мы можем создать новый файл main.rs внутри директории src. В этом файле будет содержаться основной код нашего редактора. Вы можете использовать любой текстовый редактор для создания этого файла.
4. Настройка проекта
Далее нам нужно настроить проект для работы с редактором. Откройте файл Cargo.toml с помощью вашего текстового редактора и добавьте следующие строки:
[dependencies]
tui = "0.16"
Это добавит зависимость от библиотеки tui, которая позволит нам создавать графический интерфейс для нашего редактора.
Поздравляю! Теперь ваш проект имеет базовую структуру и готов к разработке. В следующем разделе мы начнем создавать код для нашего иллюстрированного редактора.
Работа с графической библиотекой в Rust

Для создания иллюстрированного редактора в Rust нам понадобится графическая библиотека, которая позволит нам работать с графикой и отображать изображения на экране.
В Rust существует несколько популярных графических библиотек, таких как GTK, winit и conrod. Каждая из этих библиотек имеет свои преимущества и особенности, и выбор определенной библиотеки зависит от твоих потребностей и предпочтений.
GTK - это гибкая и мощная библиотека, которая используется для создания графических интерфейсов. Она имеет обширную документацию и большое сообщество разработчиков, что делает ее популярным выбором для создания иллюстрированных редакторов.
Winit - это простая и легковесная библиотека, которая предоставляет базовые возможности для работы с графикой. Она обеспечивает простой способ создания окон и обработки событий, что позволяет быстро начать работу над своим проектом.
Conrod - это библиотека, которая предоставляет набор виджетов и инструментов для создания пользовательского интерфейса. Она хорошо подходит для создания иллюстрированного редактора, так как позволяет легко добавлять кнопки, ползунки и другие элементы интерфейса.
Выбор графической библиотеки в Rust зависит от твоих потребностей и уровня комфорта с определенной библиотекой. Рекомендуется изучить документацию и примеры использования каждой библиотеки, чтобы сделать правильный выбор.
Интеграция иллюстраций в редактор
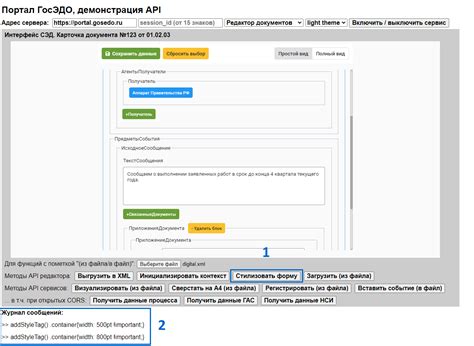
Во-первых, для интеграции иллюстраций в наш редактор нам понадобится способ загрузки и хранения изображений. Мы можем использовать тег <input type="file"> для создания кнопки загрузки файла и JavaScript код для обработки этой загрузки. После загрузки изображения мы можем сохранить его в хранилище и привязать его к соответствующему текстовому блоку.
Чтобы показывать иллюстрации внутри текстовых блоков редактора, мы можем использовать тег <table>. Мы можем создать таблицу с двумя столбцами, в первом из которых будет содержаться текст, а во втором – иллюстрация. Мы можем использовать CSS для настройки внешнего вида таблицы и показывать только те столбцы, в которых есть иллюстрации.
Когда пользователь хочет добавить иллюстрацию в редактор, мы можем добавить новую строку в таблицу, вставить текст в первый столбец и разместить изображение во втором столбце. Пользователь может также редактировать или удалять иллюстрации, просто изменяя содержимое соответствующей строки таблицы.
Интеграция иллюстраций в наш редактор делает его более полным и функциональным. Позволяя пользователям вставлять и редактировать иллюстрации, мы создаем более интерактивное иллюстрированное окружение, которое способствует лучшему пониманию и восприятию контента.
Реализация функций редактирования иллюстраций
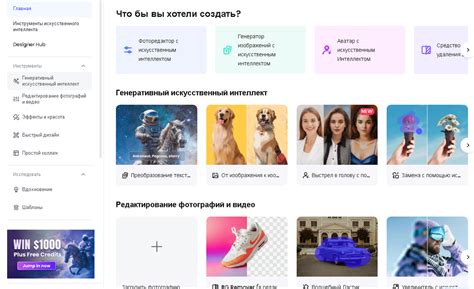
Для такого иллюстрированного редактора в Rust, функции редактирования играют ключевую роль. Ниже представлена таблица с основными функциями, которые можно реализовать в этом редакторе:
| Функция | Описание |
|---|---|
| Добавление объектов | Позволяет пользователю добавить новые объекты на холст, такие как фигуры, изображения или текст |
| Изменение размеров объектов | Позволяет пользователю изменять размеры уже добавленных объектов на холсте, чтобы достичь нужного вида и композиции |
| Перемещение объектов | Позволяет пользователю перемещать объекты по холсту, чтобы расположить их в нужном месте |
| Изменение цвета и стиля объектов | Позволяет пользователю изменять цвет, толщину линии, заливку и другие свойства уже добавленных объектов |
| Удаление объектов | Позволяет пользователю удалить выбранный объект с холста, если он больше не нужен |
| Отмена и повтор операций | Позволяет пользователю отменить предыдущую операцию или вернуться к ней, чтобы исправить ошибки или изменить решение |
Эти функции будут обеспечивать гибкость и удобство использования редактора, позволяя пользователям создавать и редактировать свои иллюстрации без лишних усилий.
Примеры использования иллюстрированного редактора

Иллюстрированный редактор предоставляет пользователю удобный интерфейс для создания и редактирования иллюстраций. Вот несколько примеров использования:
1. Создание иллюстрации для презентации Вы можете использовать иллюстрированный редактор для создания привлекательных иллюстраций для своих презентаций. Возможности редактора позволяют добавлять текст, формы, рисунки и другие элементы, чтобы создать профессионально выглядящие иллюстрации. | 2. Редактирование фотографий Если вам нужно внести некоторые изменения в фотографию, иллюстрированный редактор может быть полезным инструментом. Вы можете обрезать изображение, корректировать цвета, добавлять текст и другие эффекты, чтобы создать желаемый эффект. |
3. Создание иллюстрации для веб-дизайна Если вы занимаетесь веб-дизайном, иллюстрированный редактор может быть полезным инструментом для создания графических элементов для вашего сайта. Вы можете создавать иконки, кнопки, фоны и другие элементы, чтобы улучшить визуальное впечатление вашего сайта. | 4. Выделение информации С иллюстрированным редактором вы можете выделять и подчеркивать важную информацию на изображениях. Это может быть полезно в обучающих материалах, презентациях и документации, чтобы помочь читателям лучше понять представленную информацию. |
Это только некоторые примеры использования иллюстрированного редактора. Используйте его творчески и найдите новые способы применения в соответствии с вашими потребностями!