Иллюстратор – это мощный инструмент для создания графических изображений и дизайна. С его помощью вы можете создавать красивые и функциональные календари, которые могут быть использованы как для личного планирования, так и для рекламных целей. В этой пошаговой инструкции мы расскажем вам, как создать календарь в Иллюстраторе с нуля.
Шаг 1. Подготовка ресурсов: вам понадобятся шрифты, изображения и другие элементы, которые вы хотите использовать в календаре. Используйте только высококачественные ресурсы для достижения наилучшего результата.
Шаг 2. Создание нового документа: откройте Иллюстратор и выберите пункт "Создать новый документ". Укажите необходимые параметры для вашего календаря, такие как размеры, ориентацию и количество страниц.
Шаг 3. Разработка макета: создайте макет календаря на основе вашего предпочтения. Расположите месяцы, даты и другие элементы в удобном и эстетически приятном порядке. Используйте различные шрифты и размеры, чтобы сделать дизайн календаря более привлекательным.
Шаг 4. Добавление изображений и элементов дизайна: используйте функцию "Добавить изображение" или перетащите их из других программ, чтобы добавить фотографии, иллюстрации или логотипы на ваш календарь. Вы также можете добавить рамки, фоны и другие элементы дизайна, чтобы придать календарю больше стиля и индивидуальности.
Шаги по созданию календаря в Иллюстраторе
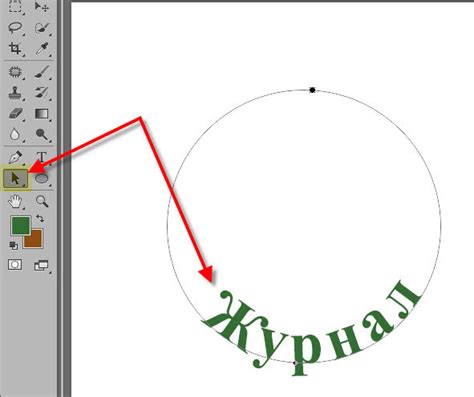
- Откройте программу Adobe Illustrator и создайте новый документ.
- Выберите инструмент Rectangle Tool (Прямоугольник) и нарисуйте главное поле календаря.
- С помощью инструмента Line Tool (Линия) нарисуйте разделители для каждого дня недели.
- Используя инструмент Text Tool (Текст), добавьте названия дней недели и чисел месяца.
- Разместите информацию о праздниках или важных событиях на календаре.
- Оформите календарь, используя различные цвета, шрифты и стили.
- Добавьте логотип или дополнительную информацию внизу страницы календаря.
- Проверьте и откорректируйте все элементы календаря на предмет ошибок и несоответствий.
- Сохраните готовый календарь в нужном вам формате (например, JPEG или PDF).
- Распечатайте календарь или поделитесь им с друзьями и коллегами.
Откройте программу Иллюстратор

Когда программа откроется, вы увидите основной экран Иллюстратора, готовый к работе. Здесь вы найдете инструменты, панели и меню, которые помогут вам создать и редактировать графические элементы календаря.
Удостоверьтесь, что у вас есть все необходимые ресурсы и файлы, которые вы хотите использовать при создании календаря. Если у вас уже есть готовые изображения или шаблоны, откройте их в Иллюстраторе, чтобы иметь возможность вставить их в дизайн календаря.
Теперь вы готовы приступить к созданию календаря и использованию всех функций Иллюстратора для достижения желаемого результата.
Удачи в вашем творческом процессе!
Создайте новый документ
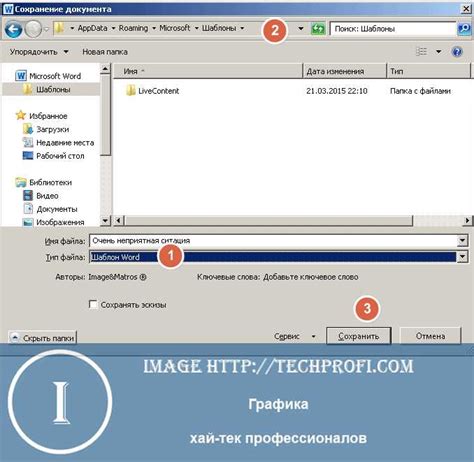
1. Откройте программу Adobe Illustrator.
2. В верхнем меню выберите "Файл" и в выпадающем списке выберите "Создать".
3. В появившемся окне укажите необходимые параметры для нового документа, такие как размер, ориентацию (портретную или горизонтальную) и единицы измерения.
4. Нажмите "ОК", чтобы создать новый документ.
5. На холсте появится пустая страница, готовая для дальнейшей работы.
Выберите инструмент "Прямоугольник"

В верхней панели инструментов, которая расположена слева, найдите и выберите иконку "Прямоугольник". Обычно она представлена в виде прямоугольника или квадрата.
После выбора инструмента "Прямоугольник" указатель мыши превратится в крестик или стрелочку, в зависимости от версии программы. Теперь вы можете начинать рисовать прямоугольник на полотне.
Нарисуйте рамки для календарных ячеек
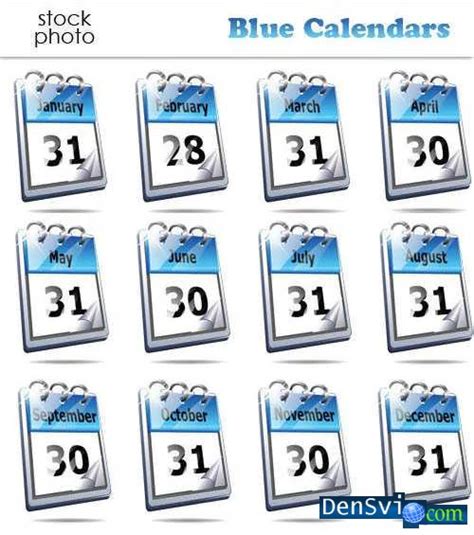
Теперь, когда мы создали фоновый слой и определили размеры календаря, перейдем к созданию рамок для календарных ячеек. Рамки помогут нам легко разделить календарь на дни и недели, что облегчит последующую работу с ним.
Для начала выберите инструмент "Прямоугольник" из панели инструментов слева. При необходимости задайте требуемые параметры для прямоугольника: ширину, высоту, цвет и толщину линии рамки.
Затем с помощью инструмента "Прямоугольник" нарисуйте прямоугольник внутри календарной ячейки, указав его расположение и размеры. При необходимости, можно сохранить параметры прямоугольника и применить их к другим ячейкам, чтобы все рамки были одинаковые.
Повторите этот шаг для каждой календарной ячейки, чтобы создать все необходимые рамки. Обратите внимание, что вам потребуется создать отдельные рамки для каждого дня и каждой недели, или же вы можете создать общую рамку для всего календаря и использовать технику наложения слоев, чтобы создать отдельные ячейки.
Когда все рамки созданы, вы можете убедиться в их соответствии и правильности. При необходимости, вы можете отредактировать их параметры: поменять цвет, толщину или размеры рамок.
Готово! Теперь у вас есть рамки для календарных ячеек, которые помогут вам структурировать и организовать ваши записи и события в календаре.
Добавьте дни недели и названия месяцев
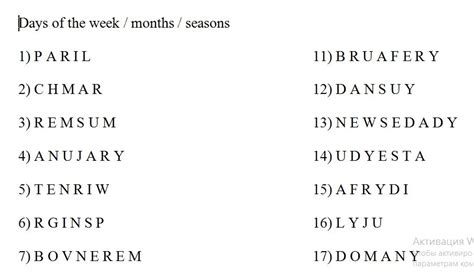
Далее процесс создания календаря в Иллюстраторе продолжается, и на этом этапе вы должны добавить дни недели и названия месяцев.
Для начала создайте таблицу в Иллюстраторе, используя теги <table>. Установите нужное количество строк и столбцов в таблице, чтобы поместить все дни недели и названия месяцев. Размеры ячеек таблицы можно настроить в соответствии с вашим дизайном.
Для каждого дня недели и названия месяца создайте отдельную ячейку в таблице. Внутри каждой ячейки добавьте соответствующий текст с помощью тега <p>.
Чтобы календарь выглядел аккуратно и читаемо, рекомендуется применить стили к тексту. Вы можете настроить шрифт, размер и цвет текста в соответствии с вашим дизайном и предпочтениями.
После того как вы добавили дни недели и названия месяцев, вы можете продолжать создавать дальнейшие элементы календаря, такие как числа дней и события. Важно сохранять четкую структуру и организацию таблицы, чтобы итоговый календарь выглядел аккуратно и легко читаемо.
Затем вы можете приступить к оформлению и стилизации календаря с помощью других инструментов в Иллюстраторе, таких как цвета, текстуры, фоны и рамки. Не бойтесь экспериментировать с различными элементами дизайна, чтобы создать уникальный и привлекательный календарь.
После завершения всех необходимых шагов и доработок вы уже получите готовый календарь, который можно распечатать или использовать в цифровом формате.
Разместите числа в соответствующих ячейках
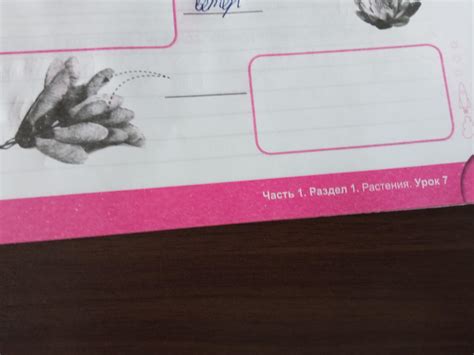
После того, как вы создали сетку календаря с ячейками, настало время разместить числа в соответствующих им местах. Вам нужно будет использовать текстовый инструмент, чтобы добавить числа к ячейкам.
Выберите инструмент "Текст" и щелкните на первой ячейке в вашем календаре. Это откроет блок, в котором вы сможете ввести число для текущей ячейки. Введите число и переместите его в нужное положение внутри ячейки.
После добавления числа в первую ячейку продолжайте добавлять числа к остальным ячейкам, перемещаясь слева направо и сверху вниз. Вы можете использовать клавиши со стрелками на клавиатуре, чтобы переместить фокус на следующую ячейку, либо просто кликнуть на нужную ячейку мышью.
Будьте внимательны и аккуратны при размещении чисел, чтобы они находились в центре каждой ячейки и были читаемыми. Выберите подходящий шрифт и размер для чисел, чтобы они хорошо смотрелись в вашем календаре.
Продолжайте добавлять числа ко всем ячейкам в календаре, пока не закончите размещение для всех дней месяца. После завершения этой задачи ваш календарь будет готов и вы готовы к добавлению дополнительных деталей или оформлению календаря в соответствии с вашими предпочтениями.
Украсьте календарь с помощью графических элементов

Чтобы сделать ваш календарь еще более привлекательным и уникальным, вы можете добавить графические элементы. В Иллюстраторе есть множество инструментов и функций, которые помогут вам создать красивые и качественные графические элементы для вашего календаря.
Вот несколько идей, как можно украсить календарь:
- Используйте векторные иллюстрации. Создайте свои собственные векторные изображения, которые отражают тематику вашего календаря. Это может быть что угодно, начиная от рисунков природы и животных, заканчивая абстрактными фигурами.
- Добавьте фотографии. Включите персональные фотографии или использование лицензированных изображений, чтобы создать уникальные и запоминающиеся страницы в календаре.
- Используйте узоры и текстуры. Создайте свои узоры или используйте готовые текстуры, чтобы добавить разнообразие и интерес к дням и месяцам в вашем календаре.
- Используйте эффекты и стили. Добавьте тени, градиенты, смешение и другие эффекты к вашим графическим элементам, чтобы они выглядели еще более привлекательно и уникально.
- Играйте с цветами. Выберите сочетание ярких и сочных цветов, чтобы сделать ваш календарь заметным и увлекательным.
Не бойтесь экспериментировать с различными элементами и использовать свою фантазию - это поможет вам создать неповторимый календарь, который будет радовать вас весь год!
Добавьте праздники и знаковые даты
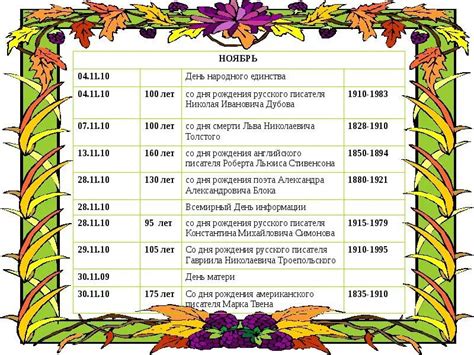
Чтобы ваш календарь выглядел еще более интересно, вы можете добавить праздники и знаковые даты. В Иллюстраторе есть несколько способов сделать это:
1. Вручную нарисовать символы
Вы можете использовать инструменты рисования Иллюстратора, такие как карандаш или кисть, чтобы нарисовать символы, соответствующие праздникам или знаковым датам. Затем просто разместите их на нужных датах в вашем календаре.
2. Импортировать готовые символы
Если вы не хотите рисовать символы с нуля, можете найти готовые изображения в Интернете или использовать специальные векторные библиотеки. После этого просто импортируйте их в Иллюстратор и разместите на нужных датах.
3. Использовать шрифты и символы Unicode
Иллюстратор поддерживает различные шрифты и символы Unicode, которые могут использоваться для отображения праздников и знаковых дат. Выберите нужный символ из библиотеки символов или используйте сочетание клавиш для ввода определенного символа.
Примечание: Убедитесь, что выбранные символы или изображения хорошо смотрятся на вашем календаре и не перегружают его визуально.
Подправьте цвета и шрифты по вашему вкусу

Чтобы созданный календарь был по-настоящему уникальным, вы можете настроить цвета и выбрать подходящий шрифт. Для этого в Иллюстраторе доступно множество инструментов и настроек.
Изменение цветов:
1. Выделите элемент, цвет которого вы хотите изменить, с помощью инструмента Выделения (Selection Tool).
2. В панели Свойства (Properties) найдите раздел Стиль (Appearance) и щелкните на значке заполнения (Fill).
3. В открывшемся меню выберите цвет из палитры или введите свой собственный цвет в поле HEX-кода.
4. Повторите эти шаги для каждого элемента, цвет которого хотите изменить.
Изменение шрифтов:
1. Выделите текст, шрифт которого нужно изменить, с помощью инструмента Выделения (Selection Tool).
2. В панели Свойства (Properties) найдите раздел Текст (Text) и щелкните на значке шрифта (Font).
3. В открывшемся меню выберите желаемый шрифт из списка доступных.
4. Повторите эти шаги для каждого текстового блока, шрифт которого хотите изменить.
При изменении цветов и шрифтов не забывайте о целостности дизайна календаря. Старайтесь выбирать цвета, которые гармонично сочетаются друг с другом, и шрифты, которые читаемы и эстетичны.
Используя эти простые инструкции, вы сможете адаптировать календарь под свой вкус и задачи. Будьте творческими и экспериментируйте с цветами и шрифтами, чтобы создать календарь, который будет радовать вас каждый день!
Сохраните календарь в нужном формате
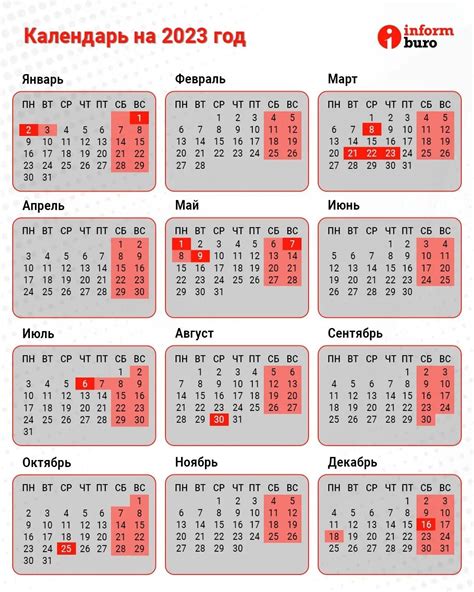
После того как вы закончили работу над календарем в Иллюстраторе, необходимо сохранить его в нужном формате. Для этого следуйте следующим инструкциям:
- Выберите пункт меню "Файл" в верхней панели программы.
- В выпадающем меню выберите пункт "Сохранить как".
- Укажите путь к месту, где вы хотите сохранить файл.
- Выберите нужный формат файла. Обычно для печати используется формат PDF.
- Нажмите кнопку "Сохранить", чтобы сохранить календарь.
Теперь ваш календарь сохранен в нужном формате и готов к печати или использованию в цифровом формате.