Базы данных играют важную роль в современном мире разработки программного обеспечения. Они позволяют хранить, организовывать и управлять большими объемами данных. Один из самых популярных инструментов для работы с базами данных - PostgreSQL. Используя PostgreSQL, вы можете создавать мощные системы хранения данных, обеспечивая надежность, безопасность и высокую производительность.
В этой статье мы рассмотрим пошаговую инструкцию по созданию локальной базы данных PostgreSQL. Создание локальной базы данных позволяет вам изучить и применить этот инструмент на вашем собственном компьютере. Приступим к созданию вашей собственной базы данных!
Шаг 1: Установите PostgreSQL на свой компьютер. Вы можете скачать установщик PostgreSQL с официального сайта разработчиков. Следуйте инструкциям установщика, чтобы успешно установить ПО.
Шаг 1. Установка PostgreSQL
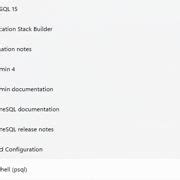
Для начала создания локальной базы данных PostgreSQL, вам необходимо установить соответствующую программу на ваш компьютер. В этом разделе мы расскажем вам о шагах установки PostgreSQL на разных операционных системах.
| Операционная система | Инструкции по установке |
|---|---|
| Windows |
|
| Mac OS |
|
| Linux | Установка PostgreSQL на различные дистрибутивы Linux может отличаться. Выберите соответствующий дистрибутив и следуйте инструкциям:
|
Шаг 2. Создание пользователя
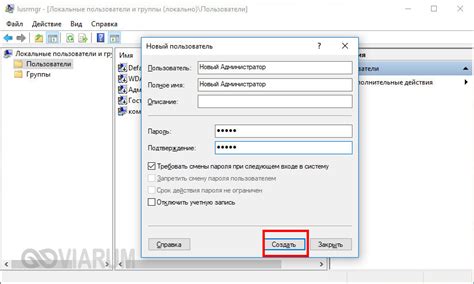
Для работы с базой данных PostgreSQL необходимо создать пользователя, который будет иметь доступ к базе данных и права на выполнение необходимых операций.
1. Откройте командную строку или терминал, в зависимости от операционной системы.
2. Введите следующую команду:
sudo -u postgres createuser --interactive
3. Вам будет предложено ввести имя пользователя. Введите желаемое имя и нажмите Enter.
4. Далее вам будет задан вопрос о том, будет ли этот пользователь суперпользователем. Если вы хотите, чтобы пользователь имел полный доступ ко всем базам данных, введите 'y' и нажмите Enter. Если таких прав не требуется, введите 'n' и нажмите Enter.
5. После этого вам будет задан еще один вопрос о том, будет ли этот пользователь иметь права создавать новые базы данных. Если вы хотите, чтобы пользователь мог создавать новые базы данных, введите 'y' и нажмите Enter. Если таких прав не требуется, введите 'n' и нажмите Enter.
6. Пользователь создан! Теперь вы можете использовать его имя и пароль для доступа к базе данных PostgreSQL.
Примечание: Для удаления пользователя в будущем вы можете использовать команду sudo -u postgres dropuser [имя пользователя].
Шаг 3. Создание базы данных

После успешного подключения к серверу PostgreSQL необходимо создать новую базу данных для работы.
Для этого воспользуйтесь командойCREATE DATABASE:CREATE DATABASE название_базы_данных;Название базы данных должно быть уникальным и соответствовать вашим требованиям. Например:
CREATE DATABASE mydatabase;После выполнения данной команды будет создана новая база данных с указанным названием.
Вы можете проверить список доступных баз данных с помощью команды\l:\lВ списке баз данных вы увидите новую базу данных с указанным вами названием.
Шаг 4. Управление базой данных
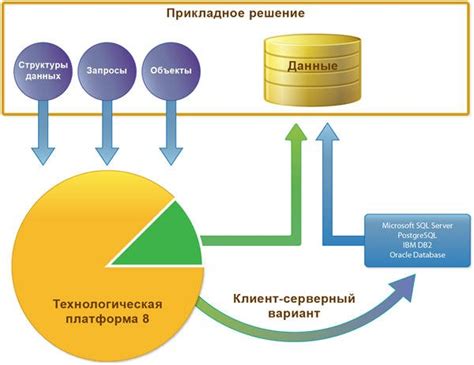
После успешного создания локальной базы данных PostgreSQL вам понадобится управлять ею. В этом разделе мы рассмотрим основные команды для работы с базой данных.
1. Подключение к базе данных:
Чтобы подключиться к базе данных PostgreSQL, вы можете использовать команду psql. Например, в командной строке введите:
psql -U ваше_имя_пользователя -d имя_базы_данных
Где ваше_имя_пользователя - это ваше имя пользователя, а имя_базы_данных - имя созданной вами базы данных.
2. Создание таблицы:
Чтобы создать новую таблицу в базе данных, используйте команду CREATE TABLE. Например, введите следующую команду:
CREATE TABLE имя_таблицы (столбец1 тип_данных, столбец2 тип_данных, ...)
Где имя_таблицы - имя новой таблицы, а столбец1, столбец2 и т.д. - названия столбцов и их типы данных.
3. Вставка данных:
Чтобы вставить данные в таблицу, используйте команду INSERT INTO. Например, введите следующую команду:
INSERT INTO имя_таблицы (столбец1, столбец2, ...) VALUES (значение1, значение2, ...)
Где имя_таблицы - имя таблицы, столбец1, столбец2 и т.д. - названия столбцов, а значение1, значение2 и т.д. - значения, которые нужно вставить в таблицу.
4. Обновление данных:
Чтобы обновить данные в таблице, используйте команду UPDATE. Например, введите следующую команду:
UPDATE имя_таблицы SET столбец = новое_значение WHERE условие
Где имя_таблицы - имя таблицы, столбец - название столбца, новое_значение - новое значение для столбца, а условие - условие для выбора строк, которые требуют обновления.
5. Удаление данных:
Чтобы удалить данные из таблицы, используйте команду DELETE FROM. Например, введите следующую команду:
DELETE FROM имя_таблицы WHERE условие
Где имя_таблицы - имя таблицы, а условие - условие для выбора строк, которые требуют удаления.
Это лишь основные команды для управления базой данных PostgreSQL. С их помощью вы сможете создавать таблицы, вставлять, обновлять и удалять данные в базе данных.
Шаг 5. Резервное копирование данных
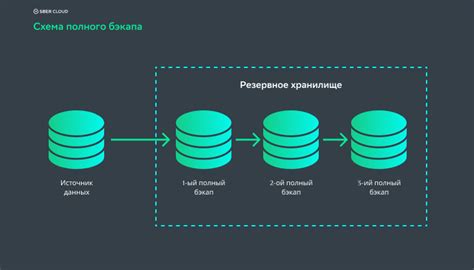
- Откройте командную строку или терминал и выполните следующую команду:
- Здесь вы должны заменить "имя_пользователя" на ваше имя пользователя PostgreSQL, "имя_базы_данных" на название вашей базы данных и "путь\к_файлу.sql" на путь, где вы хотите сохранить файл резервной копии.
- После выполнения команды вы увидите в терминале сообщение о завершении операции и создании резервной копии.
pg_dump -U имя_пользователя -h localhost имя_базы_данных > путь\к_файлу.sqlТеперь у вас есть резервная копия вашей локальной базы данных PostgreSQL. Храните этот файл в безопасном месте и регулярно обновляйте резервные копии, чтобы обеспечить безопасность ваших данных.
Шаг 6. Восстановление данных из резервной копии
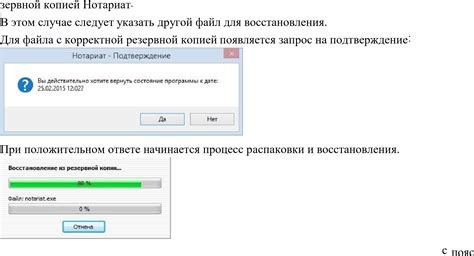
После установки и настройки PostgreSQL на локальной машине, вы можете восстановить данные из резервной копии вашей базы данных. Это важный шаг при переносе базы данных с одной системы на другую или при восстановлении данных после сбоя.
Для восстановления данных из резервной копии выполните следующие действия:
- Откройте командную строку или терминал.
- Перейдите в каталог, где находится файл резервной копии вашей базы данных.
- Введите следующую команду, чтобы восстановить данные из резервной копии:
| Команда | Описание |
|---|---|
| pg_restore --dbname=имя_базы_данных имя_файла_резервной_копии | Восстанавливает данные из резервной копии в указанную базу данных. |
Замените имя_базы_данных на имя базы данных, в которую вы хотите восстановить данные, и имя_файла_резервной_копии на имя файла резервной копии вашей базы данных.
После выполнения команды процесс восстановления данных будет запущен. Подождите, пока процесс завершится, и проверьте базу данных, чтобы убедиться, что данные успешно восстановлены.