Unity - одна из самых популярных игровых платформ, которая предоставляет широкие возможности для разработки игр различных жанров. Одной из неотъемлемых частей любой игры является главное меню, которое позволяет игрокам ознакомиться с настройками, начать новую игру или загрузить сохраненное состояние. В этой статье мы рассмотрим пошаговый процесс создания меню игры в Unity и расскажем о некоторых основных концепциях и инструментах, которые помогут вам реализовать это.
Первым шагом является создание нового проекта в Unity. После открытия Unity вы сможете выбрать шаблон для нового проекта или создать его с нуля. Затем вам потребуется создать сцену для главного меню. Для этого выберите раздел "File" в верхней панели меню, затем "New Scene".
После создания сцены вы можете начать создавать само меню. Одним из способов это сделать является использование элементов интерфейса Unity (UI). Сначала вам потребуется создать пустой игровой объект, который будет содержать все элементы меню. Чтобы это сделать, выберите раздел "GameObject" в верхней панели меню, затем "Create Empty".
Затем вам нужно добавить элементы интерфейса на пустой игровой объект. Вы можете создать кнопки, текстовые поля, изображения и другие элементы, используя инструменты интерфейса Unity. Для каждого элемента вы можете задать различные параметры, такие как размер, позицию, цвет и текст. Также вы можете добавить скрипты, которые будут обрабатывать действия игрока, например, нажатие на кнопку "Старт".
Создание нового проекта в Unity
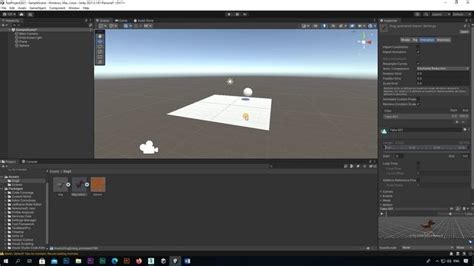
- Откройте Unity Hub и выберите вкладку "Проекты".
- Нажмите на кнопку "Создать".
- Выберите "3D" или "2D" шаблон в зависимости от того, какой тип игры вы хотите создать.
- Укажите путь к папке, в которой хотите сохранить проект.
- Введите имя проекта.
- Выберите версию Unity, которую хотите использовать.
- Нажмите на кнопку "Создать".
Unity автоматически создаст новый проект и откроет его в редакторе. Вы увидите главное окно Unity, где вы будете создавать свою игру и настраивать ее компоненты.
Теперь, когда у вас есть новый проект в Unity, вы готовы приступить к созданию меню игры. В следующем разделе мы рассмотрим, как создать основное меню и добавить функциональность кнопкам.
Установка необходимых пакетов и расширений

Перед тем как приступить к созданию меню игры в Unity, необходимо установить несколько пакетов и расширений, которые помогут вам в этом процессе. Вот список основных компонентов, которые вам потребуются:
1. Unity Hub: Этот инструмент является неотъемлемой частью создания проектов в Unity. Unity Hub позволяет удобно управлять различными версиями Unity и устанавливать необходимые модули.
2. Unity Engine: Разработка игр ведется в среде Unity Engine. Вы можете выбрать нужную версию Unity Engine и установить ее через Unity Hub.
3. Visual Studio или другая IDE: Для разработки скриптов на языке C# в Unity вам потребуется установить интегрированную среду разработки (IDE). Одним из самых популярных выборов является Visual Studio, однако есть и другие IDE, поддерживаемые Unity, такие как Visual Studio Code или JetBrains Rider.
4. TextMeshPro: Рекомендуется установить пакет TextMeshPro, который предоставляет более мощные инструменты для работы с текстом в Unity. TextMeshPro позволяет создавать красивые и настраиваемые текстовые элементы для меню игры.
5. UI Toolkit: Этот пакет предоставляет новую систему пользовательского интерфейса, которая является более гибкой и эффективной, чем старая система GUI в Unity. UI Toolkit идеально подходит для создания интерактивных и адаптивных меню в игре.
После установки указанных компонентов, вы будете полностью готовы приступить к созданию меню игры в Unity и сделать вашу игру более интересной и увлекательной для пользователей.
Создание основного объекта меню
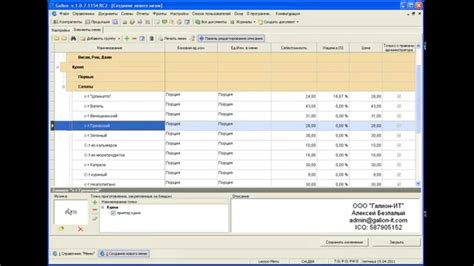
Прежде всего, создадим объект-пустышку, на котором будем размещать все элементы нашего меню. Для этого выберем пустой объект (GameObject) в иерархии и назовем его "Menu". Этот объект будет служить родительским элементом для всех остальных объектов меню.
Затем мы можем добавить на наш объект "Menu" компонент Canvas, который отвечает за отображение элементов в пользовательском интерфейсе. Для этого выберем наш объект "Menu" и в панели Inspector кликнем на кнопку "Add Component". В поисковой строке введем "Canvas" и выберем из результатов "Canvas" в качестве компонента.
После добавления компонента Canvas необходимо настроить его параметры. В панели Inspector установим параметр Render Mode (Режим отображения) в значение "Screen Space - Overlay". Это означает, что наш интерфейс будет отображаться поверх всей сцены и не будет зависеть от положения камеры.
После настройки компонента Canvas создадим рядом с ним пустой объект (GameObject), который будем использовать в качестве контейнера для всех объектов меню. Назовем его "MenuItems". Этот объект будет являться дочерним элементом объекта "Menu" и будет служить контейнером для всех элементов меню, таких как кнопки, текстовые поля и прочее.
Таким образом, мы создали основной объект меню и контейнер для всех его элементов. В следующих разделах мы будем добавлять конкретные элементы интерфейса нашего меню и настраивать их параметры.
Добавление кнопок и текстовых элементов
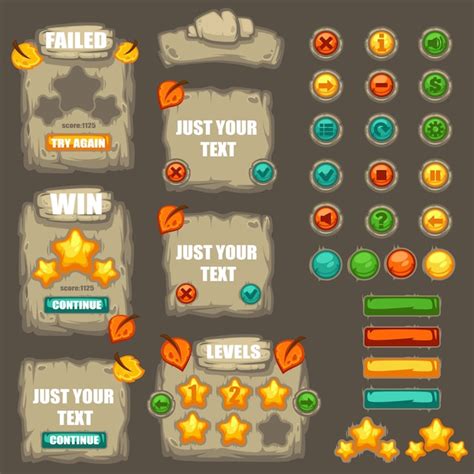
1. Создайте объект кнопки в Unity, выбрав в меню GameObject -> UI -> Button.
- 2. Переместите и измените размер кнопки, чтобы она соответствовала вашим потребностям.
- 3. Назовите кнопку и выберите ее цвет, текстуру или изображение с помощью настроек в компоненте Button.
- 4. Добавьте скрипт к кнопке, чтобы она могла выполнять определенные действия при нажатии.
- 5. Настройте анимацию кнопки, чтобы она реагировала на пользовательские действия и давала обратную связь.
Помимо кнопок, можно добавить текстовые элементы для отображения информации в меню игры:
- Создайте объект текста в Unity, выбрав в меню GameObject -> UI -> Text.
- Настройте размер, шрифт, цвет и выравнивание текста по вашему усмотрению.
- Измените текст, который будет отображаться на экране.
- Добавьте скрипт к текстовому элементу, чтобы он мог динамически обновляться и отображать различную информацию.
Создание элементов меню с помощью кнопок и текстовых элементов позволяет пользователям взаимодействовать с игрой и получать необходимую информацию. Не забудьте настроить анимацию и функциональность этих элементов, чтобы их использование стало более привлекательным и интуитивно понятным.
Расположение элементов в меню
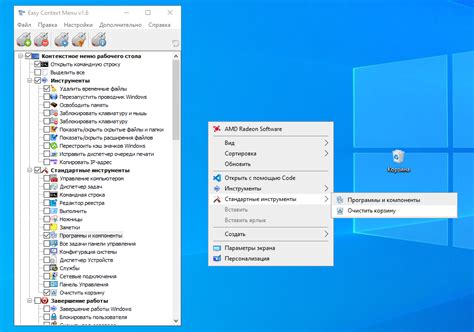
Одним из самых популярных вариантов является расположение элементов меню в вертикальной или горизонтальной линии. При этом каждый элемент может быть представлен в виде кнопки или текстовой метки. Такое расположение позволяет быстро ориентироваться и легко выбирать нужный пункт меню.
Еще одним вариантом является использование сетки из элементов меню, которая может быть организована в виде таблицы или сетки с фиксированными ячейками. Такое расположение позволяет создать более сложную структуру меню с возможностью добавления дополнительных элементов.
Также можно использовать комбинацию различных видов расположения элементов, чтобы создать уникальный дизайн меню, соответствующий особенностям игры.
Важно помнить, что при расположении элементов в меню нужно учитывать дизайн-концепцию игры, чтобы создать единообразный и логичный пользовательский интерфейс. Также стоит обратить внимание на доступность элементов для игроков с ограниченными возможностями, таких как люди с нарушениями зрения или моторных навыков.
Назначение функций кнопкам
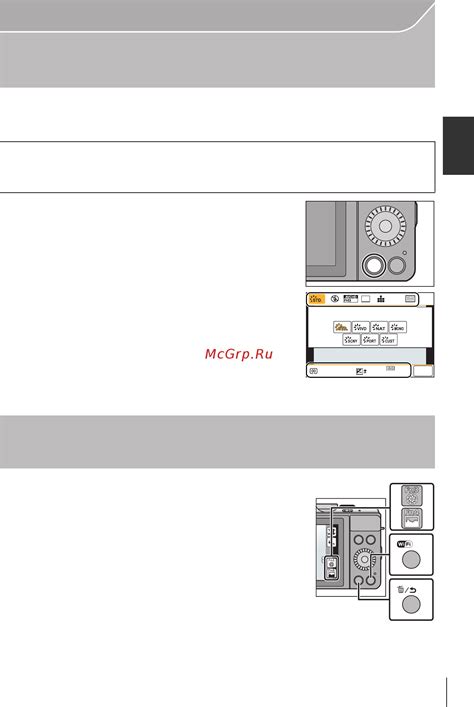
После создания визуальной части меню, необходимо добавить функциональность к кнопкам. Каждая кнопка должна выполнять определенное действие при нажатии.
Для назначения функций кнопкам нужно создать скрипт, который будет отвечать за обработку нажатий. В Unity это можно сделать с помощью скриптов на языке C#.
Сначала необходимо найти объект кнопки в коде и получить к нему доступ. Для этого можно воспользоваться методом FindObjectOfType и передать в него тип скрипта, отвечающего за обработку нажатий кнопки.
После получения доступа к кнопке, можно назначить ей метод, который будет вызываться при нажатии. Для этого используется свойство onClick кнопки. Внутри него нужно создать новое событие типа UnityEvent и добавить в него метод, который будет вызываться при нажатии кнопки.
Например, если нужно вызвать метод StartGame при нажатии кнопки "Начать игру", то можно воспользоваться следующим кодом:
// Находим объект кнопки | Button startButton = FindObjectOfType<Button>(); |
// Создаем новое событие для кнопки | UnityEvent startButtonEvent = new UnityEvent(); |
// Добавляем метод StartGame в событие кнопки | startButtonEvent.AddListener(StartGame); |
// Назначаем событие кнопке | startButton.onClick = startButtonEvent; |
Таким образом, при нажатии на кнопку "Начать игру" будет вызван метод StartGame.
Создание анимаций для элементов меню

Первым шагом для создания анимации является создание анимационного контроллера. В анимационном контроллере вы можете определить все состояния и переходы анимации элементов меню.
Затем вы можете добавить анимации к элементам меню, используя Animation Window. Вы можете создать ключевые кадры и настроить различные параметры анимации, такие как положение, размер, вращение и прозрачность.
Кроме базовых параметров анимации, вы также можете добавлять дополнительные эффекты, такие как тень или эффекты частиц, для создания более эффектной анимации элементов меню.
После создания анимаций вы можете назначить их элементам меню в вашей игре. Вы можете установить время запуска анимации, скорость воспроизведения и другие параметры, чтобы достичь нужного эффекта.
Создание анимаций для элементов меню является важным шагом в создании привлекательной и интерактивной игры. Это поможет сделать ваше меню более живым и интересным для игроков.
Добавление звуковых эффектов
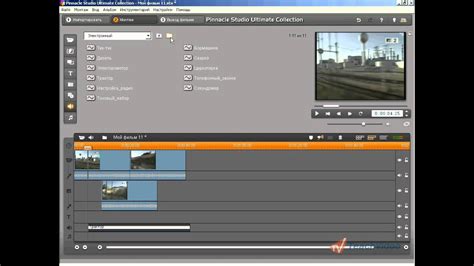
Звуковые эффекты в игре могут значительно повысить уровень ее атмосферности и оживленности. В Unity мы можем легко добавить звуковые эффекты к нашему меню игры, чтобы сделать его более интерактивным. В этом разделе мы рассмотрим, как это сделать.
1. Подготовка звуковых файлов: в первую очередь нам нужно подготовить звуковые файлы, которые мы хотим использовать в нашем меню игры. Эти файлы должны быть в формате .ogg или .wav и должны быть настроены на определенные события или действия в игре.
2. Добавление компонента AudioSource: для воспроизведения звуковых эффектов мы добавим компонент AudioSource к объекту, отвечающему за кнопку или другой элемент меню. Для этого выберите этот объект в редакторе Unity, затем перейдите во вкладку Inspector. Внизу списка компонентов нажмите кнопку "Add Component" и найдите компонент AudioSource. Нажмите на него, чтобы добавить его к объекту.
3. Настройка AudioSource: теперь, когда у нас есть компонент AudioSource, мы можем настроить его параметры, чтобы воспроизводить звуковые эффекты. Во вкладке Inspector найдите раздел AudioSource и настройте следующие параметры:
- Clip: выберите звуковой файл, который вы хотите использовать.
- Volume: установите громкость звука. 1.0 - это максимальная громкость, 0.0 - это полная тишина.
- Loop: установите этот параметр, если вы хотите, чтобы звуковой эффект повторялся автоматически.
4. Добавление скрипта: для того чтобы вызвать воспроизведение звукового эффекта при нажатии кнопки или выполнении другого действия в меню игры, нам нужно добавить небольшой скрипт. Создайте новый скрипт и прикрепите его к объекту кнопки или другому элементу меню. Затем добавьте следующий код:
using UnityEngine;
using UnityEngine.UI;
public class PlaySound : MonoBehaviour
{
public AudioSource audioSource;
public void PlaySoundEffect()
{
audioSource.Play();
}
} 5. Связывание скрипта и кнопки: чтобы вызывать воспроизведение звука при нажатии на кнопку, мы должны связать скрипт и кнопку. Выберите объект кнопки в редакторе Unity, затем найдите раздел OnClick во вкладке Inspector. Нажмите на плюсик рядом с полем "None (Object)" и перетащите объект кнопки в появившееся поле. Затем выберите метод PlaySoundEffect() из выпадающего списка. Теперь, при нажатии на кнопку, звуковой эффект будет воспроизводиться.
6. Повторение для других элементов меню: вы можете повторить шаги 2-5 для всех других элементов меню, которым вы хотите добавить звуковые эффекты. Редактируйте компонент AudioSource и скрипт PlaySound под каждый элемент меню и звуковой эффект, который вы хотите использовать.
Теперь, после завершения этих шагов, вы сможете добавлять звуковые эффекты к элементам вашего меню игры в Unity. Учитывайте, что правильно выбранные и настроенные звуковые эффекты могут значительно улучшить общее впечатление от игры и сделать ее более захватывающей.
Тестирование и отладка меню

После создания меню игры в Unity возникает необходимость в тестировании и отладке его функционала, чтобы убедиться, что все работает корректно. В этом разделе мы рассмотрим несколько важных шагов, которые помогут вам провести тестирование и отладку вашего меню.
1. Проверьте работу всех кнопок и элементов интерфейса. Убедитесь, что все кнопки реагируют на нажатия и выполняют нужные действия. Проверьте также все элементы интерфейса на их корректное отображение и взаимодействие.
2. Протестируйте переходы между различными экранами и меню. Убедитесь, что переходы происходят без ошибок и все контексты меню сохраняются корректно.
3. Проверьте работу анимаций и переходов между различными состояниями меню. Убедитесь, что анимации проигрываются плавно и без задержек.
4. Проведите тестирование на различных платформах. Убедитесь, что ваше меню работает также хорошо на мобильных устройствах, как и на компьютерах.
6. Привлеките пользователей для проведения бета-тестов вашего меню. Пользовательское тестирование поможет выявить проблемы и недочеты, которые вы можете упустить при самостоятельном тестировании.
Используя эти шаги, вы сможете провести тестирование и отладку своего меню в Unity, чтобы убедиться, что оно работает без ошибок и обеспечивает плавный и интуитивно понятный пользовательский интерфейс.