CS GO – это популярная компьютерная игра, которая завоевала миллионы сердец игроков по всему миру. И, конечно же, нет ничего лучше, чем поделиться своими игровыми достижениями с друзьями и мировым сообществом. Создание мувика в CS GO – это отличный способ запечатлеть свои геймплейные моменты и представить их в наилучшем свете.
Adobe Premiere – одна из самых популярных программ для редактирования видео. Она предоставляет широкий спектр инструментов, которые помогут вам создать профессионально выглядящий мувик с использованием видеоизображений, аудиоэффектов, переходов и многого другого.
В этой пошаговой инструкции вы узнаете, как создать мувик в CS GO с использованием Adobe Premiere. Мы рассмотрим все необходимые шаги: от импорта видео и аудиофайлов до монтажа и экспорта готового ролика. Не беспокойтесь, если вы новичок в редактировании видео – следуя этому руководству, вы сможете справиться с задачей без проблем.
Подготовка к созданию мувика в CS GO

Прежде чем приступить к созданию мувика в CS GO, необходимо выполнить несколько этапов подготовки. Это поможет вам более эффективно организовать процесс создания и получить качественный результат.
Вот несколько ключевых шагов, которые следует выполнить перед началом работы:
| 1. Запись игрового материала | Сделайте запись всех нужных клипов в игре. Игровые моменты должны быть интересными и красивыми. Чем больше клипов вы сможете записать, тем больше материала у вас будет для последующего монтажа. |
| 2. Выбор лучших моментов | После записи отсортируйте все клипы и выберите наиболее удачные и захватывающие моменты. Удалите все неудачные и непривлекательные сцены. Разбейте материал на отдельные сегменты, чтобы легче было работать с ними в дальнейшем. |
| 3. Подготовка файлов | Перед импортом материала в Adobe Premiere, убедитесь, что все необходимые файлы находятся в правильных папках. Organize your project files in a logical way to make it easier to find and work with them during the editing process. |
| 4. Создание проекта | Откройте Adobe Premiere и создайте новый проект. Установите нужные настройки, такие как разрешение, скорость кадров и формат экспорта. Это позволит вам работать с материалом и сохранить его в желаемом формате. |
| 5. Организация таймлайна | Настройте таймлайн в Adobe Premiere так, чтобы он соответствовал вашим потребностям. Разместите клипы в нужном порядке и настройте переходы и эффекты для создания плавного и красивого монтажа. |
После завершения этих шагов вы будете готовы приступить к созданию мувика в CS GO. Важно помнить, что творческий подход и знание программы Adobe Premiere помогут вам достичь профессионального результата. Удачи в вашем творческом процессе!
Установка и настройка Adobe Premiere

Установка Adobe Premiere
Для начала работы с Adobe Premiere необходимо скачать и установить программу на свой компьютер. Для этого следуйте инструкциям:
- Перейдите на официальный сайт Adobe и найдите раздел, посвященный Adobe Premiere.
- Выберите подходящую версию программы для вашей операционной системы (Windows или MacOS).
- Нажмите на кнопку "Скачать" и дождитесь завершения загрузки файла установщика.
- Запустите установщик и следуйте указаниям на экране. Программа сама установит все необходимые компоненты.
- По окончанию установки, запустите Adobe Premiere.
Настройка Adobe Premiere
После установки программы необходимо настроить некоторые параметры для оптимального использования:
- Откройте Adobe Premiere и выберите пункт меню "Настройки" или нажмите комбинацию клавиш "Ctrl + K".
- В открывшемся окне настроек выберите вкладку "Общие" и установите язык интерфейса программы.
- Во вкладке "Проект" установите параметры проекта, такие как формат видео, размер кадра и др.
- Во вкладке "Импорт" настройте параметры импорта файлов, например, выберите папку для временных файлов и установите настройки импорта аудио и видео.
- Во вкладке "Экспорт" настройте параметры экспорта видео, выберите формат файла и его качество.
После проведения всех настроек вы готовы начать создание мувика в Adobe Premiere.
Получение материалов для мувика

- Фрагменты игрового процесса: это основная часть любого мувика. Запишите свои матчи во время игры или используйте уже готовые записи, сохраненные на вашем компьютере.
- Скриншоты: качественные скриншоты помогут вам создать эффектные заставки и переходы. Вы можете делать скриншоты во время игры или использовать программу для захвата экрана.
- Музыка и звуки: выберите подходящую музыку, которая будет создавать нужную атмосферу в вашем мувике. Также можно добавить звуковые эффекты, такие как звуки выстрелов или шагов.
Когда у вас есть все необходимые материалы, вы можете переходить к следующему шагу - импорту материалов в Adobe Premiere и начать создание своего мувика.
Создание проекта в Adobe Premiere
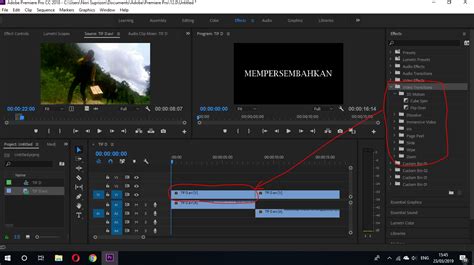
Для начала создания мувика в CS GO с использованием Adobe Premiere, вам понадобится создать новый проект в программе:
- Откройте Adobe Premiere на своем компьютере. Вы увидите экран «Добро пожаловать».
- Нажмите на кнопку «Создать новый проект». Появится окно «Создание нового проекта».
- Введите название для проекта и выберите папку, в которой будут храниться все файлы проекта.
- Определите местоположение для вашего проекта на жестком диске и нажмите кнопку «ОК».
После выполнения этих шагов проект будет создан и готов к использованию. Вы можете начинать работу над вашим мувиком, импортировать видео и аудио файлы, настраивать настройки экспорта и многое другое.
Обработка и монтаж видео материалов

Импорт и организация материала
Перед началом работы импортируйте все необходимые видео, аудио и графические файлы в Adobe Premiere. Рекомендуется создать папку проекта, в которую вы поместите все файлы, связанные с вашим мувиком. Это поможет вам сохранить порядок и облегчит поиск нужных материалов в процессе работы.
Монтаж видео
Первым шагом монтажа видео является расстановка выбранных кадров в нужном порядке. Вы можете удалять ненужные кадры, обрезать видео или склеивать отдельные сцены вместе. Кроме того, Adobe Premiere предоставляет обширные возможности для корректировки цвета и яркости видео, применения эффектов и фильтров, добавления титров и переходов между сценами.
Работа с аудио
Важным элементом монтажа видео является работа с аудио. Вы можете добавлять фоновую музыку, звуковые эффекты, голосовые комментарии и настраивать уровни громкости для достижения оптимального звукового эффекта. Обратите внимание, что громкость аудио треков должна быть комфортной для просмотра и не заглушать оригинальные звуки игры.
Добавление графических элементов
Для создания более профессионального мувика вы можете добавить графические элементы в видео. Например, это могут быть вступительные и заключительные титры, оверлеи, интересные эффекты и анимации. Используйте Adobe After Effects и Photoshop для создания и редактирования этих элементов и экспортируйте их в формате, совместимом с Adobe Premiere.
| Шаг | Описание |
| 1 | Импортируйте необходимые видео, аудио и графические файлы в Adobe Premiere |
| 2 | Расставьте кадры в нужном порядке, удалите ненужные кадры, обрежьте видео |
| 3 | Корректируйте цвет и яркость видео, применяйте эффекты и фильтры |
| 4 | Добавьте фоновую музыку, звуковые эффекты, голосовые комментарии |
| 5 | Настройте уровни громкости аудио треков |
| 6 | Добавьте графические элементы в видео |
| 7 | Отрендерьте видео в нужном формате |
Добавление эффектов и анимаций
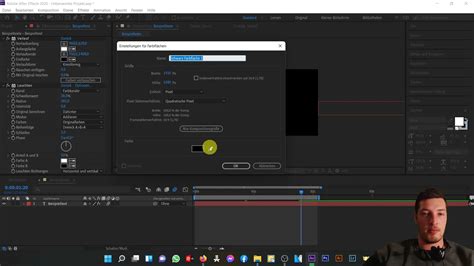
Чтобы сделать ваш мувик в CS GO еще более эффектным, вы можете добавить различные эффекты и анимации в Adobe Premiere. Вот несколько простых шагов, которые помогут вам с этим:
1. Выберите нужный кадр: Перейдите к тому месту в вашем видео, где вы хотите добавить эффект или анимацию. Остановите воспроизведение и убедитесь, что выбранный кадр идеально подходит для вашей идеи.
2. Откройте вкладку "Эффекты": В Adobe Premiere в верхней панели выберите вкладку "Эффекты". В этой вкладке вы сможете найти большой выбор различных эффектов и анимаций, которые вы можете применить к вашему видео.
3. Найдите и примените эффекты: В панели "Эффекты" вы можете использовать поиск или просматривать разные категории эффектов, чтобы найти то, что вам нужно. Когда вы найдете подходящий эффект, просто перетащите его на выбранный кадр в вашем видео.
4. Настройка эффектов: Когда эффект применен, вы можете открыть панель "Эффекты управления", чтобы настроить его параметры. Здесь вы можете изменить интенсивность эффекта, скорость анимации, цвета и многое другое, чтобы получить желаемый результат.
5. Использование ключевых кадров (кейфреймов): Если вы хотите создать сложные анимации или изменения эффектов в течение видео, вы можете использовать ключевые кадры. Для этого перейдите к нужному кадру, выберите параметр, который вы хотите изменить, и установите ключевой кадр. Затем перейдите к другому кадру и измените параметры, чтобы создать плавное изменение.
6. Предварительный просмотр: После настройки эффектов и анимаций вам всегда стоит посмотреть предварительный просмотр, чтобы убедиться, что все выглядит так, как вы хотите. Если нужно внести изменения, вы можете вернуться к предыдущим шагам и внести необходимые корректировки.
С помощью этих простых шагов вы сможете добавить эффекты и анимации в ваш мувик в CS GO, сделав его еще более увлекательным и интересным.
Рендеринг и экспорт готового мувика
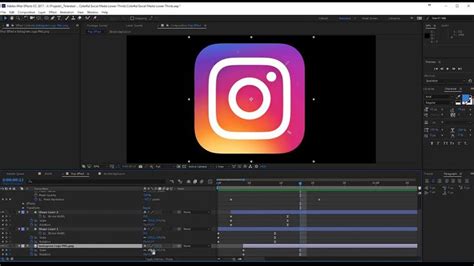
После того, как вы закончили монтаж мувика в Adobe Premiere, настало время провести рендеринг и экспортировать его в формате, который будет готов к публикации или просмотру.
Перед экспортом убедитесь, что ваши настройки проекта соответствуют тому, как вы хотите экспортировать мувик. Вы можете выбрать разрешение, качество, частоту кадров и другие параметры, которые наиболее подходят для вашего проекта.
Чтобы провести рендеринг мувика, выберите пункт меню "Композиция" и нажмите "Добавить в очередь рендеринга". Появится окно Adobe Media Encoder, где вы сможете настроить свои параметры экспорта и выбрать путь сохранения файла.
В Adobe Media Encoder у вас также есть возможность выбрать формат экспорта. Например, вы можете выбрать формат MP4 для быстрого и удобного воспроизведения на различных устройствах. Также рекомендуется выбрать настройки для видеокодека, аудиокодека и других параметров, чтобы обеспечить наилучшее качество видео.
После настройки всех параметров экспорта нажмите кнопку "Рендерить" и подождите, пока Adobe Media Encoder завершит рендеринг вашего мувика. Когда процесс будет завершен, вы сможете найти готовый файл с вашим мувиком в указанном путь сохранения.
Теперь у вас есть готовый мувик, который вы можете публиковать в Интернете, делиться со своими друзьями или использовать в качестве демонстрации своих игровых навыков. Поздравляю, вы создали свой первый мувик в CS GO с помощью Adobe Premiere!