Microsoft Outlook - одно из самых популярных почтовых приложений, которое предоставляет широкие возможности для организации учетных записей электронной почты. Одной из таких возможностей является настройка автоответчика, который будет рассылать заранее заданный текст ответа на все входящие сообщения. Это особенно полезно, когда вы находитесь в отпуске или не можете отвечать на электронные письма в определенный период времени.
В этой статье мы подробно рассмотрим, как создать шаблон автоответа в Outlook. Это простая и удобная функция, которая поможет вам организовать свою электронную почту и обеспечить вашим контактам информацию о вашей недоступности.
Итак, поехали! Вот пошаговая инструкция по созданию шаблона автоответа в Outlook:
- Откройте Microsoft Outlook на вашем компьютере. Для этого найдите соответствующую иконку на рабочем столе или в меню "Пуск".
- Затем выберите вкладку Файл в верхнем левом углу окна приложения.
- В открывшемся меню выберите Автоматические ответы.
- В появившемся окне вы можете настроить период времени, в течение которого будет активен ваш автоответчик. Выберите Включить автоматические ответы и установите даты начала и окончания этого периода.
- Теперь вам нужно ввести текст, который будет отсылаться автоматически при получении каждого нового сообщения. Для этого выберите Отправить только один экземпляр этого автоматического ответа для каждого отправителя, независимо от количества полученных писем, чтобы избежать множественной рассылки автоответов на одно и то же сообщение.
- Напишите желаемый текст автоответа. Вы можете включить информацию о своей недоступности, предложить альтернативные контактные данные или заранее ответить на часто задаваемые вопросы. Будьте вежливы и информативны в своем сообщении.
- После того как текст автоответа готов, нажмите Сохранить.
Теперь ваш шаблон автоответа готов к использованию. Весьма удобно уведомлять отправителей о вашей недоступности или предоставить им необходимую информацию пока вы отсутствуете. Не забудьте выключить автоответчик по окончании вашего периода отсутствия, чтобы избежать нежелательных автоответов.
Мы надеемся, что эта пошаговая инструкция поможет вам создать и настроить шаблон автоответа в Outlook. Эта функция может быть очень полезна, особенно если вам приходится отсутствовать или находиться вне зоны доступа к электронной почте.
Желаем вам удачи и хорошего пользования функцией автоответа в Outlook!
Шаг 1: Открытие Outlook
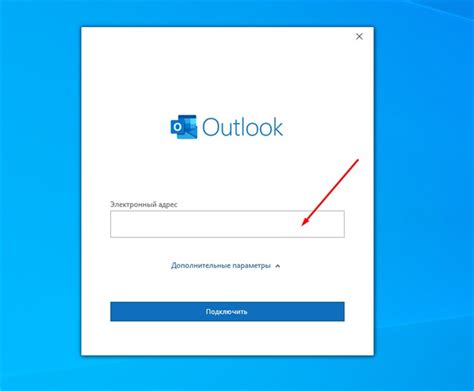
Чтобы открыть Outlook, выполните следующие действия:
- Найдите ярлык программы Outlook на рабочем столе или в меню «Пуск».
- Нажмите дважды на ярлык Outlook, чтобы запустить программу.
- Если вы впервые запускаете Outlook, вам может быть предложено настроить учетную запись электронной почты. Следуйте инструкциям на экране и введите свои учетные данные, чтобы добавить аккаунт в Outlook.
- После запуска Outlook вы увидите главное окно программы, где отображаются ваши письма, календарь и другие функции Outlook.
Теперь у вас открыта программа Outlook и вы готовы к созданию шаблона автоответа. Переходите к следующему шагу.
Шаг 2: Выбор пункта "Файл"
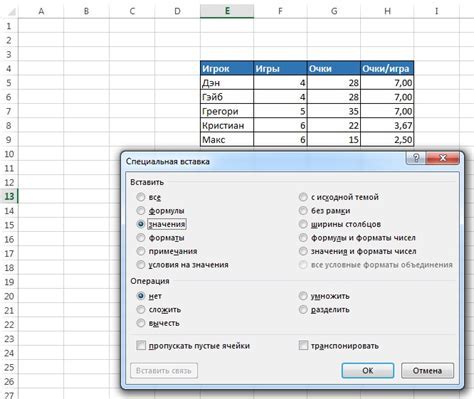
В этом выпадающем меню вы найдете различные варианты настроек и функций программы Outlook. Для создания шаблона автоответа выберите пункт "Параметры", который находится внизу выпадающего меню.
После выбора пункта "Параметры" откроется новое окно, где вы сможете настроить различные параметры программы Outlook, включая настройку автоответа.
Теперь вы готовы перейти к следующему шагу и начать настраивать шаблон автоответа в Outlook. Будьте внимательны и следуйте инструкциям, чтобы успешно создать и использовать шаблон автоответа для вашей почты.
Шаг 3: Выбор "Настройки"
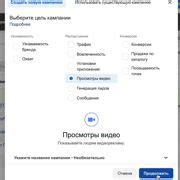
После открытия Outlook, в верхнем меню выберите вкладку "Файл".
Затем выберите "Параметры", чтобы открыть окно с настройками Outlook.
В окне "Параметры" выберите "Почта" в левой панели.
Настройки почты будут отображены в основной области окна. Слева от настроек почты найдите и нажмите на "Автоответчик".
Этот параметр позволит вам настроить автоответ для вашего электронного письма в Outlook.
После выбора "Автоответчик", вы сможете настроить текст автоответа, выбрать период действия и другие дополнительные настройки.
Шаг 4: Вход в раздел "Почта"
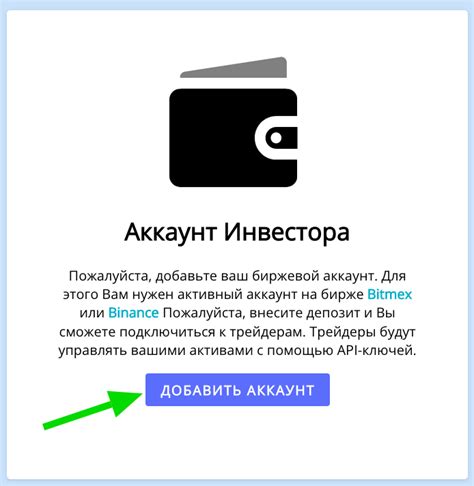
Чтобы создать шаблон автоответа в Outlook, необходимо войти в раздел "Почта" на вашем аккаунте. Вам понадобится следовать простым инструкциям ниже:
- Откройте приложение Outlook и введите учетные данные для входа в свою учетную запись.
- Перейдите в раздел "Почта", нажав на соответствующую вкладку в верхней панели навигации.
- После входа в раздел "Почта" вы увидите список ваших входящих сообщений.
Теперь, когда вы вошли в раздел "Почта", вы готовы перейти к следующему шагу - созданию шаблона автоответа. Продолжайте чтение нашей инструкции, чтобы узнать, как это сделать.
Шаг 5: Создание нового шаблона
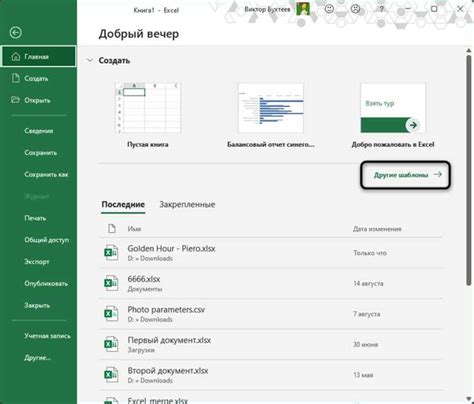
1. Откройте Outlook и нажмите на вкладку "Файл" в верхнем левом углу.
2. Выберите пункт "Сохранить как" в левой панели и нажмите на "Более параметров".
3. В открывшемся окне выберите пункт "Шаблон Outlook" и нажмите на кнопку "Сохранить".
4. Укажите имя для нового шаблона и выберите папку, в которой хотите сохранить его.
5. Нажмите на кнопку "Сохранить".
6. Поздравляю, вы успешно создали новый шаблон автоответа в Outlook!
Шаг 6: Заполнение полей шаблона автоответа
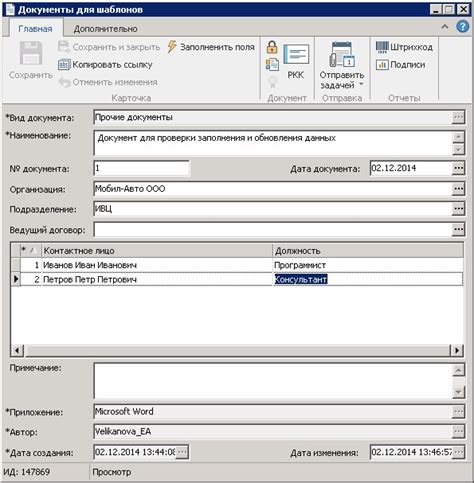
После того, как вы создали основу шаблона автоответа, настало время заполнить его поля информацией, которую вы хотите отправить в ответ на входящие сообщения.
Перед началом заполнения полей, рекомендуется создать текст самого автоответа в отдельном документе или блокноте, чтобы у вас была возможность отредактировать его и скопировать в нужные поля шаблона.
Итак, вот как заполнить основные поля:
Поле "Тема": В этом поле необходимо указать тему или заголовок вашего автоответа. Он должен отражать суть сообщения, чтобы получатель понимал, что это автоответ.
Поле "Отправитель": Здесь нужно указать ваше имя или название компании, чтобы получатель мог идентифицировать отправителя автоответа.
Поле "Тело сообщения": В этом поле следует ввести текст автоответа, который будет содержать информацию о вашем отсутствии или временной недоступности. Важно включить в сообщение такую информацию, как дата вашего возвращения, контактные данные альтернативного лица для связи и любую другую информацию, которую вы считаете важной.
Поле "Отправить автоответ": Здесь нужно установить флажок, чтобы активировать автоответ и гарантировать его отправку на все входящие сообщения в указанный период времени.
После того, как вы заполнили все необходимые поля, не забудьте сохранить ваш шаблон автоответа. Для этого нажмите на кнопку "Сохранить" или "OK". Шаблон автоответа готов к использованию!
Шаг 7: Сохранение и применение шаблона
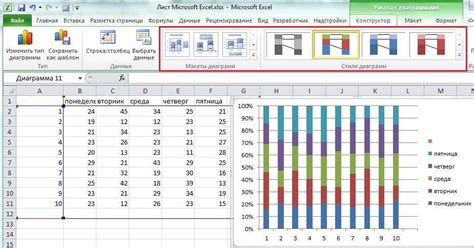
После того, как вы создали свой шаблон автоответа, вам нужно сохранить его, чтобы использовать его в Outlook. Следуйте этим шагам:
| 1. | Выберите весь контент вашего шаблона. |
| 2. | Нажмите правой кнопкой мыши на выделенный текст и выберите "Копировать". |
| 3. | Откройте Outlook и создайте новое сообщение. |
| 4. | В поле для написания письма нажмите правой кнопкой мыши и выберите "Вставить". |
| 5. | Теперь вы увидите, что вставился весь ваш шаблон. |
| 6. | Отредактируйте текст шаблона в соответствии с вашими предпочтениями. |
| 7. | Сохраните изменения и закройте новое сообщение. |
| 8. | Теперь ваш шаблон автоответа готов к использованию! |
Не забывайте, что перед использованием шаблона вы должны настроить правила автоответа в соответствии с вашими потребностями.