PowerPoint 2010 - один из самых популярных инструментов для создания презентаций. Он предоставляет пользователю множество возможностей для создания эффектных и профессионально выглядящих слайдов. Когда требуется разработать презентацию, которая будет использоваться в качестве шаблона для будущих работ, подготовка структуры и дизайна становится ключевым фактором успеха.
В этой подробной инструкции вы узнаете, как создать шаблон презентации в PowerPoint 2010. Мы покажем вам все необходимые шаги, чтобы вы могли создать уникальный и профессиональный шаблон, который будет соответствовать вашим потребностям и позволит с легкостью создавать новые презентации в будущем.
Важно отметить, что создание шаблона презентации является первым шагом в разработке профессиональной и качественной презентации. Шаблон поможет сохранить единство дизайна и стиля слайдов, что в свою очередь создаст благоприятное впечатление на аудиторию и поможет вам достичь желаемых результатов при проведении презентации.
Как создать шаблон презентации в PowerPoint 2010: подробная инструкция

Шаблоны презентаций в PowerPoint 2010 позволяют вам создавать основу для будущих презентаций. Этот уникальный инструмент поможет вам сохранить свою корпоративную или персональную стилистику и ускорить процесс создания новых презентаций.
Вот подробная инструкция о том, как создать шаблон презентации в PowerPoint 2010:
- Откройте программу PowerPoint 2010.
- Нажмите на кнопку "Файл" в верхнем левом углу экрана.
- В выпадающем меню выберите пункт "Сохранить как".
- В открывшемся окне выберите путь для сохранения шаблона и введите название файла.
- В поле "Тип" выберите "Шаблоны PowerPoint" (*.potx).
- Кликните на кнопку "Сохранить".
- Теперь у вас есть пустой шаблон презентации.
- Чтобы добавить фоновые изображения или цвета, нажмите на вкладку "Оформление слайда".
- Выберите желаемый дизайн слайда.
- Чтобы добавить текстовые поля, нажмите на вкладку "Вставка" и выберите "Текстовое поле".
- Разместите текстовые поля на слайде с помощью мыши.
- Измените шрифт, размер и цвет текста с помощью панели инструментов "Форматирование".
- Добавьте изображения, графики или таблицы, если необходимо.
- Когда закончите создание шаблона, сохраните его.
Теперь у вас есть собственный шаблон презентации в PowerPoint 2010! Вы можете использовать этот шаблон в будущем для создания новых презентаций и изменять его по своему усмотрению.
Помните, что шаблоны презентаций в PowerPoint 2010 придадут вашим презентациям профессиональный и структурированный вид, а также сэкономят ваше время и усилия при создании новых слайдов.
Установка программы PowerPoint 2010
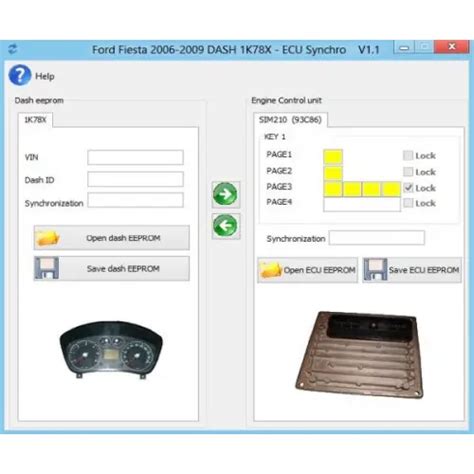
Для создания шаблона презентации в PowerPoint 2010 необходимо предварительно установить данную программу на свой компьютер. В этом разделе мы рассмотрим процесс установки программы PowerPoint 2010.
- Приобретите официальную версию программы PowerPoint 2010 вместе с пакетом Microsoft Office.
- Запустите установочный файл, который был загружен с официального сайта Microsoft или получен вместе с дисковой версией программы.
- Следуйте инструкциям установщика и принимайте условия лицензионного соглашения.
- Выберите необходимые компоненты для установки. В данном случае отметьте галочкой опцию "PowerPoint" или выберите полную установку пакета Microsoft Office, чтобы включить все программы из набора.
- Укажите путь для установки программы на вашем компьютере. По умолчанию, PowerPoint 2010 будет установлен в папку "C:\Program Files\Microsoft Office".
- Начнется процесс установки, который может занять некоторое время.
- По завершении установки, вам будет предложено активировать программу. Введите лицензионный ключ, который был предоставлен вместе с программой или приобретен отдельно.
- После активации, запустите программу PowerPoint 2010 и начните создание своего собственного шаблона презентации.
Теперь вы готовы начать работать с программой PowerPoint 2010 и создавать свои собственные шаблоны презентаций!
Открытие программы PowerPoint 2010

Для создания шаблона презентации в PowerPoint 2010 необходимо, в первую очередь, открыть программу. Для этого можно воспользоваться несколькими способами:
1. Щелкните на значке программы PowerPoint 2010 на рабочем столе или в меню "Пуск".
2. Если программа была открыта недавно, можно воспользоваться функцией "Недавние документы". Откройте меню "Файл", а затем выберите необходимую презентацию из списка "Открыть недавний файл".
3. Используйте поиск в меню "Пуск", чтобы найти программу PowerPoint 2010. Введите "PowerPoint 2010" в строку поиска и выберите программу из списка результатов.
После того, как программа будет открыта, можно приступить к созданию шаблона презентации. Следуя инструкциям, можно настроить фон, добавить заголовки, изображения и другие элементы дизайна, чтобы создать уникальный и профессиональный шаблон.
Создание новой презентации

Для создания новой презентации в PowerPoint 2010 следуйте инструкциям ниже:
- Откройте программу PowerPoint 2010 на вашем компьютере.
- На главной панели инструментов выберите вкладку "Файл".
- В выпадающем меню выберите опцию "Создать новую презентацию".
- Появится диалоговое окно "Новая презентация". В этом окне вы можете выбрать один из вариантов создания новой презентации: "Пустая презентация", "Шаблон выполненной работы", "Шаблон с пустыми слайдами" и другие.
- Выберите вариант, который наиболее подходит для ваших нужд, и нажмите кнопку "Создать".
После выполнения этих шагов откроется новая презентация, которую вы можете начать заполнять содержимым. Вы также можете настроить разметку слайдов, добавить фоновое изображение или настроить другие параметры презентации, чтобы сделать ее более интересной и привлекательной для публики.
Теперь у вас есть базовая презентация, и вы можете начать вставлять слайды, добавлять текст, изображения и другие элементы, чтобы создать свою уникальную презентацию в PowerPoint 2010.
Разработка дизайна слайдов
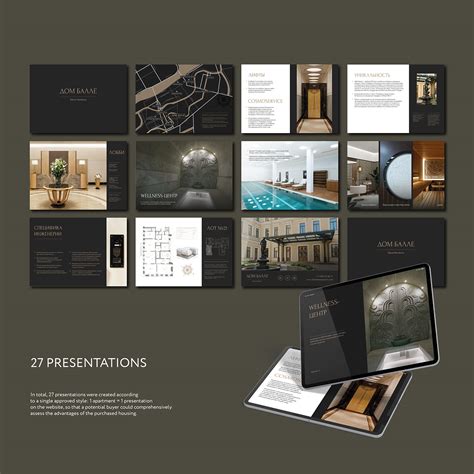
Вот несколько рекомендаций по разработке дизайна слайдов:
- Выберите подходящую цветовую схему. Хорошо подобранные цвета могут создать гармоничный и профессиональный вид презентации. Рекомендуется использовать не более трех основных цветов и сочетать их с контрастными акцентными цветами.
- Используйте консистентные шрифты. Выберите два-три шрифта, которые хорошо сочетаются друг с другом и используйте их на всех слайдах презентации. Один шрифт можно использовать для заголовков, другой - для основного текста. Это поможет создать единый стиль и оформление.
- Разместите элементы на слайде логично и сбалансированно. Не перегружайте слайд большим количеством информации. Разделите его на логические блоки и используйте пространство на слайде сбалансированно. Убедитесь, что основная информация легко читается и понятна.
- Используйте качественные графики и изображения. Вставьте изображения, графики и диаграммы, которые иллюстрируют вашу информацию. Выберите изображения высокого качества с соотношением сторон и цветами, которые соответствуют вашему общему дизайну. Убедитесь, что изображения не перекрывают текст и хорошо вписываются в слайд.
- Добавьте анимацию и переходы между слайдами. Если требуется, добавьте анимацию и переходы, чтобы сделать вашу презентацию более интерактивной и привлекательной. Однако не злоупотребляйте анимацией, чтобы она не отвлекала аудиторию от содержания.
Следуя этим рекомендациям и экспериментируя с дизайном слайдов, вы сможете создать привлекательный шаблон презентации, который будет соответствовать вашим потребностям и поможет вам эффективно представить свою информацию.
Добавление текста и изображений на слайды
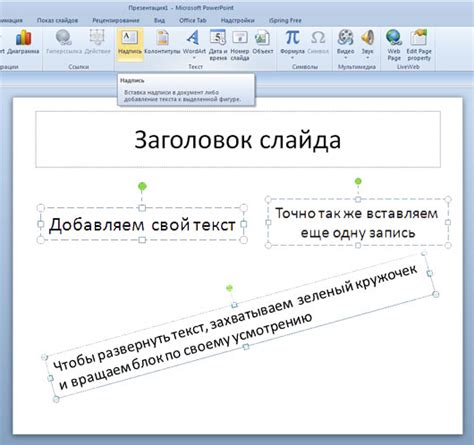
Когда вы создали свой собственный шаблон презентации в PowerPoint 2010, вы можете начать добавлять контент на слайды. В этом разделе мы рассмотрим, как добавлять текст и изображения на слайды.
Чтобы добавить текст на слайд, вы можете использовать текстовые блоки. Чтобы сделать это, выберите нужный слайд и щелкните на нем. Затем выберите инструмент "Вставка" на верхней панели инструментов PowerPoint 2010 и выберите опцию "Текстовый блок". Появится курсор, и вы сможете ввести свой текст. Вы также можете выбрать шрифт, размер и стиль текста.
Если вы хотите добавить изображение на слайд, вы можете воспользоваться инструментом "Добавить изображение". Выберите нужный слайд и нажмите на инструмент "Вставка". Затем выберите опцию "Изображение" и укажите место, где находится ваше изображение. Вы сможете выбрать изображение и добавить его на слайд.
Не забывайте, что вы можете перемещать и изменять размеры текста и изображений на слайде. Просто выберите нужный элемент, чтобы активировать инструменты редактирования и внесите необходимые изменения.
Создание презентации в PowerPoint 2010 с использованием собственного шаблона может быть простым и увлекательным процессом. Помните, что ваш шаблон служит основой для всех слайдов, поэтому важно создать качественный и профессиональный шаблон, который будет соответствовать вашим потребностям и представить ваши идеи в лучшем свете.
Сохранение шаблона для дальнейшего использования
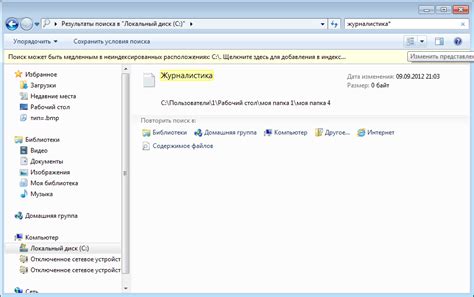
После создания и настройки шаблона презентации в PowerPoint 2010, вы можете сохранить его для дальнейшего удобного использования. Это позволит вам быстро создавать новые презентации на основе одного и того же шаблона, сохраняя при этом единый стиль и форматирование.
Для сохранения шаблона, выполните следующие шаги:
- Откройте созданную презентацию, которую вы хотите сохранить в виде шаблона.
- Выберите вкладку "Файл" в верхнем левом углу окна программы.
- В открывшемся меню выберите пункт "Сохранить как".
- В диалоговом окне выберите папку, в которую вы хотите сохранить шаблон.
- В поле "Имя файла" введите название шаблона.
- В раскрывающемся списке "Формат файла" выберите "Шаблон PowerPoint (.potx)".
- Нажмите кнопку "Сохранить".
Теперь ваш шаблон презентации сохранен и готов к использованию. Вы можете создавать новые презентации на основе этого шаблона, применяя его стиль и форматирование в несколько кликов.