Использование эффекта серебряного тиснения в дизайне может придать вашим проектам элегантности и блеска, привнося приятные визуальные эффекты. Если вы ищете способ создания такого эффекта с помощью графического редактора, то вы находитесь в нужном месте. В этой статье мы расскажем вам, как создать серебряное тиснение в Adobe Illustrator.
Adobe Illustrator - одно из наиболее мощных и популярных приложений для создания векторной графики. Благодаря множеству инструментов и эффектов, доступных в программе, вы можете реализовать самые смелые идеи и создать уникальные дизайны.
Для создания серебряного тиснения в Adobe Illustrator мы будем использовать комбинацию эффектов и настроек. Следуя пошаговой инструкции, вы сможете легко повторить этот эффект и адаптировать его под свои нужды. Готовы начать? Приступим!
Подготовка фонового изображения
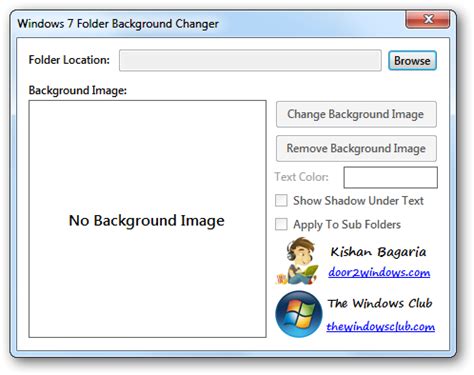
Прежде чем приступить к созданию серебряного тиснения, необходимо подготовить фоновое изображение, на котором будет располагаться данное тиснение. В качестве фонового изображения можно использовать любое изображение или создать его с нуля.
Если вы хотите использовать имеющееся изображение, убедитесь, что оно имеет достаточно высокое разрешение, чтобы детали тиснения выглядели четкими. Рекомендуется использовать изображения в формате JPEG или PNG.
Если же вы предпочитаете создать фоновое изображение с нуля, можно воспользоваться инструментами Adobe Illustrator. Создайте новый документ и выберите подходящий размер для вашего изображения. Затем можно начать рисовать или импортировать элементы для создания интересного и красивого фона.
| Совет: | Для создания серебряного эффекта рекомендуется использовать фон с металлическим оттенком или текстурой. Это поможет создать реалистичный и эффектный вид тиснения. |
Создание градиента для эффекта тиснения

Эффект тиснения визуально придает объекту текстуру, позволяя выделить его на фоне и придать впечатление объемности. Для создания такого эффекта в Adobe Illustrator необходимо использовать градиент.
Шаг 1: Создайте новый объект или выберите уже существующий. На этом объекте будет применяться эффект тиснения.
Шаг 2: Выделите данный объект и откройте панель "Gradient" (Градиент).
Шаг 3: Чтобы создать равномерный градиент, нажмите на значок "Linear Gradient" (Линейный градиент) в панели "Gradient" (Градиент).
Шаг 4: Примените градиентный цвет к объекту, выбрав нужные цвета из палитры.
Шаг 5: При необходимости, отрегулируйте угол наклона градиента, щелкнув и перетянув линию градиента в нужное положение на объекте.
Шаг 6: Если желаемый эффект тиснения не достигнут, можно использовать дополнительные настройки градиента, такие как направление градиента, прозрачность и т.д.
Шаг 7: Отобразите объект с градиентным эффектом тиснения, чтобы оценить полученный результат.
Использование градиента для создания эффекта тиснения поможет сделать ваш объект более глубоким, привлекательным и выразительным. Попробуйте различные варианты градиента, чтобы достичь наиболее впечатляющего эффекта.
Добавление текста для превращения в тиснение

После создания основного изображения тиснения можно приступить к добавлению текста. Для этого следуйте этим шагам:
Шаг 1: Выберите инструмент "Текст" в панели инструментов или нажмите клавишу "T" на клавиатуре.
Шаг 2: Нажмите на поле, где вы хотите разместить текст в своем изображении.
Шаг 3: Введите текст, который вы хотите превратить в тиснение.
Шаг 4: Выберите желаемый шрифт, размер и стиль текста в панели свойств.
Шаг 5: Перетащите и измените размер текста по необходимости, чтобы он соответствовал вашему изображению.
Шаг 6: Расположите текст на своем изображении, используя инструмент "Выравнивание" в панели свойств.
Примечание: Используйте выравнивание по центру, слева или справа, чтобы расположить текст по горизонтали, и выравнивание по верху, по середине или внизу, чтобы расположить текст по вертикали.
Шаг 7: Убедитесь, что текст находится над вашим основным изображением тиснения.
Теперь вы можете продолжить работу с вашим серебряным тиснением, добавив текст для дополнительного эффекта и стиля.
Применение эффекта тиснения
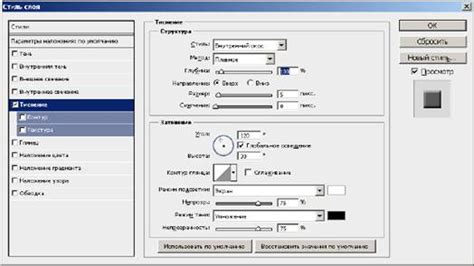
Чтобы применить эффект тиснения, сделайте следующие шаги:
- В Illustrator откройте документ, на котором вы хотите применить эффект.
- Выберите объект, на котором вы хотите создать тиснение.
- Нажмите на кнопку "Эффекты" в главном меню и выберите "Текстура" из выпадающего списка.
- В появившемся меню выберите "Тиснение".
- Настройте параметры тиснения в соответствии с вашими предпочтениями. Вы можете выбрать тип тиснения (выпуклое, вогнутое или плоское), регулировать интенсивность эффекта и задавать дополнительные параметры, такие как размер рельефа или уровень детализации.
- После того, как вы настроили параметры тиснения, нажмите кнопку "ОК", чтобы применить эффект.
Вы также можете применить эффект тиснения к уже имеющимся объектам, просто выделив их и повторив указанные шаги. Кроме того, вы можете изменять параметры тиснения в любое время, щелкнув дважды на эффекте в палитре "Эффекты".
Использование эффекта тиснения в Illustrator дает вам большую свободу при создании интересных и эффектных дизайнов, позволяя вам добавить объем и текстурность к вашим проектам.
Регулировка параметров для достижения желаемого эффекта

После создания тиснения в Adobe Illustrator вы можете регулировать различные параметры, чтобы достичь желаемого эффекта.
1. Глубина тиснения: Используйте ползунок "Глубина тиснения" в панели "Свойства" для изменения интенсивности тиснения. Перетащите ползунок вправо, чтобы увеличить глубину, и влево, чтобы уменьшить ее.
2. Направление света: Чтобы изменить направление освещения, выберите инструмент "Тиснение и оттенки" в панели "Свойства". Затем измените угол освещения, вводя значения в поле "Угол" или вращая кружок вокруг иконки.
3. Размытие: Если вам нужно смягчить резкие края тиснения, увеличьте значение "Размытие" в панели "Свойства". Это создаст более плавные переходы и добавит реалистичности к вашему тиснению.
4. Цвет тиснения: Чтобы изменить цвет тиснения, выберите объект с тиснением и откройте панель "Цвет". Используйте инструменты панели "Цвет" для выбора и изменения цвета тиснения.
Поэкспериментируйте с этими параметрами, чтобы достичь желаемого эффекта и создать уникальное серебряное тиснение в Adobe Illustrator.
Экспорт и использование готового серебряного тиснения

Когда вы закончите создание своего серебряного тиснения в Adobe Illustrator, вы можете экспортировать его для дальнейшего использования в других проектах. Вот несколько способов, которыми вы можете сделать это:
- Сохранение в графическом формате: вы можете сохранить ваше тиснение как JPEG, PNG или другой графический формат, чтобы использовать его в различных программах и онлайн-платформах.
- Сохранение как Adobe Illustrator файл: если вы планируете использовать ваше тиснение в Adobe Illustrator, сохраните его как AI файл для лучшей масштабируемости и редактируемости.
- Экспортирование в другие программы: Adobe Illustrator позволяет экспортировать иллюстрации в другие программы, такие как Adobe Photoshop или InDesign, чтобы использовать их в контексте других проектов.
После экспортирования тиснения вы можете использовать его в различных цифровых и печатных проектах. Вставьте его в документы, редактируйте его в графических редакторах и используйте его, чтобы придать вашим дизайнам блеск и роскошь серебра.