Reaper - одна из самых популярных программ для создания и записи музыки. Она предоставляет широкие возможности для обработки звука и управления аудио-сигналами. Одним из ключевых элементов работы в Reaper является шина, или трек, на которой можно микшировать, редактировать и обрабатывать аудио-сигналы.
Создание шины в Reaper - простая задача, которая позволяет управлять звуковыми элементами вашего проекта. Шины позволяют объединять несколько треков для обработки звука одновременно, изменять громкость отдельных элементов и добавлять эффекты. Благодаря шинам у вас будет полный контроль над звуковым пространством вашего проекта.
Чтобы создать шину в Reaper, следуйте этим простым шагам:
- Откройте Reaper и загрузите проект. Если вы еще не создали проект, создайте новый проект и добавьте треки, которые вы хотите объединить на шине.
- Щелкните правой кнопкой мыши на пустом месте в области треков и выберите "Вставить новый трек" из контекстного меню. Это добавит новый трек в ваш проект.
- Проведите трек, который вы хотите использовать как шину, на новый пустой трек. Этот трек будет служить вам в качестве шины для других треков.
- Настройте шину по вашему усмотрению: вы можете изменить громкость, добавить эффекты или другие настройки на шину, чтобы обработать звуки в вашем проекте.
- Для добавления треков на шину просто проведите их на шину в области треков. Это автоматически свяжет эти треки с шиной и позволит вам микшировать, редактировать и обрабатывать звуковые данные.
Теперь у вас есть шина в Reaper, которую вы можете использовать для управления звуками в вашем проекте. Это простой, но мощный инструмент, который позволяет вам создавать профессиональные миксы и звуковые эффекты. При использовании шин вы сможете значительно упростить процесс работы с множеством звуковых треков одновременно, получая высококачественный звуковой результат.
Установка и настройка Reaper

Шаг 1: Скачивание и установка
Перейдите на официальный сайт Reaper (https://www.reaper.fm/) и найдите раздел "Скачать". Там вы сможете выбрать соответствующую версию программы для вашей операционной системы (Windows, macOS или Linux). Загрузите установочный файл и запустите его.
Следуйте инструкциям установщика, принимая все предложенные настройки по умолчанию. После завершения установки запустите программу.
Шаг 2: Настройка аудиоустройств
Перейдите в раздел "Настройки" в меню программы и выберите пункт "Настройки устройств". В открывшемся окне вы сможете выбрать входные и выходные аудиоустройства для работы с Reaper.
Если у вас есть внешняя аудиокарта или звуковая карта, выберите их в списке "Входное устройство" и "Выходное устройство" соответственно. Если вы используете встроенную звуковую карту компьютера, выберите ее в списках.
При необходимости установите нужную частоту дискретизации и буфер буфера. В большинстве случаев значения по умолчанию должны подойти, но при работе с большими проектами или при наличии задержки звука, вы можете попробовать изменить эти параметры.
Шаг 3: Настройка MIDI-контроллера
Если вы планируете использовать MIDI-контроллер для управления Reaper, подключите его к компьютеру. Затем выберите в разделе "Настройки" пункт "MIDI-устройства". В списке доступных устройств найдите свой контроллер и активируйте его.
Теперь можно приступать к работе с Reaper! Вы можете создавать и редактировать аудио- и MIDI-дорожки, настраивать эффекты и микшировать звук. Удачи в вашем творчестве!
Создание треков

Чтобы создать новый трек в программе Reaper, следуйте этим пошаговым инструкциям:
- Шаг 1: Откройте проект в программе Reaper или создайте новый проект.
- Шаг 2: В меню выберите пункт "Insert" и затем "Track" или использовать горячие клавиши
Ctrl + T. - Шаг 3: В окне "Track Control Panel" выберите тип трека, который вы хотите создать. Например, вы можете выбрать аудио, MIDI или аудио/МИДИ трек.
- Шаг 4: Нажмите кнопку "OK", чтобы создать трек.
- Шаг 5: Настройте параметры трека по вашему усмотрению. Например, вы можете изменить имя трека, выбрать входной и выходной аудиоустройства, настроить эффекты и другие параметры.
- Шаг 6: Если вы хотите создать дополнительные треки, повторите шаги 2-5 для каждого трека, который нужно добавить.
Теперь у вас есть треки в вашем проекте Reaper, которые вы можете использовать для записи, редактирования и микширования аудио или MIDI материалов. Вы можете добавить новые треки в любое время, чтобы расширить возможности вашего проекта.
Добавление аудио и MIDI материалов
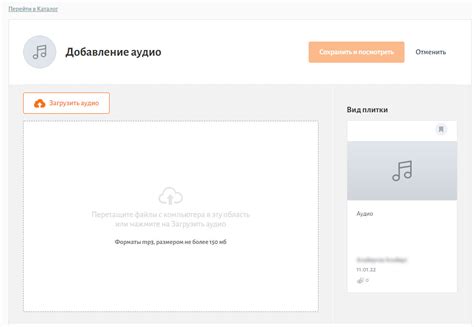
Для создания шины в программе Reaper требуется добавить аудио или MIDI материалы, которые будут использоваться в проекте. Этот процесс очень прост и осуществляется несколькими простыми шагами. Вот как это можно сделать:
- Нажмите правой кнопкой мыши на области трека или на пустом месте в окне "Медиа браузера".
- Выберите пункт "Вставить файл" или "Вставить MIDI-файл", в зависимости от того, какой материал вы хотите добавить.
- Откроется окно выбора файлов, где вы можете найти и выбрать нужный аудио или MIDI-файл.
- После выбора файла, он автоматически появится на шине в программе Reaper.
Убедитесь, что файл добавился на нужную шину. Вы можете перемещать материалы между шинами, просто перетаскивая их курсором мыши. Теперь вы можете работать с добавленными аудио и MIDI материалами, регулировать уровни громкости, настраивать эффекты и многое другое.
Таким образом, добавление аудио и MIDI материалов в шину в программе Reaper - очень простой и интуитивно понятный процесс. Следуя этим шагам, вы сможете быстро создать свою музыкальную шину и начать работать над своим проектом.
Настройка маршрутизации звука
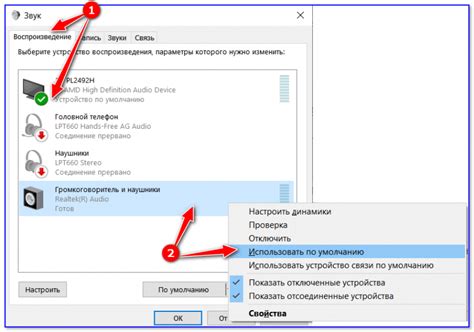
После создания шины в Reaper, необходимо настроить маршрутизацию звука, чтобы управлять тем, как звук будет передаваться через различные треки и эффекты.
1. Откройте окно маршрутизации звука, нажав на кнопку "Routings" в верхней части экрана.
2. В окне маршрутизации звука вы увидите список всех треков и шин в вашем проекте. Выберите шину, которую вы создали ранее и щелкните на кнопку "Add new receive" (Добавить новый прием).
3. После щелчка на кнопке "Add new receive" откроется окно с настройками приема звука. В этом окне вы можете выбрать, откуда будет поступать звук на вашу шину. Выберите трек или шину, с которой хотите отправить звук на вашу шину, и нажмите кнопку "OK".
4. Теперь вы можете настроить уровень сигнала, применять эффекты или другие обработки к вашей шине. Для этого выберите вашу шину в окне маршрутизации звука и примените необходимые настройки в окне трека.
5. После завершения настройки маршрутизации звука вы можете прослушать результат, проиграв трек или проект в Reaper.
Теперь вы знаете, как настроить маршрутизацию звука в Reaper. Это позволит вам контролировать передачу звука через различные треки и эффекты, создавая профессиональные звуковые миксы.
Создание шины

1. Откройте программу Reaper и создайте новый проект или откройте существующий.
2. Перейдите в меню "Вид" и выберите опцию "Маршрутизация шины" или нажмите сочетание клавиш "Ctrl + Alt + R".
3. В открывшемся окне "Маршрутизация шины" нажмите на кнопку "Добавить новую шину" (Add New Bus).
4. Введите название для вашей шины в поле "Имя шины" (Bus Name). Например, "Эффекты".
5. Выберите нужное количество каналов для вашей шины в поле "Каналы" (Channels). Например, если вы хотите создать стерео-шины, выберите "2".
6. Нажмите на кнопку "ОК".
7. Теперь ваша шина создана. Вы можете увидеть ее в списке шин в окне "Маршрутизация шины".
8. Чтобы добавить аудио-эффекты или инструменты на шину, перетащите их из списка треков на вашу шину. Вы также можете добавить шину на отдельные треки, чтобы отправлять сигнал на несколько шин одновременно.
9. Чтобы настроить маршрутизацию сигналов на шину, откройте трек или миди-канал, выберите вкладку "Создание шины" (Bus Creation) и выберите нужную шину из списка.
Вот и все! Теперь вы знаете, как создать шину в программе Reaper. Используйте шины, чтобы более гибко управлять сигналами и применять аудио-эффекты или миди-данные к нужным трекам.
Регулировка уровней звука на шине

После создания шины в Reaper вы можете отрегулировать уровни звука на ней для достижения желаемого баланса и смешивания звуков. Вот как это сделать:
- Выберите созданную вами шину в окне микшера или в окне распределения треков.
- В окне микшера найдите регуляторы громкости для выбранной шины. Они обычно представлены в виде горизонтальных ползунков или числовых значений.
- Перетащите ползунок влево или вправо, чтобы уменьшить или увеличить уровень громкости на шине соответственно.
- Если вместо ползунков отображаются числовые значения, введите желаемое числовое значение громкости для соответствующей шины.
- После регулировки уровня громкости на шине внимательно прослушайте микс, чтобы убедиться, что все звуки взаимодействуют между собой соответствующим образом.
Используйте эти простые шаги для регулировки уровней звука на шине в Reaper и настройки микса по вашему вкусу.
Применение эффектов к шине
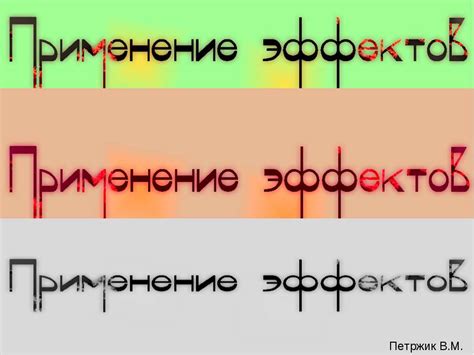
После создания шины в Reaper, вы можете применять различные эффекты и обработку звука к сигналу, проходящему через нее.
Для этого выполните следующую последовательность действий:
- Выберите шину, к которой хотите применить эффекты, щелкнув по ее имени или номеру в списке треков.
- Откройте панель эффектов, нажав на кнопку "FX" в нижней части экрана.
- В появившемся окне "FX Chain" вы можете выбрать нужные эффекты. Используйте кнопку "Add" для добавления новых эффектов.
- Используйте ползунок громкости рядом с именем эффекта для регулировки его интенсивности.
- Для изменения порядка эффектов, перетащите их иконки в нужном порядке.
- Чтобы удалить эффект, щелкните правой кнопкой мыши по его иконке и выберите "Remove".
Кроме того, вы можете использовать плагины сторонних разработчиков, добавив их в список эффектов.
Совет: Перед применением эффектов к шине, рекомендуется прослушать результат и тщательно настроить параметры каждого эффекта, чтобы достичь желаемого звукового эффекта.
Подумайте о своем проекте и экспериментируйте с различными эффектами, чтобы создать уникальное звучание вашей музыки!
Добавление шины в микс

После создания необходимых дорожек в миксе, вы можете добавить шину, чтобы эффективно управлять громкостью и обработкой звука в миксе. Шина представляет собой виртуальный канал, на который вы можете переместить несколько дорожек и обработать их одновременно.
Чтобы добавить шину в микс, выполните следующие шаги:
- Перейдите к окну микса, щелкнув на кнопке "Микс" в верхней части экрана или выбрав пункт меню "Вид" -> "Микс".
- Щелкните правой кнопкой мыши в области шин и выберите пункт "Создать шину".
- Введите имя для вашей новой шины и нажмите "Ок".
- Настройте параметры шины, такие как панорама, громкость и эффекты обработки звука.
- Перетащите дорожки на шину, чтобы связать их вместе.
- Повторите шаги 2-5 для добавления дополнительных шин, если необходимо.
Теперь вы можете управлять громкостью и обработкой звука для всех дорожек, связанных с шиной, одновременно. Это поможет достичь более сбалансированного и профессионального звучания вашего микса.