SSH-ключ – это надежный и безопасный способ доступа к вашим репозиториям на GitHub. Создавая SSH-ключ, вы снижаете риск несанкционированного доступа к вашим данным и упрощаете процесс аутентификации.
Что такое SSH-ключ?
SSH-ключ – это криптографический ключ, который позволяет вам установить безопасное соединение между вашим локальным устройством и удаленным сервером. В контексте GitHub SSH-ключи используются для подключения вашей рабочей станции к вашим репозиториям и обмена данными.
Шаг 1: Проверьте наличие SSH-ключа на вашем компьютере.
Первым шагом необходимо убедиться, что SSH-ключ не создан ранее. Для этого откройте терминал и выполните команду:
$ ls -al ~/.sshЕсли вы видите один из следующих файлов в списке:
id_rsa.pub – публичный ключid_rsa – приватный ключзначит, SSH-ключ уже создан и вы можете перейти к следующему шагу.
Шаг 2: Создайте новый SSH-ключ.
Если SSH-ключ еще не создан, вам понадобится выполнить следующие команды в терминале:
$ ssh-keygen -t rsa -b 4096 -C "your_email@example.com"После выполнения этой команды вы увидите приглашение на выбор места сохранения нового ключа и указание пароля (необязательно). Нажмите Enter, чтобы сохранить ключ по умолчанию и не задавать пароль.
Шаг 3: Добавьте SSH-ключ в свою учетную запись GitHub.
Откройте файл с публичным ключом в терминале и скопируйте его содержимое. Выполните команду:
$ cat ~/.ssh/id_rsa.pubПосле этого откройте веб-браузер и перейдите на страницу настроек своей учетной записи GitHub. В разделе "SSH и GPG ключи" нажмите кнопку "New SSH key". Вставьте скопированный ранее ключ в поле "Key" и нажмите "Add SSH key".
Поздравляем! Теперь вы готовы использовать SSH-ключ для безопасного доступа к вашим репозиториям на GitHub.
Как создать SSH-ключ для GitHub

SSH-ключи позволяют безопасно соединяться с удаленными серверами, в том числе с GitHub. Создание SSH-ключа позволит вам автоматизировать процесс аутентификации при работе с репозиториями на GitHub, и избавит вас от необходимости вводить пароль каждый раз. В этой инструкции вы узнаете, как создать SSH-ключ для GitHub.
Шаг 1: Проверьте наличие существующих ключей
Перед созданием нового SSH-ключа убедитесь, что у вас нет уже существующего ключа. Откройте командную строку и выполните команду:
ls -al ~/.ssh
Шаг 2: Создайте новый SSH-ключ
Если вы не обнаружили наличие существующих ключей, вам нужно создать новый SSH-ключ. В командной строке выполните команду:
ssh-keygen -t rsa -b 4096 -C "your_email@example.com"
Здесь your_email@example.com – это ваш адрес электронной почты, который вы используете для GitHub.
Шаг 3: Введите имя файла и пароль
При выполнении команды в предыдущем шаге вам будет предложено ввести имя файла ключа. Если у вас нет предпочтений, можно использовать стандартное имя id_rsa. После этого вам будет предложено ввести пароль. Рекомендуется ввести надежный пароль для защиты вашего ключа.
Шаг 4: Добавьте SSH-ключ на GitHub
Откройте файл, содержащий ваш открытый ключ, с помощью текстового редактора, например, командой vim ~/.ssh/id_rsa.pub. Скопируйте содержимое файла.
Затем зайдите на свою страницу на GitHub. Откройте настройки аккаунта, затем перейдите на вкладку "SSH and GPG keys". Нажмите кнопку "New SSH key" и вставьте скопированный ранее ключ. Нажмите "Add SSH key", чтобы сохранить изменения.
Шаг 5: Проверьте подключение
Для проверки работы SSH-ключа выполните команду:
ssh -T git@github.com
Если вы видите сообщение "Hi username! You've successfully authenticated, but GitHub does not provide shell access.", значит ваш SSH-ключ работает корректно.
Теперь у вас есть SSH-ключ для GitHub, который позволяет вам безопасно подключаться к удаленным репозиториям и взаимодействовать с ними.
Шаг 1: Открыть терминал

Для создания SSH-ключа для GitHub вам потребуется открыть терминал на вашем компьютере. Терминал (или командная строка) позволяет вам взаимодействовать с операционной системой с помощью текстовых команд.
В Mac OS X вы можете открыть терминал, использовав поиск по Spotlight или перейдя в папку "Программы" - "Служебные программы" - "Терминал".
В Windows вы можете открыть командную строку, нажав правой кнопкой мыши на кнопке "Пуск" и выбрав "Командная строка" или "Windows PowerShell".
В Linux вы можете открыть терминал, нажав Ctrl+Alt+T или найдя его в меню приложений.
После открытия терминала вы будете готовы приступить к созданию SSH-ключа для GitHub.
Шаг 2: Генерировать SSH-ключ
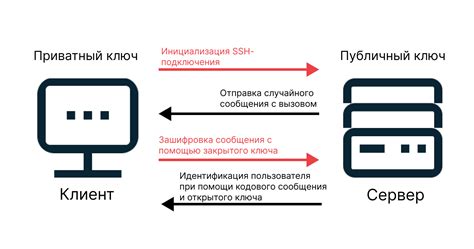
1. Откройте командную строку или терминал на вашем компьютере.
2. Введите следующую команду: ssh-keygen -t rsa -b 4096 -C "your_email@example.com", заменив your_email@example.com на вашу электронную почту, связанную с учетной записью GitHub.
3. Нажмите клавишу Enter, чтобы принять местоположение файла по умолчанию.
4. Введите пароль (необязательно) для вашего SSH-ключа и подтвердите его.
5. SSH-ключ будет сгенерирован и сохранен в файле по умолчанию: /Users/ваше_имя_пользователя/.ssh/id_rsa (Mac/Linux) или C:\Users\ваше_имя_пользователя\.ssh\id_rsa (Windows).
6. Успешно созданный SSH-ключ будет отображен в командной строке или терминале.
7. Продолжайте на следующий шаг, чтобы добавить ваш SSH-ключ в учетную запись GitHub.
Шаг 3: Добавить ключ в свой аккаунт GitHub

Чтобы добавить ключ в свой аккаунт GitHub, выполните следующие действия:
| Шаг | Действие |
|---|---|
| Шаг 1 | Откройте настройки своего профиля GitHub. Для этого щелкните на своей фотографии профиля в правом верхнем углу экрана и выберите "Settings" в выпадающем меню. |
| Шаг 2 | На странице "Settings" выберите вкладку "SSH and GPG keys" в левом меню. |
| Шаг 3 | Щелкните на кнопку "New SSH key". |
| Шаг 4 | В поле "Title" введите описание ключа, чтобы смочь его идентифицировать в дальнейшем. |
| Шаг 5 | В поле "Key" вставьте содержимое вашего открытого SSH-ключа, который вы создали в предыдущем шаге. |
| Шаг 6 | Нажмите на кнопку "Add SSH key". |
Теперь ваш SSH-ключ успешно добавлен в свой аккаунт GitHub. Вы можете использовать его для аутентификации и доступа к вашим репозиториям на GitHub.
Шаг 4: Проверить успешное подключение ключа
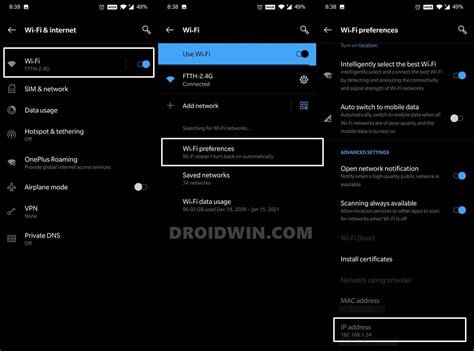
После того, как вы добавили свой SSH-ключ в учетную запись GitHub, вам необходимо убедиться, что подключение прошло успешно.
Для этого выполните следующие действия:
- Откройте терминал на вашем компьютере и введите команду:
- Убедитесь, что ключ ассоциирован с вашим аккаунтом, перейдя на страницу "Settings" -> "SSH and GPG keys" в своей учетной записи GitHub. Там вы должны увидеть список ваших ключей.
- Протестируйте подключение, выполните команду:
ssh -T git@github.comВы увидите сообщение от GitHub, которое подтверждает успешное подключение:
Hi <your_username>! You've successfully authenticated, but GitHub does not provide shell access.Если вы увидели это сообщение, значит ваш SSH-ключ работает правильно.
git clone git@github.com:username/repo.gitЕсли репозиторий был успешно склонирован, значит все работает как задумано.
Теперь вы можете использовать свой SSH-ключ для взаимодействия с GitHub.