В наше современное время ведение учета личных или бизнес-расходов является важным аспектом для достижения финансовой стабильности и контроля над бюджетом. Google Таблицы предоставляют отличный инструмент для создания таблицы расходов, который позволяет вам удобно отслеживать и анализировать свои финансы.
Создание таблицы расходов в Google Таблицах происходит пошагово и требует некоторых базовых знаний. В этой пошаговой инструкции мы рассмотрим каждый шаг, необходимый для создания таблицы расходов в Google Таблицах, от задания заголовков столбцов до добавления и анализа расходов.
Шаг 1: Откройте Google Таблицы и создайте новую таблицу. Для этого перейдите на сайт Google Таблицы и нажмите на кнопку "Создать" для создания новой таблицы. Вы можете выбрать пустой шаблон или использовать один из предустановленных.
Шаг 2: Задайте заголовки столбцов. В таблице расходов вам понадобятся столбцы для даты, описания расхода, суммы расхода и других дополнительных полей, которые вы считаете необходимыми. Задайте заголовки для каждого столбца, чтобы определить, что они представляют.
Шаг 3: Введите данные о расходах. В следующих строках таблицы введите данные о ваших расходах. Укажите дату, описание расхода и сумму расхода в соответствующих столбцах. Вы также можете добавить дополнительные поля, такие как категории расходов или способы оплаты.
Шаг 4: Анализируйте и фильтруйте данные. Google Таблицы предлагает множество инструментов для анализа и фильтрации данных. Вы можете использовать формулы для автоматического расчета сумм расходов, создать диаграммы для наглядного отображения данных или использовать фильтры для поиска определенных расходов.
Создание таблицы расходов в Google Таблицах – это простой и эффективный способ контролировать свои финансы и планировать свой бюджет. Следуйте этой пошаговой инструкции, чтобы создать свою собственную таблицу расходов и начать анализировать свои финансы прямо сейчас!
Начало работы

Для создания таблицы расходов в Google Таблицах следуйте этим шагам:
Шаг 1: Откройте Google Таблицы на своем компьютере или мобильном устройстве.
Шаг 2: Нажмите на кнопку "Создать" в верхнем левом углу и выберите "Новая таблица".
Шаг 3: При необходимости, дайте таблице название, чтобы легче было ее идентифицировать.
Шаг 4: Введите заголовки столбцов для своей таблицы, например "Дата", "Описание", "Сумма" и т.д.
Шаг 5: Начните заполнять таблицу данными о своих расходах. Введите дату, описание расхода и сумму в соответствующие столбцы.
Шаг 6: При необходимости, используйте функции Google Таблиц для расчета суммы расходов, поиска определенных записей и т.д.
Шаг 7: При необходимости, настройте внешний вид таблицы, добавив цвета, шрифты и любые другие элементы дизайна.
Теперь вы готовы начать отслеживать свои расходы с помощью таблицы в Google Таблицах. Удачи!
Создание новой таблицы расходов
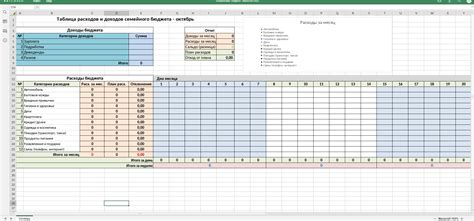
Чтобы создать новую таблицу расходов в Google Таблицах, следуйте этим простым шагам:
- Откройте Google Таблицы на вашем устройстве.
- В верхнем левом углу нажмите на кнопку "Создать".
- Выберите "Таблица" из выпадающего меню.
- Теперь вы можете начать заполнять таблицу расходов в соответствии с вашими потребностями. Например, введите названия столбцов, таких как "Дата", "Описание", "Сумма" и так далее.
- Дополнительно, вы можете настроить форматирование ячеек, добавить формулы для автоматического подсчета сумм или применить стили оформления.
- Когда вы закончите, не забудьте сохранить таблицу, чтобы ваши изменения были сохранены.
Теперь у вас есть новая таблица расходов в Google Таблицах, которую вы можете использовать для учета своих расходов и бюджетирования.
Ввод данных

После создания таблицы расходов в Google Таблицах, вы можете начать вводить данные о своих расходах. Для этого следуйте простым шагам:
Шаг 1: Выберите ячейку в таблице, куда хотите ввести данные о расходах, например, ячейку в столбце "Дата" или "Сумма".
Шаг 2: Введите соответствующее значение, например, дату или сумму расхода. Вы можете вводить числа, текст или другие данные в ячейки.
Шаг 3: После ввода значения нажмите клавишу "Enter" на клавиатуре или кликните на другую ячейку, чтобы сохранить введенные данные.
Шаг 4: Повторите шаги 1-3 для каждой ячейки, в которую вы хотите ввести данные о расходах.
Совет: Вы также можете скопировать и вставить данные из других источников, таких как электронная таблица или текстовый документ.
Пример:
Если вы хотите ввести данные о расходах за каждый день недели, вы можете создать столбец "Дата" и ввести даты от понедельника до воскресенья.
Ввод данных в таблицу расходов поможет вам отслеживать и управлять своими финансами более эффективно.
Добавление столбцов
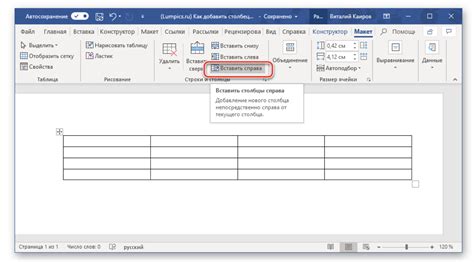
Чтобы создать таблицу расходов в Google Таблицах, необходимо добавить столбцы, которые будут содержать информацию о расходах. Для этого выполните следующие действия:
- Откройте созданную таблицу расходов в Google Таблицах.
- Выберите последнюю колонку в таблице и щёлкните по ней правой кнопкой мыши.
- В появившемся контекстном меню выберите пункт "Вставить слева" или "Вставить справа".
- В появившемся столбце введите название столбца, например "Дата", "Сумма", "Категория" и так далее.
- Повторите шаги 2-4 для добавления нужного количества столбцов.
Теперь у вас есть готовая таблица с добавленными столбцами, в которые можно вводить информацию о расходах. Продолжайте создавать новые строки и заполнять таблицу данными о расходах.
Редактирование данных

После того как вы создали таблицу расходов в Google Таблицах, вы можете начать редактировать данные в ней. Вот несколько шагов, которые помогут вам в этом:
1. Выберите ячейку
Нажмите на ячейку, которую вы хотите отредактировать. Вы можете выбрать одну ячейку или диапазон ячеек, удерживая кнопку "Shift".
2. Внесите изменения
После выбора ячейки, вы можете внести нужные изменения. Вы можете ввести текст, числа, даты и другие данные. Если ячейка содержит формулу, вы можете изменить формулу, чтобы обновить значения.
3. Примените изменения
После того как вы внесли изменения, нажмите клавишу "Enter" или выберите другую ячейку, чтобы применить изменения. Ваши данные будут автоматически сохранены.
4. Отмените изменения
Если вы ошиблись или хотите отменить внесенные изменения, вы можете использовать сочетание клавиш "Ctrl + Z" или выбрать команду "Отменить" в меню "Правка". Это позволит вернуть данные к предыдущему состоянию.
Теперь вы знаете, как редактировать данные в таблице расходов. Продолжайте добавлять, изменять и удалять данные в своей таблице, чтобы поддерживать актуальную информацию о своих расходах.
Изменение содержимого ячеек
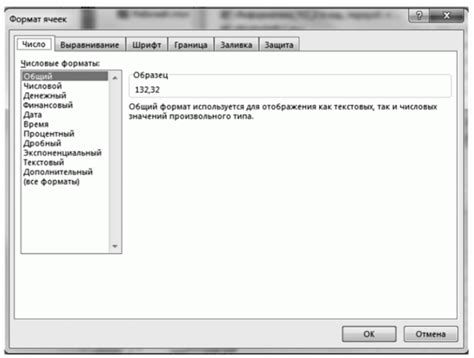
После того, как вы создали таблицу расходов в Google Таблицах, вам может потребоваться изменить содержимое ячеек. Чтобы это сделать, следуйте простым инструкциям:
- Найдите ячку, содержимое которой вы хотите изменить, и щелкните на ней.
- В верхней части окна таблицы появится строка с формулой или значением, которое находится в ячейке.
- Вы можете изменить содержимое ячейки, просто начав печатать новые данные.
- Когда вы закончите редактировать ячейку, нажмите клавишу Enter или перейдите к другой ячейке, чтобы сохранить изменения.
Таким образом, вы можете легко изменять содержимое ячеек в вашей таблице расходов в Google Таблицах.
Форматирование таблицы
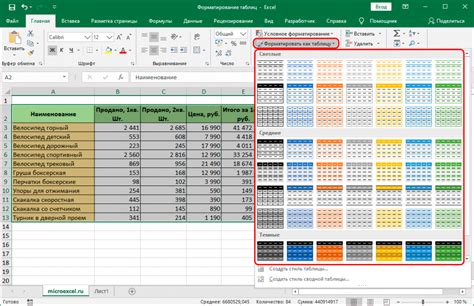
После создания таблицы вы можете приступить к форматированию ее внешнего вида, чтобы сделать ее более привлекательной и понятной.
В Google Таблицах доступно множество инструментов для форматирования таблицы. Вы можете применить шрифты, выравнивание, цвета и даже добавить фоновые изображения, чтобы сделать таблицу более привлекательной и удобной для восприятия.
Вот некоторые базовые инструменты форматирования, которые вы можете использовать в Google Таблицах:
- Шрифт и выравнивание: Вы можете выбрать шрифт, размер и цвет текста в ячейках таблицы. Также вы можете выровнять текст по горизонтали или вертикали.
- Фон и заливка: Можно изменить фон таблицы или ячеек таблицы, используя один из доступных цветов или добавив фоновое изображение.
- Границы: Вы можете добавить границы для ячеек или всей таблицы, чтобы сделать ее более четкой и структурированной.
- Формат чисел: Если ваша таблица содержит числовые данные, вы можете настроить формат чисел, например, задать количество десятичных знаков или добавить знаки валюты.
- Условное форматирование: Используя условное форматирование, вы можете автоматически изменять цвет ячеек или применять другие стили в зависимости от условий, заданных вами.
Чтобы использовать эти инструменты форматирования, выделите ячейки или всю таблицу, которую вы хотите отформатировать, и выберите соответствующие опции в меню "Формат".
Используйте эти возможности для улучшения внешнего вида вашей таблицы расходов и сделайте ее более понятной и удобной для использования!