Опера - это один из самых популярных и мощных браузеров, который предлагает множество функций для комфортного интернет-сёрфинга. Он обладает удобным и интуитивно понятным интерфейсом, а также имеет множество настроек и возможностей для персонализации. Одна из таких возможностей - создание ярлыков для быстрого доступа к нужным веб-сайтам.
Ярлыки позволяют сделать вашу работу с интернетом более организованной и удобной. Вы можете создавать ярлыки для своих любимых сайтов, почты, социальных сетей и многого другого. Созданный ярлык можно будет разместить на рабочем столе, панели задач или в любом другом удобном для вас месте, чтобы быстро открывать нужные веб-страницы.
Создание ярлыка Опера происходит в несколько простых шагов. Вам потребуется открыть ваш любимый браузер, зайти на нужный сайт, выбрать определенные настройки и, наконец, добавить ярлык на панель задач или ранговую панель. Давайте разберемся подробнее, как это сделать.
Установка браузера Опера

Шаг 1: | Перейдите на официальный сайт браузера Opera по адресу www.opera.com. |
Шаг 2: | На главной странице вы найдете кнопку "Скачать", нажмите на нее. |
Шаг 3: | Вам будет предложено выбрать версию Opera для вашей операционной системы. Выберите нужную версию и нажмите на кнопку "Скачать". |
Шаг 4: | После скачивания запустите установочный файл Opera. |
Шаг 5: | Следуйте инструкциям на экране, чтобы завершить установку браузера Opera на вашем устройстве. |
Поздравляем! Теперь у вас установлен браузер Opera и вы готовы начать пользоваться всеми его возможностями в области веб-серфинга, защиты личных данных, работе с закладками и многим другим.
Скачивание установщика
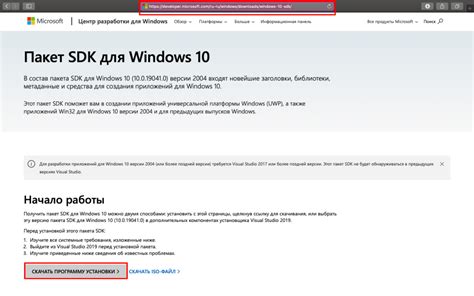
Прежде чем начать установку Опера, вам необходимо скачать установщик программы. Вы можете сделать это следуя простым инструкциям:
Шаг 1: Откройте ваш любимый веб-браузер
Шаг 2: Перейдите на официальный сайт Опера, введя в адресной строке браузера адрес: www.opera.com
Шаг 3: На главной странице сайта найдите кнопку "Скачать" и щелкните на ней
Шаг 4: Вам будет предложено выбрать версию Опера, которую вы хотите скачать. Нажмите на нужную версию
Шаг 5: Установщик автоматически начнет скачиваться на ваш компьютер. Дождитесь окончания загрузки
Шаг 6: По завершению загрузки вы можете найти установочный файл в папке "Загрузки" или указанном месте для сохранения файлов на вашем компьютере
Примечание: Если вы использовали другой браузер для скачивания установщика Опера, то процедура может немного отличаться. Однако, основные шаги остаются прежними - перейдите на официальный сайт Опера, найдите кнопку "Скачать" и выберите нужную версию Опера для скачивания.
Выбор языка и настройки
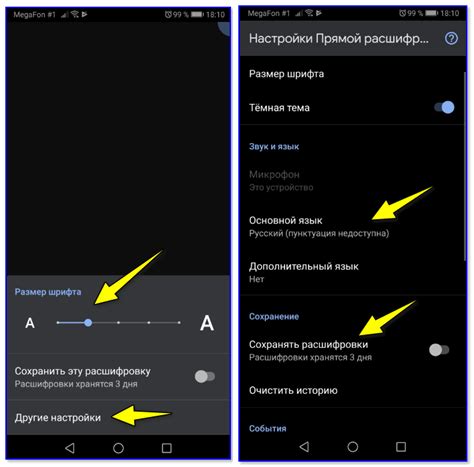
Опера предлагает пользователю возможность выбрать язык интерфейса и настроить некоторые важные параметры перед началом использования браузера. В этом разделе мы рассмотрим, как можно изменить язык интерфейса и настроить различные параметры в Опера.
Чтобы изменить язык интерфейса Опера, выполните следующие шаги:
| 1. | Откройте Опера и нажмите на кнопку меню в верхнем левом углу окна браузера. |
| 2. | Выберите "Настройки" в выпадающем меню. |
| 3. | Перейдите на вкладку "Общие" в окне настроек. |
| 4. | Прокрутите вниз до раздела "Язык интерфейса" и нажмите на кнопку "Добавить язык". |
| 5. | Выберите желаемый язык из списка и нажмите "Готово". |
| 6. | После выбора языка интерфейса, Опера автоматически перезагрузится, чтобы применить изменения. |
Кроме того, Опера позволяет настроить различные параметры, такие как домашняя страница, поисковый движок по умолчанию, работа с файлами и многое другое. Чтобы настроить эти параметры:
| 1. | Откройте Опера и перейдите в настройки, как описано выше. |
| 2. | Выберите соответствующую вкладку с параметром, который вы хотите настроить. |
| 3. | Внесите необходимые изменения в параметры и нажмите "Готово". |
| 4. | Опера автоматически сохранит ваши настройки и применит их при следующем запуске браузера. |
Настройка языка и параметров позволяет сделать Опера удобной для использования пользователями со всего мира и соответствующей вашим индивидуальным предпочтениям и потребностям.
Создание ярлыка Опера на рабочем столе
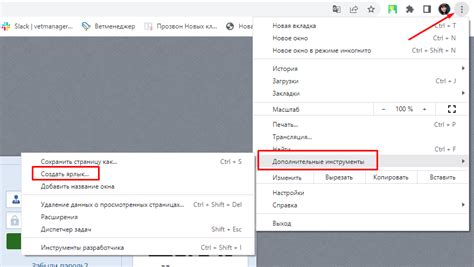
Создание ярлыка Опера не займет много времени и позволит вам запускать браузер с одним щелчком мыши. Вот простая инструкция, как создать ярлык Опера на рабочем столе:
Шаг 1: Правой кнопкой мыши щелкните на свободном месте на рабочем столе и выберите пункт "Создать".
Шаг 2: В появившемся контекстном меню выберите пункт "Ярлык".
Шаг 3: В поле "Местоположение элемента" введите следующий путь: "C:\Program Files\Opera\opera.exe" (если Опера установлена в другом месте, укажите соответствующий путь).
Шаг 4: Нажмите кнопку "Далее".
Шаг 5: Введите название ярлыка Опера (например, "Опера") и нажмите кнопку "Готово".
Шаг 6: Теперь ярлык Опера появится на рабочем столе и вы сможете запускать браузер с его помощью.
Теперь вы можете наслаждаться удобством быстрого доступа к Опере прямо с рабочего стола. Создание ярлыка Опера – простое и полезное действие, которое позволит вам сократить время на запуск браузера и быстро начать работать в интернете.
Добавление ярлыка в панель задач
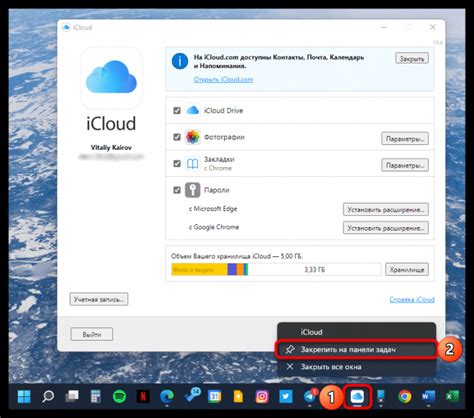
Вот как это сделать:
- Откройте Оперу. Для этого кликните на ярлык Оперы на рабочем столе или найдите ее в меню Пуск.
- Минимизируйте Оперу. Кликните на значок свернуть в правом верхнем углу окна программы.
- Правой кнопкой мыши кликните на ярлык Оперы на панели задач. Откроется контекстное меню.
- Выберите "Закрепить на панели задач". Ярлык будет добавлен и отображаться на панели задач.
Теперь, для запуска Оперы, достаточно кликнуть по ярлыку на панели задач.
Примечание: Если ярлык Оперы уже находится на панели задач, можно просто перетащить его на нужное место, чтобы упорядочить ярлыки различных программ.
Пиннинг ярлыка Опера на панели задач
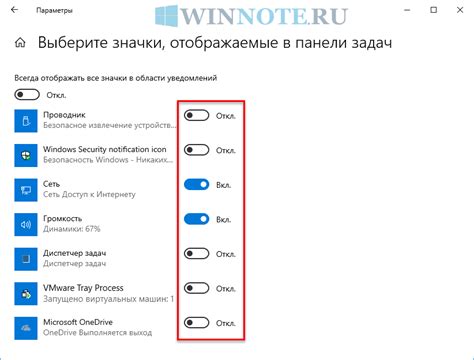
При пиннинге ярлыка Опера на панели задач вы сможете быстро открыть браузер одним кликом и иметь постоянный доступ к нему даже после закрытия окна браузера. В этом разделе мы покажем вам, как сделать это в нескольких простых шагах.
1. Откройте Опера, найдите ее ярлык на рабочем столе или в меню "Пуск" и щелкните правой кнопкой мыши на ярлык.
2. Во всплывающем меню выберите пункт "Закрепить на панели задач".
3. После этого ярлык Опера будет закреплен на панели задач.
4. Теперь, чтобы открыть Опера, просто щелкните по ярлыку на панели задач.
5. Если вы хотите открывать Опера в приватном режиме, то достаточно щелкнуть правой кнопкой мыши на ярлыке на панели задач, а затем выбрать пункт "Открыть в новом приватном окне".
| Шаг | Инструкции |
|---|---|
| 1 | Откройте Опера и найдите ярлык |
| 2 | Щелкните правой кнопкой мыши на ярлыке и выберите "Закрепить на панели задач" |
| 3 | Ярлык Опера теперь на панели задач |
| 4 | Щелкните по ярлыку на панели задач, чтобы открыть Опера |
| 5 | Для приватного режима, щелкните правой кнопкой мыши на ярлыке и выберите "Открыть в новом приватном окне" |
Теперь, когда вы закрепили ярлык Опера на панели задач, вы можете легко и быстро открывать браузер и иметь доступ к нему всегда!
Создание ярлыка Опера в меню Пуск
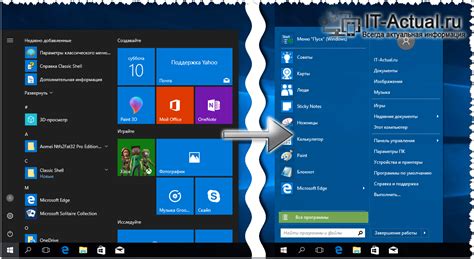
Если вы хотите иметь быстрый доступ к браузеру Опера прямо из меню Пуск, вы можете создать ярлык для этой программы.
Вот как это сделать:
- Щелкните правой кнопкой мыши на рабочем столе и выберите "Создать" в контекстном меню.
- В появившемся меню выберите "Ярлык".
- В поле "Место размещения элемента" введите следующий путь:
"C:\путь_к_опере\opera.exe"(заменив"путь_к_опере"на фактический путь к файлу Opera на вашем компьютере). - Нажмите кнопку "Далее".
- Дайте имя ярлыку, например, "Opera".
- Нажмите кнопку "Готово".
Теперь вы должны увидеть новый ярлык в меню Пуск. Вы можете перетащить его на рабочий стол или на панель задач для более удобного доступа.