Он Драйв является одним из популярных облачных хранилищ, позволяющим пользователям хранить и синхронизировать свои файлы между устройствами. Возможно, вы решили перейти на другой облачный сервис или просто больше не нуждаетесь в использовании Он Драйв. В таком случае, вам потребуется удалить свою учетную запись и все связанные с ней данные.
Следуя этой пошаговой инструкции, вы сможете удалить Он Драйв без проблем.
Шаг 1: Откройте веб-браузер и перейдите на сайт Он Драйв. Введите свои учетные данные (логин и пароль) и выполните вход в систему.
Шаг 2: После входа в систему откройте настройки вашей учетной записи. Обычно кнопка настроек расположена в верхнем углу экрана или в выпадающем меню.
Шаг 3: В настройках учетной записи найдите функцию удаления или отключения учетной записи. Обычно это можно найти в разделе "Безопасность" или "Настройки аккаунта".
Шаг 4: Перед удалением учетной записи Он Драйв система может попросить вас подтвердить свое решение. Следуйте указаниям на экране и введите свои учетные данные для подтверждения.
Шаг 5: После подтверждения система начнет процесс удаления вашей учетной записи. Этот процесс может занять некоторое время, так как все ваши файлы и данные должны быть удалены с сервера. Подождите, пока процесс не будет завершен.
После завершения процесса удаления вы больше не будете иметь доступ к вашей учетной записи Он Драйв и вашим данным. Убедитесь, что вы сохранили все нужные файлы и скопировали важные данные, прежде чем удалить учетную запись.
Как удалить Он Драйв:
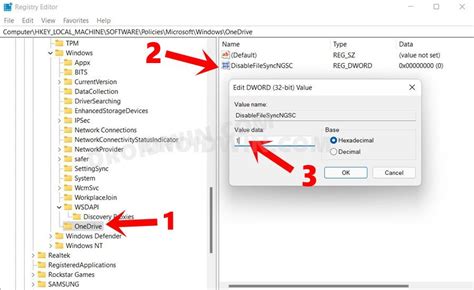
Удаление программы Он Драйв может понадобиться, если вы больше не пользуетесь ее услугами, хотите освободить дополнительное место на диске или просто не хотите использовать данное приложение. В этой статье мы предоставим пошаговую инструкцию, как удалить Он Драйв с вашего устройства.
Шаг 1: Откройте настройки Он Драйв
Первым шагом для удаления Он Драйв с вашего устройства нужно открыть настройки приложения. Для этого найдите иконку Он Драйв на рабочем столе или в меню "Пуск" и щелкните по ней правой кнопкой мыши. В появившемся контекстном меню выберите пункт "Настройки".
Шаг 2: Выберите "Удалить"
В окне настроек Он Драйв найдите вкладку "Общие" или "Настройки" и откройте ее. Убедитесь, что у вас есть права администратора на удаление программы. Затем найдите кнопку "Удалить" или "Деинсталлировать" и нажмите на нее.
Шаг 3: Подтвердите удаление
После нажатия на кнопку "Удалить" вам может потребоваться подтверждение действия. Если появится диалоговое окно с запросом подтверждения, прочитайте его внимательно и нажмите "Да" или "ОК".
Шаг 4: Дождитесь окончания удаления
После подтверждения удаления Он Драйв начнет процесс деинсталляции. Дождитесь окончания процесса - это может занять несколько минут в зависимости от скорости вашего устройства и размера программы.
Шаг 5: Проверьте результаты удаления
После завершения удаления Он Драйв проверьте, что программа действительно удалена с вашего устройства. Убедитесь, что иконки программы больше нет на рабочем столе и в меню "Пуск". Также рекомендуется выполнить повторную проверку через "Панель управления" -> "Программы" -> "Установка и удаление программ" для полной уверенности в удалении Он Драйв с вашего устройства.
Обратите внимание, что эти инструкции могут незначительно отличаться в зависимости от операционной системы вашего устройства. Если вы испытываете трудности при удалении Он Драйв, рекомендуется обратиться к документации вашей операционной системы или связаться с технической поддержкой.
Пошаговая инструкция

Шаг 1: Откройте веб-браузер на своем компьютере и перейдите на официальный сайт Он Драйв.
Шаг 2: Введите свои учетные данные (логин и пароль), чтобы войти в свой аккаунт Он Драйв.
Шаг 3: После входа в аккаунт вы увидите список файлов и папок, находящихся в вашем хранилище Он Драйв.
Шаг 4: Выберите файлы или папки, которые вы хотите удалить. Для выбора одного файла нажмите на его название, а для выбора нескольких файлов удерживайте клавишу "Ctrl" (на Windows) или "Command" (на Mac) при выборе файлов.
Шаг 5: После выбора файлов или папок, нажмите на кнопку "Удалить", которая обычно расположена в верхней части страницы.
Шаг 6: Подтвердите удаление выбранных файлов или папок, следуя инструкциям на экране. Обычно вам будет предложено подтвердить удаление, нажав на кнопку "ОК" или введя пароль еще раз.
Шаг 7: После подтверждения удаления выбранные файлы или папки будут безвозвратно удалены из вашего аккаунта Он Драйв.
Шаг 8: После завершения удаления важно проверить, что все нужные файлы и папки были успешно удалены. Убедитесь, что ваше хранилище Он Драйв теперь не содержит нежелательных файлов или папок.